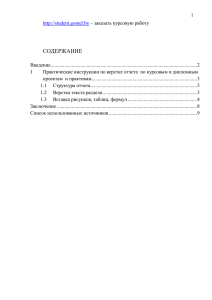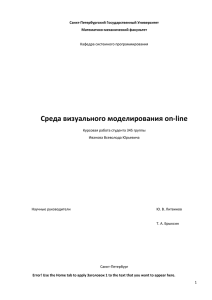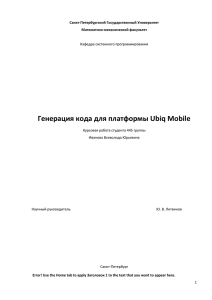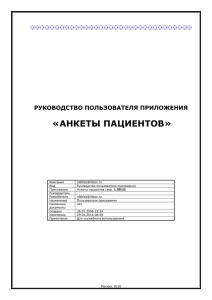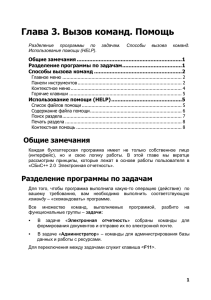Инструкция по работе с документами прихода по балансовому
advertisement

АСУЛОН «М-АПТЕКА», версия 6 Модуль «М-АПТЕКА плюс ЛПУ» Инструкция по формированию документов прихода по балансовому товару в ЛПУ Москва 2012 г. Содержание Содержание: 1. РАБОТА С ПРИХОДНЫМИ ДОКУМЕНТАМИ ПО БАЛАНСОВОМУ ТОВАРУ .............. 3 1.1. Ввод приходного документа по балансовому товару ........................................... 3 1.2. Инструкция по просмотру и редактированию документов прихода ....................... 9 1.2.1. Документы по подразделению ..............................................................10 1.2.2. Документы одного типа ........................................................................17 1.3. Инструкция по работе со списком документов ...................................................19 1.3.1. Печать документов ..............................................................................20 1.3.2. Удаление документов ...........................................................................21 1.3.3. Комментирование документов ..............................................................22 1.3.4. Получение сводки по документам .........................................................23 1.4. Удаление пустых документов ...........................................................................26 1.5. Восстановление удалённых документов ............................................................27 1.6. Инструкция для получения отчетности по документам .......................................29 1.6.1. Отчет о наличии в принятом товаре ЛС с ограниченным сроком годности .............................................................................................29 1.6.2. Отчет по расходу/возврату для бухгалтерии ..........................................29 2. ПЕРЕДАЧА ИНФОРМАЦИИ ПО ПРИХОДНЫМ ДОКУМЕНТАМ НА ССД ЛПУ .......... 30 681449737 Страница 2 Глава Error! Use the Home tab to apply Заголовок 1 to the text that you want to appear here.. Error! Use the Home tab to apply Заголовок 1 to the text that you want to appear here. Раздел Error! Use the Home tab to apply Заголовок 2 to the text that you want to appear here.. Error! Use the Home tab to apply Заголовок 2 to the text that you want to appear here. 1. Работа с приходными документами по балансовому товару 1.1. Ввод приходного документа по балансовому товару Балансовый товар – товар, приобретённый ЛПУ на средства из собственного бюджета (самозакуп). Балансовый товар поступает в ЛПУ от Внешнего поставщика, на основе и в рамках договорных обязательств между ЛПУ и Поставщиком. Ввод электронной накладной на приход балансового товара в ЛПУ выполняется из пункта меню «Склад (ЛПУ)» «Документы» «Ввод нового документа» (см. Рисунок 1). Рисунок 1. Ввод нового документа. Накладная вводится на электронном бланке (см. Рисунок 2). 681449737 Страница 3 Глава Error! Use the Home tab to apply Заголовок 1 to the text that you want to appear here.. Error! Use the Home tab to apply Заголовок 1 to the text that you want to appear here. Раздел Error! Use the Home tab to apply Заголовок 2 to the text that you want to appear here.. Error! Use the Home tab to apply Заголовок 2 to the text that you want to appear here. Рисунок 2. Электронный бланк накладной. При заполнении электронного бланка накладной: 1) Указывается дата прихода документа (по умолчанию ставится текущая дата). 2) Вводится код клиента либо клиент выбирается из списка, открываемого при нажатии клавиши [F3] (в случае приема балансового товара это «Поставщик (баланс)»). 3) Проставляется тип документа из списка, также открываемого при нажатии клавиши [F3] (в рассматриваемом случае – это «Приход на склад»). 4) Вводится поставщик. Если поставщиков несколько, то есть на ССД ЛПУ ведется справочник поставщиков, то поставщик выбирается из списка, открываемого нажатием клавиши [F3] при нахождении курсора в поле «Поставщик» (см. Рисунок 3). 681449737 Страница 4 Глава Error! Use the Home tab to apply Заголовок 1 to the text that you want to appear here.. Error! Use the Home tab to apply Заголовок 1 to the text that you want to appear here. Раздел Error! Use the Home tab to apply Заголовок 2 to the text that you want to appear here.. Error! Use the Home tab to apply Заголовок 2 to the text that you want to appear here. Рисунок 3. Выбор внешнего поставщика. 5) После ввода поставщика, открывается окно для выбора договора и спецификации (см. Рисунок 4). Списки договоров и спецификаций, по указанному поставщику, открываются при нажатии клавиши [F3]. Рисунок 4. Выбор договора по поставщику. ВНИМАНИЕ!!! При работе с приходными документами по товару из самозакупа, поля «Договор»¸ «Тип договора»¸ «Спецификация» - не заполняются! 681449737 Страница 5 Глава Error! Use the Home tab to apply Заголовок 1 to the text that you want to appear here.. Error! Use the Home tab to apply Заголовок 1 to the text that you want to appear here. Раздел Error! Use the Home tab to apply Заголовок 2 to the text that you want to appear here.. Error! Use the Home tab to apply Заголовок 2 to the text that you want to appear here. 6) Выход из окна ввода договора и спецификации осуществляется по клавише [Esc]. 7) Указывается номер документа или номер формируется автоматически согласно заданному администратором АСУ шаблону. 8) Комментарий заполняется при необходимости. 9) Вводится товарная строка: 9.1. Номер п/п присваивается автоматически при нажатии клавиши [Enter]. 9.2. Код товара вводится непосредственно в строке, либо выбирается справочника медикаментов, открываемого при нажатии клавиши [F3]. из Наличие товара на складе/клиенте можно посмотреть, используя клавиши [F4]/[F5]. Если код выбранного товара, отсутствует в спецификации – система выдаст запрещающее сообщение (см. Рисунок 5). Рисунок 5. Запрещающее сообщение о товаре, не входящем в спецификацию. 9.3. Указывается количество упаковок. 9.4. После указания количества откроется окно для ввода партии товара (см. Рисунок 6). 681449737 Страница 6 Глава Error! Use the Home tab to apply Заголовок 1 to the text that you want to appear here.. Error! Use the Home tab to apply Заголовок 1 to the text that you want to appear here. Раздел Error! Use the Home tab to apply Заголовок 2 to the text that you want to appear here.. Error! Use the Home tab to apply Заголовок 2 to the text that you want to appear here. Рисунок 6. Ввод информации о партии товара. 9.5. В окне «Партия товара» требуется указать: o Серию товара; o Срок годности (обязательное поле для заполнения); o Сертификат и срок действия сертификата; o Цену закупочную; o Цену розничную. 9.6. После ввода всех данных внизу экрана появляется вопрос «Пишем? Да». o Если данные партии введены правильно, то требуется подтвердить их запись нажатием клавиши[Enter] и перейти к вводу следующего медикамента. o Если в данные требуется внести изменения, то стрелками [], [] необходимо выбрать «Нет» и нажать [Enter]. В этом случае с помощью клавиши [F9] можно вернуться к полю, которое требуется скорректировать. Примечание. В нижней части электронного бланка указаны данные о наименовании, серии, сроке годности, типе поставки, остатках на складе и на клиенте по ЛС той товарной строки, на которую установлен курсор (см.Рисунок 7). 681449737 Страница 7 Глава Error! Use the Home tab to apply Заголовок 1 to the text that you want to appear here.. Error! Use the Home tab to apply Заголовок 1 to the text that you want to appear here. Раздел Error! Use the Home tab to apply Заголовок 2 to the text that you want to appear here.. Error! Use the Home tab to apply Заголовок 2 to the text that you want to appear here. Рисунок 7. Заполненный электронный бланк приходного документа по балансовому товару. После ввода всех строк, выход из окна ввода накладной выполняется нажатием клавиши [Esc]. При этом цвет последней строки документа становится черным и внизу экрана появляется список горячих клавиш с описанием их функций. Имеются возможности: Клавиша [Insert] - продолжить ввод строк накладной, Клавиша [F4] - просмотреть итоговые сведения по накладной, Клавиша [F8] - удалить уже введенную товарную строку, Клавиши [F9], [F10] - скорректировать шапку накладной. Для завершения процесса ввода накладной и сохранения всех введенных данных требуется нажать клавишу [Esc]. 681449737 Страница 8 Глава Error! Use the Home tab to apply Заголовок 1 to the text that you want to appear here.. Error! Use the Home tab to apply Заголовок 1 to the text that you want to appear here. Раздел Error! Use the Home tab to apply Заголовок 2 to the text that you want to appear here.. Error! Use the Home tab to apply Заголовок 2 to the text that you want to appear here. 1.2. Инструкция по просмотру и редактированию документов прихода Просмотр, редактирование и распечатка документов, относящихся к складу ЛПУ или его отделению, выполняется из пункта меню «Склад» «Документы» «Редактирование документа» (см. Рисунок 8). Рисунок 8. Редактирование документа. Функция пункта меню «Редактирование документа» позволяет работать документами конкретного подразделения либо определенного типа (см. Рисунок 9). с Рисунок 9. Варианты выбора документа для редактирования. 681449737 Страница 9 Глава Error! Use the Home tab to apply Заголовок 1 to the text that you want to appear here.. Error! Use the Home tab to apply Заголовок 1 to the text that you want to appear here. Раздел Error! Use the Home tab to apply Заголовок 2 to the text that you want to appear here.. Error! Use the Home tab to apply Заголовок 2 to the text that you want to appear here. 1.2.1. Документы по подразделению При вызове пункта меню «Документы по подразделению» выводится окно выбора подразделения, с документами которого можно будет работать (см. Рисунок 10). Подразделение выбирается из списка, открываемого при нажатии клавиши [F3]. После этого требуется указать интервал дат, за который документы необходимо отобразить на экране. Рисунок 10. Выбор подразделения и ввод интервала дат. После ввода подразделения и интервала дат, на экран выводится окно со списком документов за указанный период по соответствующему подразделению (см. Рисунок 11). 681449737 Страница 10 Глава Error! Use the Home tab to apply Заголовок 1 to the text that you want to appear here.. Error! Use the Home tab to apply Заголовок 1 to the text that you want to appear here. Раздел Error! Use the Home tab to apply Заголовок 2 to the text that you want to appear here.. Error! Use the Home tab to apply Заголовок 2 to the text that you want to appear here. Рисунок 11. Список документов по подразделению. С документом из списка можно провести следующие действия: Скопировать содержимое (то есть строки описания товаров) документа в документ другого типа. Такая операция выполняется по нажатию клавиши F5. Примечание: Копирование возможно для одного типа документов: «Приход на склад» можно скопировать в «Накладную на перемещение». Для того чтобы скопировать строки документа в другой документ нужно указать (см. Рисунок 12): 681449737 Страница 11 Глава Error! Use the Home tab to apply Заголовок 1 to the text that you want to appear here.. Error! Use the Home tab to apply Заголовок 1 to the text that you want to appear here. Раздел Error! Use the Home tab to apply Заголовок 2 to the text that you want to appear here.. Error! Use the Home tab to apply Заголовок 2 to the text that you want to appear here. Рисунок 12. Копирование документа. o Дату создаваемого документа (она не может быть раньше, чем дата создания исходного документа); o Клиента, для которого будет создаваться новый документ (либо выбрать в окне, открываемом по нажатию F3); o Указать тип документа «накладная на перемещение» (либо выбрать в окне, открываемом по нажатию F3); o Номер создаваемого документа; o При необходимости ввести комментарий. Отредактировать, установив на него курсор и нажав клавишу [Enter]. При этом откроется заполненный строками с наименованиями товаров бланк документа, и курсор будет установлен на поле «Комментарий» (см. Рисунок 13). Рисунок 13. Редактирование документа. При повторном нажатии клавиши [Enter] курсор перемещается на первую товарную строку документа, и пользователю становятся доступны возможности: o Insert - добавить строку в документ, курсор при этом автоматически устанавливается в первую свободную строку документа (см. Рисунок 14). 681449737 Страница 12 Глава Error! Use the Home tab to apply Заголовок 1 to the text that you want to appear here.. Error! Use the Home tab to apply Заголовок 1 to the text that you want to appear here. Раздел Error! Use the Home tab to apply Заголовок 2 to the text that you want to appear here.. Error! Use the Home tab to apply Заголовок 2 to the text that you want to appear here. Рисунок 14. Добавление строки в документ. o F4 - получить сводные данные по документу (см. Рисунок 15). Рисунок 15. Сводка по документу. o [F8] – удалить товарную строку из документа. o [F9], [F10] – перенос курсора в поле «Комментарий». При нахождении курсора в поле «Комментарий» с документом можно выполнить следующие действия: 681449737 Страница 13 Глава Error! Use the Home tab to apply Заголовок 1 to the text that you want to appear here.. Error! Use the Home tab to apply Заголовок 1 to the text that you want to appear here. Раздел Error! Use the Home tab to apply Заголовок 2 to the text that you want to appear here.. Error! Use the Home tab to apply Заголовок 2 to the text that you want to appear here. o [F2] – распечатать в различных формах (см. Рисунок 16). Рисунок 16. Распечатка документа. o [F4] – Редактировать договор/спецификацию (см.Рисунок 18); Рисунок 17. Редактирование договора/спецификации. o [F6] – изменить номер документа (см. Рисунок 18). 681449737 Страница 14 Глава Error! Use the Home tab to apply Заголовок 1 to the text that you want to appear here.. Error! Use the Home tab to apply Заголовок 1 to the text that you want to appear here. Раздел Error! Use the Home tab to apply Заголовок 2 to the text that you want to appear here.. Error! Use the Home tab to apply Заголовок 2 to the text that you want to appear here. Рисунок 18. Переименование документа. o [F7] – просмотреть историю редактирования документа. В истории редактирования документа отображаются дата и время ввода и удаления строк с медикаментами в этот документ, а также дата и время внесения последних изменений. Рисунок 19. История редактирования документа. 681449737 Страница 15 Глава Error! Use the Home tab to apply Заголовок 1 to the text that you want to appear here.. Error! Use the Home tab to apply Заголовок 1 to the text that you want to appear here. Раздел Error! Use the Home tab to apply Заголовок 2 to the text that you want to appear here.. Error! Use the Home tab to apply Заголовок 2 to the text that you want to appear here. При нахождении курсора на товарной строке документа после нажатия клавиши [Enter] имеются возможности: o Изменить количество уже введенных медикаментов (см. Рисунок 20); Рисунок 20. Редактирование количества товара. o Отредактировать реквизиты партии, нажав клавишу [F7] (см. Рисунок 21); Рисунок 21. Редактирование реквизитов партии. o Отредактировать комментарий строки, нажав клавишу [F6]. 681449737 Страница 16 Глава Error! Use the Home tab to apply Заголовок 1 to the text that you want to appear here.. Error! Use the Home tab to apply Заголовок 1 to the text that you want to appear here. Раздел Error! Use the Home tab to apply Заголовок 2 to the text that you want to appear here.. Error! Use the Home tab to apply Заголовок 2 to the text that you want to appear here. 1.2.2. Документы одного типа Для работы с документами определенного типа необходимо вызвать пункт меню «Склад» «Документы» «Редактирование документа» «Документы по типу». Для выбора типа документа можно использовать клавишу [F3], когда курсор установлен на первом поле в окне ввода типа документа (см.Рисунок 22). Рисунок 22. Выбор типа документа из списка. После ввода типа документа и задания интервала дат, на экране открывается окно со списком документов этого типа (см. Рисунок 23). 681449737 Страница 17 Глава Error! Use the Home tab to apply Заголовок 1 to the text that you want to appear here.. Error! Use the Home tab to apply Заголовок 1 to the text that you want to appear here. Раздел Error! Use the Home tab to apply Заголовок 2 to the text that you want to appear here.. Error! Use the Home tab to apply Заголовок 2 to the text that you want to appear here. Рисунок 23. Список документов одного типа. С документом из списка можно выполнить действия, определяемые «горячими» клавишами, указанными в нижней строке экрана: o Клавиша [Enter] – редактирование (аналогично описанному выше способу); o Клавиша [F2] – распечатка (аналогично описанному выше способу); o Клавиша [F8] – распечатка экрана, то есть всего списка; o Клавиша [F9] – получение сводки по списку документов; Для выполнения перечисленных действий следует установить на документ курсор и нажать соответствующую клавишу. Редактирование документа выполняется в той же последовательности и с использованием тех же возможностей, что и при выборе документов по подразделению (см. подраздел 1.2.1). 681449737 Страница 18 Глава Error! Use the Home tab to apply Заголовок 1 to the text that you want to appear here.. Error! Use the Home tab to apply Заголовок 1 to the text that you want to appear here. Раздел Error! Use the Home tab to apply Заголовок 2 to the text that you want to appear here.. Error! Use the Home tab to apply Заголовок 2 to the text that you want to appear here. 1.3. Инструкция по работе со списком документов В системе предусмотрены возможности: Распечатывать группу (или список) документов; Удалять документы списком; Добавлять в документы комментарии; Получать сводные данные по группе документов; Проставлять в документы прихода грузовые места. Указанные функции вызываются пунктом меню «Склад» «Документы» «Работа со списком документов». При этом имеется возможность обрабатывать документы, группируя их либо по подразделениям, либо по типу документа (см. Рисунок 24). Рисунок 24. Работа со списком документов. Для работы с документами конкретного подразделения необходимо вызвать подпункт меню «Документы по подразделению». При этом окно со списком подразделений вызывается нажатием клавиши [F3]. После выбора конкретного подразделения и ввода интервала дат, выводится окно со списком всех документов выбранного подразделения за указанный период времени. Для работы с группой документов необходимо установить на каждый документ курсор и нажать клавишу [Insert] (строка документа при этом окрасится в красный цвет). Для работы с документами определенного типа всех подразделений необходимо из пункта меню «Склад» «Документы» «Работа со списком документов» вызвать подпункт «Документы одного типа». Окно со списком типов документов для выбора вызывается нажатием клавиши [F3]. После выбора требуемого типа документа и ввода периода времени, выводится окно со списком документов заданного типа по всем подразделениям. 681449737 Страница 19 Глава Error! Use the Home tab to apply Заголовок 1 to the text that you want to appear here.. Error! Use the Home tab to apply Заголовок 1 to the text that you want to appear here. Раздел Error! Use the Home tab to apply Заголовок 2 to the text that you want to appear here.. Error! Use the Home tab to apply Заголовок 2 to the text that you want to appear here. Документы из списка можно распечатывать, удалять, вставлять в них комментарии, получать сводные данные по группе документам. Примечание. Функции обработки документов конкретного подразделения и документов выбранного типа всех подразделений одинаковы и вызываются «горячими» клавишами, которые указаны в нижней строке окна со списком документов. 1.3.1. Печать документов Для распечатки документов требуется: 1) Выбрать требуемые документы, установив на каждый из них курсор и нажав клавишу [Insert] (при этом строки выбранных документов окрасятся в красный цвет). 2) Нажать клавишу [F2]. На экране появится окно с предложением указать количество копий. 3) После ввода количества копий появляется окно со списком возможных типов печатных форм документов, то есть документ какого-то конкретного типа может быть распечатан в форме документа другого типа. Например, накладная на перемещение может быть распечатана, как возвратная накладная, как упаковочный лист и т. д. (см.Рисунок 25). Рисунок 25. Выбор печатной формы документа. 4) После выбора типа документа в открывшемся окне требуется ответить Да или Нет для печати самого списка документов (см. Рисунок 26); В целях экономии бумаги рекомендуется список документов не печатать. 681449737 Страница 20 Глава Error! Use the Home tab to apply Заголовок 1 to the text that you want to appear here.. Error! Use the Home tab to apply Заголовок 1 to the text that you want to appear here. Раздел Error! Use the Home tab to apply Заголовок 2 to the text that you want to appear here.. Error! Use the Home tab to apply Заголовок 2 to the text that you want to appear here. Рисунок 26. Выбор, печатать или нет список документов. 5) После выполнения перечисленных операций все отмеченные в списке документы немедленно выводятся на печать, без вывода их содержимого на экран. 1.3.2. Удаление документов Для удаления одного или нескольких документов необходимо: 1) Выбрать удаляемые документы, установив на каждый из них курсор и нажав клавишу [Insert], при этом строки выбранных документов окрасятся в красный цвет (эту операцию нужно проделать, даже если удаляется один документ); 2) Нажать клавиши [Shift+F8] и в появившихся окнах дважды подтвердить удаление (см. Рисунок 27). 681449737 Страница 21 Глава Error! Use the Home tab to apply Заголовок 1 to the text that you want to appear here.. Error! Use the Home tab to apply Заголовок 1 to the text that you want to appear here. Раздел Error! Use the Home tab to apply Заголовок 2 to the text that you want to appear here.. Error! Use the Home tab to apply Заголовок 2 to the text that you want to appear here. Рисунок 27. Подтверждение удаления документов. 1.3.3. Комментирование документов Для вставки в документ комментария необходимо установить курсор на требуемый документ и нажать клавишу [Enter]. В соответствующей строке списка документов в столбце «Комментарий» откроется поле для ввода комментария, в котором можно набрать и ввести нажатием клавиши [Enter] требуемый текст (см. Рисунок 28). Рисунок 28. Ввод комментария к документу. 681449737 Страница 22 Глава Error! Use the Home tab to apply Заголовок 1 to the text that you want to appear here.. Error! Use the Home tab to apply Заголовок 1 to the text that you want to appear here. Раздел Error! Use the Home tab to apply Заголовок 2 to the text that you want to appear here.. Error! Use the Home tab to apply Заголовок 2 to the text that you want to appear here. 1.3.4. Получение сводки по документам Сводные данные (сводка) по документу или группе документов включают в себя перечень медикаментов, входящих в документы, с указанием количества каждого медикамента. Для получения сводки необходимо: 1. Выбрать документ или группу документов, установив на каждый из них курсор и нажав клавишу [Insert] (при этом строки выбранных документов окрасятся в красный цвет); 2. Нажать клавишу [F9]. На экране появится окно со сводными данными по выбранным документам (см. Рисунок 29). Рисунок 29. Сводные данные по документам. 3. В открывшемся окне со сводными данными по выбранным документам, для печати сводных данных нажать клавишу [F2]. Откроется окно для выбора типа ведомости для печати (см. Рисунок 30). 681449737 Страница 23 Глава Error! Use the Home tab to apply Заголовок 1 to the text that you want to appear here.. Error! Use the Home tab to apply Заголовок 1 to the text that you want to appear here. Раздел Error! Use the Home tab to apply Заголовок 2 to the text that you want to appear here.. Error! Use the Home tab to apply Заголовок 2 to the text that you want to appear here. Рисунок 30. Выбор типа ведомости для печати. В суммарной ведомости отображается сводная информация по документам (дата, номер и тип документа, код и наименование клиента, сумма по документу, количество позиций в документе и комментарий) и по товарам (код товара, МНН и торговое наименование товара, партия, количество, цена и сумма по товару). В ведомости по клиентам отображается та же информация, что и в суммарной ведомости, но отдельно по каждому клиенту. При выборе dbf-файл в директории экспорта формируются файлы со сводными данными по документам (SvodDoc.dbf) и по товару (SvodTov.dbf) (см.Рисунок 31). 681449737 Страница 24 Глава Error! Use the Home tab to apply Заголовок 1 to the text that you want to appear here.. Error! Use the Home tab to apply Заголовок 1 to the text that you want to appear here. Раздел Error! Use the Home tab to apply Заголовок 2 to the text that you want to appear here.. Error! Use the Home tab to apply Заголовок 2 to the text that you want to appear here. Рисунок 31. вывод сводной ведомости в dbf файл. 681449737 Страница 25 Глава Error! Use the Home tab to apply Заголовок 1 to the text that you want to appear here.. Error! Use the Home tab to apply Заголовок 1 to the text that you want to appear here. Раздел Error! Use the Home tab to apply Заголовок 2 to the text that you want to appear here.. Error! Use the Home tab to apply Заголовок 2 to the text that you want to appear here. 1.4. Удаление пустых документов На складе имеется возможность удаления «пустых» документов, то есть документов любого типа, имеющих заполненную шапку и только пустые строки. Данная функция вызывается пунктом меню «Склад» «Документы» «Удаление пустых документов». После вызова данного пункта меню требуется задать интервал дат, за который будут удалены пустые документы (см. Рисунок 32). Рисунок 32. Удаление пустых документов. 681449737 Страница 26 Глава Error! Use the Home tab to apply Заголовок 1 to the text that you want to appear here.. Error! Use the Home tab to apply Заголовок 1 to the text that you want to appear here. Раздел Error! Use the Home tab to apply Заголовок 2 to the text that you want to appear here.. Error! Use the Home tab to apply Заголовок 2 to the text that you want to appear here. 1.5. Восстановление удалённых документов Функция восстановления удаленных документов вызывается запуском пункта меню «Склад» «Документы» «Восстановление удаленных документов». При вызове указанного пункта меню открывается окно с предложением ввести интервал дат, в котором был удален требуемый документ. После задания интервала дат и нажатия клавиши Enter, на экране откроется окно со списком удаленных в заданный интервал дат документов. На документ, который требуется восстановить, необходимо установить курсор и нажать клавишу [Enter]. Откроется окно с предложением подтвердить восстановление документа. Если выбранный удаленный документ уже был восстановлен, то об этом будет выдано сообщение (см. Рисунок 33). Рисунок 33. Попытка восстановить уже восстановленный документ. Замечание! Имеется возможность просмотреть и, при необходимости распечатать удаленный документ без его восстановления. Для этого необходимо установить курсор на требуемый документ и нажать клавишу [F2]. Откроется печатная форма документа (см. Рисунок 34). Для отправки документа на принтер надо еще раз нажать клавишу [F2]. 681449737 Страница 27 Глава Error! Use the Home tab to apply Заголовок 1 to the text that you want to appear here.. Error! Use the Home tab to apply Заголовок 1 to the text that you want to appear here. Раздел Error! Use the Home tab to apply Заголовок 2 to the text that you want to appear here.. Error! Use the Home tab to apply Заголовок 2 to the text that you want to appear here. Рисунок 34. Печать удаленного документа. 681449737 Страница 28 Глава Error! Use the Home tab to apply Заголовок 1 to the text that you want to appear here.. Error! Use the Home tab to apply Заголовок 1 to the text that you want to appear here. Раздел Error! Use the Home tab to apply Заголовок 2 to the text that you want to appear here.. Error! Use the Home tab to apply Заголовок 2 to the text that you want to appear here. 1.6. Инструкция для получения отчетности по документам 1.6.1. Отчет о наличии в принятом товаре ЛС с ограниченным сроком годности В данный отчет по принятому товару включаются ЛС, срок годности которых истекает в период 300 дней, включая дату формирования отчета. Для формирования отчета необходимо: 1) Вызвать пункт меню «Склад» «Документы» «Отчеты по документам» «Отчеты по типам документов». 2) В открывшемся окне задать тип документа 2 «Приход на склад» (или выбрать из списка типов документов, открываемого при нажатии клавиши [F3]) и задать интервал дат формирования документов. 3) Откроется окно со списком приходных документов за заданный интервал дат, в котором требуемые для включения в отчет документы надо отметить клавишей [Insert]. 4) Нажать клавишу [F4]. Откроется дополнительное меню, в котором надо выбрать пункт «Отчет по товарам с ограниченным сроком годности» (см. Рисунок 35). Рисунок 35. Подменю с отчетами по документам. 1.6.2. Отчет по расходу/возврату для бухгалтерии Вызвав пункт меню «Склад» «Документы» «Отчеты по документам» «Отчет по расходу/возврату для бухгалтерии» можно сформировать отчет, который по заданному подчиненному подразделению будет содержать перечень накладных на перемещение в подразделение и возвратных накладных с указанием суммы по каждому документу и итоговых сумм по каждому подразделению и по всем подразделениям. Для формирования отчета, после вызова указанного пункта меню надо указать подразделение, по которому будет формироваться отчет, и задать интервал дат для формирования отчета. 681449737 Страница 29 Глава Error! Use the Home tab to apply Заголовок 1 to the text that you want to appear here.. Error! Use the Home tab to apply Заголовок 1 to the text that you want to appear here. Раздел Error! Use the Home tab to apply Заголовок 2 to the text that you want to appear here.. Error! Use the Home tab to apply Заголовок 2 to the text that you want to appear here. 2. Передача информации по приходным документам на ССД ЛПУ Введённые в ЛПУ приходные документы по балансовому товару можно передать на ССД ЛПУ, используя пункт меню «Почта (ЛПУ)» «Отправка данных на ССД». 681449737 Страница 30