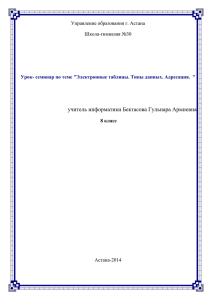Лекция № 1.1 Тема Общие понятия Электронная таблица
реклама
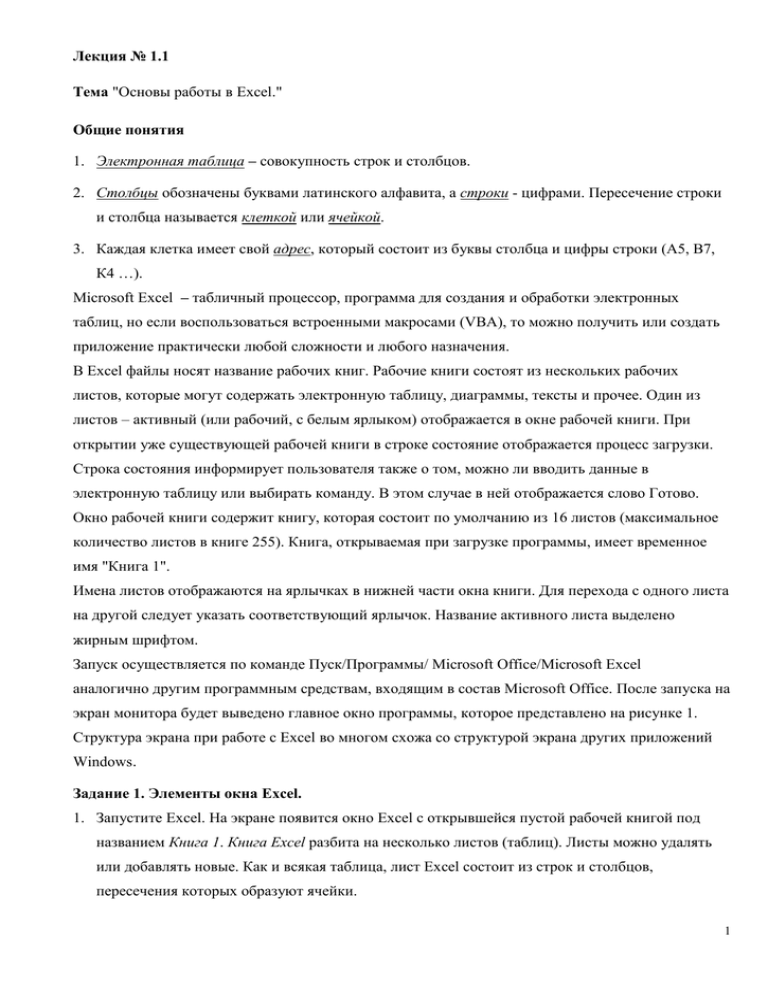
Лекция № 1.1 Тема "Основы работы в Excel." Общие понятия 1. Электронная таблица – совокупность строк и столбцов. 2. Столбцы обозначены буквами латинского алфавита, а строки - цифрами. Пересечение строки и столбца называется клеткой или ячейкой. 3. Каждая клетка имеет свой адрес, который состоит из буквы столбца и цифры строки (А5, В7, К4 …). Microsoft Excel – табличный процессор, программа для создания и обработки электронных таблиц, но если воспользоваться встроенными макросами (VBA), то можно получить или создать приложение практически любой сложности и любого назначения. В Excel файлы носят название рабочих книг. Рабочие книги состоят из нескольких рабочих листов, которые могут содержать электронную таблицу, диаграммы, тексты и прочее. Один из листов – активный (или рабочий, с белым ярлыком) отображается в окне рабочей книги. При открытии уже существующей рабочей книги в строке состояние отображается процесс загрузки. Строка состояния информирует пользователя также о том, можно ли вводить данные в электронную таблицу или выбирать команду. В этом случае в ней отображается слово Готово. Окно рабочей книги содержит книгу, которая состоит по умолчанию из 16 листов (максимальное количество листов в книге 255). Книга, открываемая при загрузке программы, имеет временное имя "Книга 1". Имена листов отображаются на ярлычках в нижней части окна книги. Для перехода с одного листа на другой следует указать соответствующий ярлычок. Название активного листа выделено жирным шрифтом. Запуск осуществляется по команде Пуск/Программы/ Microsoft Office/Microsoft Excel аналогично другим программным средствам, входящим в состав Microsoft Office. После запуска на экран монитора будет выведено главное окно программы, которое представлено на рисунке 1. Структура экрана при работе с Excel во многом схожа со структурой экрана других приложений Windows. Задание 1. Элементы окна Excel. 1. Запустите Excel. На экране появится окно Excel с открывшейся пустой рабочей книгой под названием Книга 1. Книга Excel разбита на несколько листов (таблиц). Листы можно удалять или добавлять новые. Как и всякая таблица, лист Excel состоит из строк и столбцов, пересечения которых образуют ячейки. 1 2. Окно Excel содержит многие типичные элементы окон Windows. Внимательно рассмотрите окно Excel и выделите элементы интерфейса: Строка заголовка, Строка меню Панели инструментов – по умолчанию окно содержит две панели: стандартную и форматирования. Чтобы отобразить другие панели инструментов или скрыть не используемые в работе, используйте команду Вид/Панели инструментов. Строка формул Заголовок столбцов – буквы латинского алфавита, расположенные в верхней строке листа и определяющие столбцы рабочей таблицы. Колонки нумеруются в следующем порядке: A – Z, AA – AZ, BA – BZ и т.д. Заголовок строки – числа, расположенные по левому краю листа и определяющие строки рабочей таблицы. Окно рабочей книги Ярлыки листов рабочей таблицы – для перехода от одного листа к другому в пределах рабочей книги. Строка состояния Рисунок 1 2 Перемещения по таблице 1. Для перехода на нужный лист, щелкните на ярлыке нужного листа рабочей таблицы. 2. Перемещения по листу рабочей таблицы можно осуществлять с помощью клавиш управления курсора: Клавиши Перемещение , , , На одну ячейку в направлении, указанном стрелкой Ctrl + , В указанном направлении в ближайшую заполненную ячейку, Ctrl + , если текущая ячейка оказалась пустой. Ctrl + , Если текущая ячейка содержит данные, такая комбинация Ctrl + клавиш переместит вас в последнюю в указанном направлении заполненную ячейку. PgUp, PgDn Выше или ниже на один экран Home В крайнюю левую ячейку строки (столбец А) Ctrl + Home В левый верхний угол рабочей страница (ячейка А1) Ctrl + End В правый нижний угол рабочей области, которая содержит данные. 3. Для быстрого перехода к определенной ячейке введите адрес данной ячейки в поле Имя, расположенном у левого края строки формул, и нажмите Enter: Задание 2. 1. Запустите Excel. 2. Откройте существующую рабочую книгу MAPSTATS_ЛР1.XLS, выполнив команду Файл/Открыть. 3. Данная рабочая книга состоит из четырех листов: Содержание, Источники, Страны мира, Европа. 3 4. Перейдите на лист Источники, а затем на лист Страны мира. 5. Перейдите в ячейку рабочей таблицы L37, воспользовавшись правилом перехода по заданному адресу. 6. Вернитесь в ячейку А1, используя для этого комбинацию клавиш клавиатуры. Закрепление заголовков столбцов и строк Для удобства просмотра данных при перемещении по большому листу рабочей таблицы можно закрепить строки и столбцы с заголовками (чтобы они не перемещались). Для этого: Щелкните на ячейке, находящейся в столбце справа от столбца, который вы хотите зафиксировать, и/или в строке, находящейся под строкой, которую нужно зафиксировать. Выполните команду Окно/Закрепить области. Чтобы снять закрепление строк или столбцов, выберите команду Окно/Снять закрепление областей. Задание 3. 1. Перейдите на лист Страны мира и закрепите столбец, содержащий названия стран. Проверьте правильность выполнения, перемещая курсор вправо. При этом названия стран должны оставаться на экране. 2. Отмените закрепление. 3. Закрепите строку, содержащую заголовки. Проверьте правильность выполнения. 4. Отмените закрепление. 5. Закрепите одновременно столбец с названиями стран и строку заголовков. Проверьте правильность выполнения. 6. Отмените закрепление. Разделение окна рабочей области. Иногда, при использовании больших рабочих таблиц, необходим одновременный просмотр двух частей таблицы для сравнения, копирования и перемещения данных. Для этого необходимо таблицу разделить: 1. Щелкните на вертикальной или горизонтальной вешке разбиения (небольшой прямоугольник у верхнего края вертикальной полосы прокрутки или правого края горизонтальной полосы прокрутки) и удерживайте ее. 4 2. Перетащите вешку разбиения в окно рабочей таблицы. В нужном месте окна отпустите вешку разбиения. Примечание. Если вы разделили рабочую таблицу горизонтально, а затем прокручиваете ее влево или вправо, обе части окна перемещаются синхронно. 3. Для снятия разделения дважды щелкните на полосе раздела или перетащите ее за пределы окна документа. Задание 4. 1. Выполните горизонтальное разделение рабочей области. 2. Снимите разделение. 3. Выполните вертикальное разделение. 4. Снимите разделение. Скрытие и отображение листов, столбцов и строк Иногда возникает необходимость скрыть рабочие книги, листы рабочих таблиц, отдельные столбцы и строки. Чтобы скрыть лист рабочей таблицы, выберите его, щелкнув на соответствующем ярлыке и выполните команду Формат/Лист/Скрыть. Чтобы скрыть столбец (строку) в рабочей таблице, выделите его, щелкнув на заголовке скрываемого столбца (строки). Затем щелкните правой кнопкой мыши на выделенном столбце (строке) и выберите из контекстного меню Скрыть. Для восстановления скрытых объектов необходимо сначала выделить скрытую область, т.е. несколько строк, столбцов или листов рабочих таблиц, примыкающих к скрытым объектам. Затем выполнить команду контекстного меню Отобразить. Задание 5. 1. Скройте лист Источники. 2. Восстановите отображение скрытого листа. 3. Скройте строку 3 (заголовки таблицы) на листе Страны мира. 4. Восстановите скрытую строку. 5. Скройте столбец В (Население) на листе Страны мира. 6. Восстановите скрытый столбец. 5 Вопросы 1. Какие элементы интерфейса Excel присутствуют в Word? 2. Какие элементы интерфейса специфичны для Excel.? 3. Как перейти в ячейку с заданным адресом D75? 4. Как быстро перейти в крайнюю левую ячейку строки? 5. Как быстро перейти в левый верхний угол рабочего листа? 6. Что такое лист рабочей таблицы? 7. Как перейти на другой лист? 8. Какое наименьшее количество листов может быть у рабочей таблицы? 9. Для чего используется закрепление строк и столбцов? Как выполнить закрепление строк? 10. Можно ли закрепить одновременно строки и столбцы? 11. Как отменить закрепление? 12. Для чего используется разделение таблицы? 13. Как разделить горизонтально таблицу рабочей области? 14. Можно ли разделить таблицу вертикально? 15. Как можно скрыть рабочий лист? 16. Если вы ранее скрыли две строки, как восстановить отображение этих строк? 6