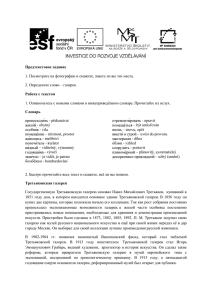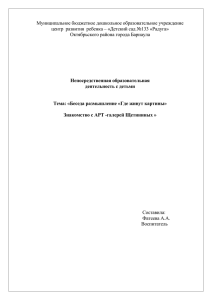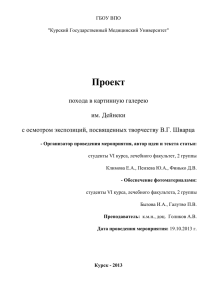Подробная инструкция по работе с плагином NextGen Gallery
реклама

Подробная инструкция по работе с плагином NextGen Gallery. Основные настройки рассказывать не буду. Он у вас активирован и настроен. Вам важно знать – как создать галерею и как ее добавить в нужное вам место в статье. О разных дополнительных «примочках» можете смело искать в поиске Яндекса. 1. Добавить новую галерею. Для этого заходим в меню управления: Настройки -> Галерея -> Загрузить галерею. В строке Новая галерея пишите любое название (можно русскими). Нажимаете кнопку Добавить галерею. Видите выше текст, что галерея создана. У вас есть несколько вариантов добавления картинок в Галерею: - архивным файлом, - папку с изображениями (надо копировать в папку /gallery), - отдельными файлами. Советую всегда делать третьим вариантом, копировать отдельными файлами (нижнее окно) – Загрузить изображения: Сначала выбираете только что созданную галерею в открывающимся списке. Затем нажимаете кнопку Обзор. Откроется ваш компьютер. Ищите фото. Одно или несколько. Чтобы сразу загрузить 2 и более фотографий, нажимаете клавишу Shift и придерживая её, помечаете все выбранные фото. После этого нажимаете Enter и увидите, как появится ниже окна Выбрать галерею список ваших фото. Нажимаете кнопку Загрузить изображения (см. картинку выше). В зависимости от размера и количества фото времени уйдет от нескольких секунд до нескольких минут. Затем вверху окна появится красная полоса. Это ява-скрипт, который показывает время создания галереи. Затем красная полоса пропадет. Если не появилось никакого сообщения (красным!) об ошибке, значит, галерея создана. Теперь вам надо перейти во вкладку Галереи -> Галереи (меню управления). Вы увидите список всех ваших галерей и ID каждой галереи Второй шаг – Добавление галереи в статью в нужное место. Галерею можно добавить в любом месте: в начале, в конце, в середине, справа или слева, по центру. Главное – поставить курсор в нужное место статьи. Затем на панели редактора (кнопки) найдите вот эту кнопку NextGenслева в на панели инструментов Нажимаете на кнопку (красная стрелка), появится диалоговое окно: В открывающемся списке выбираете нужную вам Галерею. В вашем случае – Политики Бердичева. После этого выбираете, как вывести картинки: Списком изображений или в виде Слайдшоу. Третий режим не выбирайте, вам пока он не нужен. Попробуйте сначала вариант – Слайдшоу. Нажмите кнопку Вставить. На странице появится вот такая запись: [slideshow id=5] Id – это ID вашей Галереи из списка Галерей (мы рассматривали на шаге 2). Все. Сохраняете статью. Открываете сайт и смотри на то. Что получилось: В Галерее картинки меняются через несколько секунд. Если бы выбрали режим – Список изображений, то у вас на странице стояли бы 6 миниатюр картинок и еще был бы режим – просмотреть как слайдшоу. В этом случае запись в статье вывода галереи выглядит так: [nggallery id=5] В результате будет вот что: Что еще вам стоит знать для начала. Каждой картинке можно добавить небольшой заголовок и короткое описание. Как это сделать? В меню управления идем на вкладку Галерея -> Галереи (там, где выводится список галерей). См. картинку третью сверху. Нажимаете на название галереи и у вас откроется окно с настройками конкретно выбранной Галереи. Например. Я нажал на Политики Бердичева и у меня открылось окно – Настройка галереи: Там, где выводятся картинки, есть колонка Alt & Title / Описание. Вместо названия файла – 1256.jpg, вы можете написать (например) – Бердичевский Д’Артаньян. А чуть ниже – короткий текст, сопровождающий изображение. Например: Наш всеми любимый ….. блабла-бла… После того, как вы внесли нужные вам изменения, не забудьте нажать кнопку Сохранить изменения (чуть выше таблицы с картинками). Теперь открываете статью с вашим слайдшоу и видите, что появились заголовки у картинок и короткое описание. И последнее на сегодня. В связи с тем, что у вас выводятся на главной статьи в виде анонсов, галерея не отображается, и вместо нее видна вот такая надпись: Что надо сделать, чтобы такой записи не было? У вас есть два варианта: Первый: не размещать Слайдшоу в первых двух абзацах текста. Ставить его ниже. Второй: если текста мало, в режиме редактирования перед выводом слайдшоу добавьте тег Далее. Как? Нажмите в редакторе на кнопку: И разделите этим тегом текст и код вывода слайдшоу, вот так: Сохраните статью и посмотрите, что получилось на Главной странице: Видите, «кривой» надписи в статье больше нет. Что еще хочу добавить в конце: не советую автоматически обновлять плагины, которые у вас стоят на сайте. Прежде чем обновлять, сначала надо проверить на совместимость между ними, поэтому лучше всякие эксперименты проводить на локальном сервере. Иначе может случится, что у вас «рухнут» некоторые функции на сайте (причем – абсолютно любые), и восстановить их после удаления обновления не всегда получается. С автообновлением вообще – будьте воздержаны.