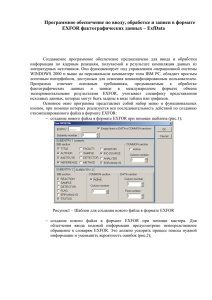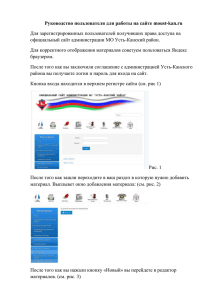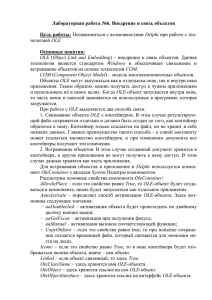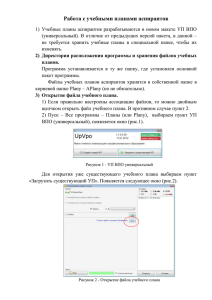4 Создание файла EXFOR
реклама

ОТРАСЛЕВОЙ ЦЕНТР ЯДЕРНО-ФИЗИЧЕСКИХ ДАННЫХ (ЦЯФД) EXFOR-Editor Программное обеспечение по обработке и вводу экспериментальных данных в библиотеку EXFOR Г. Пикулина, С. Таова Создано: 15.05.2006 Изменено: 26.09.2006 Изменено: 28.04.2009 Изменено: 5.02.2013 РФЯЦ-ВНИИЭФ 2013 1 Создание и развитие программного обеспечения EXFOR-Editor было поддержано Секцией Ядерных Данных МАГАТЭ. Эта версия программы была рекомендована для использования международной сетью Центов Данных по Ядерным Реакциям при компиляции данных в библиотеку EXFOR. Авторы благодарят В. Зеркина из Секции Ядерных Данных МАГАТЭ за помощь в создании программного обеспечения и Н. Сопера из NEA DB за программу JANIS Trans Checker Code. 2 Содержание Введение .........................................................................................................................................4 1 Технические требования .......................................................................................................4 2 Установка программы ...........................................................................................................4 3 Основные функции программы EXFOR-Editor ..................................................................4 4 Создание файла EXFOR ........................................................................................................5 4.1 Создание файла EXFOR при помощи шаблона ................................................................5 4.1.1 Ввод информации по ключевым словам ....................................................................6 4.2 Создание файла EXFOR при помощи «Мастера» ............................................................7 5 Редактирование файла EXFOR ..........................................................................................10 5.1 Редактор файла EXFOR ....................................................................................................10 5.2 Сортировка данных ...........................................................................................................19 5.3 Упорядочивание данных ...................................................................................................20 6 Проверка файла EXFOR ....................................................................................................21 6.1 Дополнительные возможности для проверки входных данных ...................................21 6.2 Проверка орфографии .......................................................................................................22 6.3 Отображение данных на графике.....................................................................................22 6.4 Использование программ проверки .................................................................................24 3 Введение Программное обеспечение ExfData предназначено для ввода и обработки информации по ядерным реакциям, получаемой в результате компиляции данных из литературных источников. Программа отвечает основным требованиям, предъявляемым к обработке фактографических данных и записи в международном формате обмена экспериментальными результатами EXFOR, учитывает специфику представления исходных данных, которые могут быть заданы в виде таблиц или графиков. Структура программного обеспечения ExfData: 1. 2. 3. 4. 5. 1 Исполняемый модуль ExfData (Windows, Delphi 6.0) Словари EXFOR (Windows, Access) Система HELP (Windows, RoboHelp, файл *.chm) Программы CHEX, ORDER (Windows, MS DOS) Программа JANIS Trans Checker (Cross-platform, JAVA) Технические требования Программа функционирует под управлением операционной системы WINDOWS 2000 и выше на персональном компьютере типа IBM PC. Объём на жёстком диске: Исполняемый модуль редактора ExfData.exe – 4.5 Мб Файл словари EXFOR 4dacc1.mdb – 65 Мб Файл справочной информации LEXFOR HELP.CHM – 1.4 Мб Файл справочной информации Help_ExfData.chm – 1.9 Mbyte Библиотеки DELPHI MFCANS32.DLL, OC30.DLL, VCF132.OCX, msvcrt20.dll, qtintf.dll – 5.6 MByte Файл конфигурация EXFOR.INI – 2 Кб Программы CHEX, ORDER и их служебные файлы – 10 Мб Программа JANIS Trans Checker – 93 Mbyte Свободное рабочее пространство - 190 Мб 2 Установка программы При установке программы следует скопировать содержимое пакета EXFOR–Editor в отведённую для этого область. Необходимо отменить опцию “Read only” для всех файлов при установке программы с диска. Запуск программы run_bat.exe осуществляется под административной учётной записью*. (для Windows-XP использовать пункт меню “Run as…” в Windows Explorer). * Если вы проигнорируете запуск run_bat.exe, программы сортировки и упорядочивания будут недоступны. 3 Основные функции программы EXFOR-Editor Программный комплекс ExfData позволяет выполнять следующие функции: 4 создавать новый файл в формате EXFOR при помощи шаблона и мастера; оцифровывать графическую информацию; редактировать файл EXFOR при помощи специализированного редактора; сортировать числовые данные; представлять числовые данные в графическом формате; осуществлять проверку файла на соответствие формату EXFOR. Все перечисленные функции можно реализовать с помощью инструментальной панели, которая входит в состав основного окна программы (рис. 1). Она представляет собой набор меню и функциональных кнопок, расположенных на одной панели, при помощи которых осуществляется вся последовательность действий по созданию и редактированию файла в формате EXFOR. Рисунок 1 – Инструментальная панель ExfData. 4 Создание файла EXFOR 4.1 Создание файла EXFOR при помощи шаблона Для создания нового файла EXFOR при помощи шаблона необходимо нажать кнопку Pattern, расположенную слева на инструментальной панели или воспользоваться пунктом меню «File», где последовательно выбрать пункты подменю «New»/«EXFOR file». При этом откроется окно «New EXFOR file», изображённое на рисунке 2. Рисунок 2 – Шаблон для создания нового файла в формате EXFOR 5 Пользователю необходимо отметить позиции ключевых параметров, которые будут задействованы в основной секции BIB и в секциях BIB каждой из подработ. Может быть также указано количество столбцов и строк в секциях «COMMON» и «DATA». После заполнения формы при нажатии кнопки «OK» открывается окно редактора файла EXFOR. Есть возможность ввода отдельных подработ с помощью шаблона (кнопки SUBENTRY001 и SUBENTRY). SUBENTRY1 всегда помещается в начало файла. В том случае, когда SUBENTRY1 уже существует, следует запрос о необходимости добавления или замены информации. 4.1.1 Ввод информации по ключевым словам Для ввода информации по ключевым словам следует использовать кнопки в нижней части инструментальной панели. Нажмите кнопку с требуемым словом. Введите кодовую информацию и свободный текст в поле редактирования диалогового окна (рис.3). Кнопка Spell Checking используется для проверки орфографии. Кнопка Compress используется для удаления лишних пробелов и служебных символов. Кнопка Clear используется для удаления текста в поле редактирования. Рисунок 3 – Окно для ввода информации по ключевым словам. New code – ввод кодовой информации в отдельной строке. Add to string – добавление кодовой информации в текущую строку в пределах существующих скобок. Нажатие правой кнопки мыши вызовет плавающее меню, содержащее функции редактирования. Доступны процедуры COPY, CUT, PASTE и UNDO. Current position сообщает о текущей позиции курсора в работе. Доступны четыре опции для ввода информации (Keyword input options): - Cursor Position (на место курсора); - End of File (в конец файла); - Current Subentry (в текущую подработу); - Subentry 001 (в подработу 001). 6 Информация будет размещена в файле в соответствии с выбранной опцией. Кнопки: OK – ввести текст; Cancel – отменить ввод; Help – система помощи для Exfor-Editor; EXFOR- Help – система помощи Exfor&Lexfor Manuals. При вводе текста в поле DICTIONARY осуществляется автоматический поиск кодовой информации. Кнопка Search служит для организации повторного поиска кодовой комбинации, заданной в поле DICTIONARY. Примечание При вводе текста осуществляется проверка на наличие ключевого слова в текущей подработе. Подобная проверка происходит и при вставке текста на место текущего положения курсора. В этом случае выдаётся диалоговое окно с опциями: Replace Information (Заменить информацию) и Add Information (Добавить информацию). Когда выбрана опция “Current position” («Текущая позиция»), а курсор находится вне секции BIB, выдаётся сообщение о том, что ввод невозможен. Специальная проверка осуществляется для ключевых слов AUTHOR, REFERNCE, TITLE и INSTITUTE, которые могут быть вставлены только в первую подработу. 4.2 Создание файла EXFOR при помощи «Мастера» Для создания нового файла EXFOR при помощи «Мастера» необходимо нажать кнопку EXFOR wizard, расположенную на инструментальной панели или воспользоваться пунктом меню «File», где последовательно выбрать пункты подменю «New»/«Wizard». При этом откроется окно «EXFOR file wizard», изображённое на рисунке 4. 7 Рисунок 4 – Окно для ввода библиографической информации. Для создания нового файла пользователю необходимо заполнить все поля ввода в указанной форме. Создание файла начинается с заполнения секции BIB подработы 1, где требуется указать название работы, авторов и ссылку на литературный источник. Затем при нажатии кнопки NEXT осуществляется переход к следующему окну (рис. 5), в котором пользователю необходимо отметить ключевые слова, которые будут задействованы в подработе 1. 8 Рисунок 5 – Окно для выбора ключевых слов. По кнопке NEXT происходит переход к следующему окну (рис. 6) для ввода информации согласно указанным ключевым словам. 9 Рисунок 6 – Окно для ввода информации по ключевым словам. Подобные окна будут открываться для ввода информации по каждой из подработ. Дополнительные формы предусмотрены для ввода данных в секцию «COMMON» и «DATA». Таким образом «Мастер» последовательно проведёт пользователя по пути создания файла в формате EXFOR. 5 Редактирование файла EXFOR 5.1 Редактор файла EXFOR Редактора файлов EXFOR открывается непосредственно при запуске программы и является ее основным окном. Редактор специально усовершенствован для удобства работы именно с файлами в формате EXFOR (рис. 7). Слева от редактируемой области расположено окно, содержащее структуру открытого файла в виде дерева основных ключевых слов. Это облегчает навигацию по этому файлу. Редактируемая область разделена на колонки для удобства ввода данных в нужные позиции, как этого требует формат EXFOR. Справа от области редактирования находится браузер Словарей, организованный в виде дерева для поиска кодовых слов. Пользователь может спрятать или показать панель со словарями при помощи кнопки справа вверху панели, или установив флаг «EXFOR Dictionary Panel» в меню“TOOLS”/”Panels”. Выбранное кодовое слово может быть вставлено в файл EXFOR двумя путями: либо с помощью кнопки Add Selected, либо перетаскиванием в нужное место в файле. 10 В нижней части окна редактора расположена специальная линейка, которая отображает опорные номера колонок для ввода данных и текущую позицию курсора. В остальном редактор обладает всеми стандартными свойствами редакторов операционной системы WINDOWS (открытие, закрытие, сохранение файлов, копирование в буфер, поиск и замена строк и т.д.). Кнопки New Entry Number и New Entry Date используются для автоматического изменения номера работы (Entry Number) и вводимой даты (Entry Date) во всех подработах (SUBENTRIES). Рисунок 7 - Окно редактора файла в формате EXFOR. Щелчок по правой клавише мыши вызывает плавающее меню, которое позволяет вводить или редактировать информацию, относящуюся к выбранному ключевому слову (рис. 8). 11 Рисунок 8 - Окно для редактирования информации по ключевым словам. New code – ввод кодовой информации в отдельной строке. Add to string – добавление кодовой информации в текущую строку в пределах существующих скобок. Current position сообщает о текущей позиции курсора в работе. Нажатие правой кнопки мыши вызовет плавающее меню, содержащее функции редактирования. Доступны процедуры COPY, CUT, PASTE и UNDO. Кнопки: Spell Checking – проверить орфографию; Compress – убрать лишние пробелы и служебные символы из текста; Clear – очистить поле редактирования; OK – ввести текст; Cancel – отменить ввод; Help – система помощи для Exfor-Editor; EXFOR- Help – система помощи для Exfor&Lexfor Manuals. При вводе текста в поле DICTIONARY осуществляется автоматический поиск кодовой информации. Кнопка Search служит для организации повторного поиска кодовой комбинации, заданной в поле DICTIONARY (рис. 9). 12 Рисунок 9 - Окно для поиска кодовой информации. Выберите кнопку REACTION в основном окне для ввода кода реакции. Появится окно, изображённое на рисунке 10. Рисунок 10 – Окно для ввода кода реакции. В верхней части окна расположено поле для ввода и редактирования кода реакции. Доступны следующие кнопки: Compress – убрать лишние пробелы и служебные символы из текста; Clear – очистить поле редактирования; Нажатие правой кнопки мыши вызовет плавающее меню, содержащее функции редактирования. Доступны процедуры COPY, CUT, PASTE и UNDO. В центральной части окна расположены поля для ввода информации по реакции. Доступны следующие кнопки: Search – поиск информации в дополнительном окне; Add – добавить выбранную комбинацию поля реакции в окно редактирования. 13 Reaction Type – поле используется для задания типа реакции, например: полное сечение, дифференциальное сечение и т.д. Search Reaction Examples – кнопка используется для поиска подобной реакции (с такими же параметрами) в библиотеке EXFOR. Quantity Fields SF5-SF8 - поле используется для поиска комбинации полей реакции: SF5, SF6, SF7, SF8. Data Type SF9 – поле используется для задания типа данных. Кнопка Add используется для добавления информации из полей Quantity Fields SF5-SF8 и Data Type SF9 в окно редактирования. Кнопка New Record используется для ввода новой реакции (с заданными полями SF1-SF4, SF5-SF8 и SF9) в окно редактирования. Три опции (Keyword input options) доступны для размещения строки реакции в файле EXFOR: - Cursor Position (на текущую позицию курсора); - End of File (в конец файла); - Current SUBENTRY (в текущую подработу). Информация будет введена в соответствии с выбранной опцией. Ввод информации по реакции в SUBENTRY001 не разрешён (согласно правилам EXFOR). Окна дополнительного поиска предусмотрены для всех полей реакции (рис. 11) Рисунок 11 – Окно для поиска кода процесса. 14 В верхней части окна развернуты следующие списки: - список всех кодовых слов, используемых для обозначения процесса; - список всех возможных частиц для обозначения процесса; - список всех возможных комбинаций для выбранной частицы; Для добавления выбранной информации в поле процесса следует использовать кнопку Select. Для редактирования данных с помощью режима Data Table необходимо поместить курсор в поле таблицы данных в основном окне EXFOR-Editor и щёлкнуть правой кнопкой мыши. В появившемся меню следует выбрать пункт "Edit". Таблица данных появится в окне редактирования (рис.12). Доступны различные процедуры обработки данных: добавление, копирование, вставка и т.д. Рисунок 12 - Окно для редактирования данных. Предусмотрены некоторые дополнительные возможности обработки данных: 15 - Выполнение различных вычислений (рис.13). Для выполнения операций над данными, представленными в конкретном столбце, необходимо щёлкнуть по кнопке Calculation. Рисунок 13 - Окно для выполнения вычислений. В открывшемся диалоговом окне необходимо выбрать колонку аргумента, затем указать функцию и колонку, в которую будет занесён результат. Общий вид функции будет представлен в нижней части окна. В том случае, когда выбраны процедуры "степень", "+" и "*", следует указать значение константы в специальном поле. - Вставка константы в колонку данных (рис. 14). Для запуска процедуры необходимо нажать кнопку Set Value. В диалоговом окне необходимо указать значение начальной и конечной строки для вставки и саму константу. (Эта операция может использоваться, когда надо ввести энергию уровня, например). Рисунок 14 - Окно для ввода константы в колонку данных. - Возможность задания точности представления данных. Для этой цели необходимо нажать кнопки Set Precision или Precision for Table. Кнопка Set Precision используется, для задания точности представления данных, содержащихся в одной колонке (рис. 15). Кнопка Precision for Table используется для задания точности данных всей таблицы. 16 Примечание. Необходимо переустановить точность представления, если вы использовали операции ADD, INSERT, DELETE, MOVE RIGHT, MOVE LEFT. Рисунок 15 - Окно для задания точности представления данных. Следующие значения должны быть заданы для установления точности представления: - количество знаков после десятичной точки для значений с фиксированной десятичной точкой; - флаг для сохранения или удаления незначащих нулей; - абсолютные минимальные и максимальные значения, начиная с которых вводится представление в «научном формате»; - полное число знаков в мантиссе и число знаков в экспоненте. - Импорт данных в таблицу Возможен импорт данных из текстового файла, файлов WORD и EXCEL (рис. 16). При импорте данных из текстового файла необходимо указать имя файла, тип разделителя между значениями в строке и тип разделителя между строками. 17 Рисунок 16 – Окно для импорта данных. Для импорта файла в формате WORD необходимо указать имя файла и вид импортируемых данных. Это могут быть данные, представленные в виде текста, разделённого на колонки, либо это стандартная таблица WORD. В случае, когда из WORD импортируется несколько таблиц, необходимо указать номер конкретной таблицы. При импорте данных из EXCEL необходимо указать имя страницы (Page Name) в книге EXCEL, содержащей данные. Предусмотрена возможность просмотра содержания файла – кнопка Preview. При импорте файлов различных форматов должны быть заданы следующие значения: - номер колонки данных в исходной таблице, с которой начинается импорт, и число импортируемых колонок. Флаг “To the End of Line” используется, когда импорт происходит, начиная с заданной колонки до конца таблицы; - номер строки в исходной таблице, с которой начинается импорт и число импортируемых строк. Флаг “To the End of File” используется, когда импорт происходит, начиная с заданной строки до конца файла; Для создаваемой таблицы должны быть заданы следующие параметры: - флаг “New Table” используется для создания новой таблицы. В этом случае старая таблица будет замещена новой. При создании новой таблицы Заголовки столбцов и Единицы остаются пустыми и им надо дать названия; - при добавлении данных в существующую таблицу необходимо задать номер строки и колонку, с которых начнётся импорт данных. Флаг “Add to the End of Table” используется при добавлении данных в конец таблицы. - Вставка данных Существует возможность копирования данных через буфер обмена (рис. 17). Перед копированием можно посмотреть содержимое файла – кнопка Preview. 18 Рисунок 17 – Окно для вставки данных. При создании новой таблицы должны быть заданы следующие параметры: - флаг “New Table” используется для создания новой таблицы. В этом случае старая таблица будет замещена новой. При создании новой таблицы Заголовки столбцов и Единицы остаются пустыми и им надо дать названия; - при добавлении данных в существующую таблицу необходимо задать номер строки и колонку, с которых начнётся ввод данных. Флаг “Add to the End of Table” используется при вставке данных в конец таблицы. 5.2 Сортировка данных Режим становится доступным при нажатии кнопки Sort на инструментальной панели или при выборе в меню «Processing» пункта «Sort». При этом откроется окно, изображённое на рисунке 18. Подпрограмма сортировки файла EXFOR используется на этапе редактирования числовых данных в таблице данных. Как правило, требуется упорядочить независимые переменные по возрастанию. Возможна сортировка данных одновременно по трём параметрам, которые задаются пользователем в окне сортировки. 19 Рисунок 18 – Окно для сортировки данных. 5.3 Упорядочивание данных Процедура становится доступной при нажатии кнопки Order на инструментальной панели или при выборе в меню «Processing» пункта «Order». Процедура упорядочивания данных заключается в окончательном формировании файла EXFOR, в соответствии с установленным форматом. На этом этапе в работу добавляется служебная информация, включающая в себя количество строк в соответствующих разделах и сквозную нумерацию всех записей в работе. Результатом работы подпрограммы упорядочивания будет файл в виде, представленном на рисунке 19. 20 Рисунок 19 – Файл EXFOR после процедуры упорядочивания. 6 Проверка файла EXFOR 6.1 Дополнительные возможности для проверки входных данных В программе предусмотрена возможность проверки на совпадение значений по оси абсцисс. Для осуществления проверки необходимо нажать кнопку Numer.Check на инструментальной панели или выбрать пункт меню «Numeric Check» в меню “Processing”. Откроется окно, изображённое на рисунке 20. При желании можно организовать вставку специальной колонки с флагом, отмечающим одинаковые значения в таблице данных. Результаты проверки представлены на рисунке 21. Рисунок 20 Окно для установки параметров проверки. 21 Рисунок 21 Окно с результатами проверки. 6.2 Проверка орфографии Проверка орфографии для текстовой информации, содержащейся в секции BIB, осуществляется с помощью кнопки Spell Check на инструментальной панели главного окна. Проверка орфографии производится с помощью средств Microsoft WORD. Если слово пропущено в словаре WORD British English, пользователь может выбрать версию, предложенную Microsoft Word, свою собственную версию или игнорировать проверку. 6.3 Отображение данных на графике Режим становится доступным при нажатии кнопки Chart на инструментальной панели или при выборе в меню «Processing» пункта «Chart». При этом откроется окно, изображённое на рисунке 22. Для добавления кривой на график следует нажать кнопку Add Curve. Необходимо выбрать номер подработы, затем указать неизменяемые параметры (если они есть) и ввести названия для осей Х и Y. По завершении надо нажать кнопку OK. Подпрограмма отображения числовых данных в виде графика служит для облегчения процесса их проверки пользователем. Строятся графики для отдельной таблицы числовых данных по каждой независимой переменной с учетом ошибок. Имеется возможность просмотра построенных кривых по отдельности (рис. 23) или всех одновременно. Можно представлять графики в логарифмическом масштабе. 22 Рисунок 22 – Окно для задания параметров графика. Рисунок 23 – Представление числовых данных в графическом виде. 23 6.4 Использование программ проверки Два проверочных модуля входят в программу EXFOR-Editor: - программный код CHEX - программный код JANIS Trans Checker Первый режим становится доступным при нажатии кнопки Check на инструментальной панели или при выборе в меню «Processing» пункта «Check». Режим проверки данных позволяет задействовать программу CHEX, используемую для контроля вводимой информации в библиотеку EXFOR. После окончания работы процедуры на экране появится окно с сообщениями о результатах проверки (рис. 24). Рисунок 24 – Окно выдачи результатов проверки. Двойной щелчок по строке, содержащей сообщение об ошибке в окне с результатами проверки, подсветит неверную строку в окне редактора. (Такая возможность появляется только после использования программы ORDER). Нажмите кнопку Checker на инструментальной панели или выберите пункт меню «Checker» в меню «Processing» для запуска программы JANIS Trans Checker. Окно с результатами проверки изображено на рисунке 25. 24 Рисунок 25 – Окно с результатами проверки при использовании JANIS Trans Checker. 25