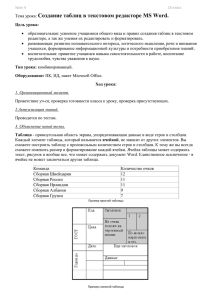Тема урока: «Таблицы»
реклама

Тема урока: «Таблицы»
Цели урока:
обучающие:
научить создавать и форматировать таблицы;
развивающие:
развитие мышления;
развитие познавательного интереса;
воспитывающие:
развитие коммуникативных качеств, умения работать на ПК.
Ход урока:
1. Организационный этап.
Здравствуете! Я очень рада вас видеть. Улыбнитесь друг другу, пошлите соседу,
окружающим приятную информацию, информацию любви, нежности, доброты.
Как вы видите, сегодня у нас гости. Хочу сказать вам, что я очень волнуюсь. Думаю, вы
тоже немного переживаете. Поэтому я протягиваю вам руку и прошу вас протянуть руку мне.
Надеюсь, что вы мне сегодня поможете.
Учитель: на прошлом уроке мы изучали «Форматирование документов», сейчас я проверю,
как вы усвоили данную тему.
1.1. Проверка домашнего задания.
1. Шрифт – это …
А) полный набор символов (букв¸ цифр, знаков пунктуации, математических знаков, а
также специальных символов) определенного рисунка;
Б) набор символов (цифр, букв);
В) знаки препинания, математические знаки.
2. Какие виды списков вы знаете?
А) Нумерованные и маркированные, многоуровневые;
Б) текстовые; В) обычные.
3. В маркированном списке для обозначения элемента списка используются:
А) латинские буквы;
В) римские цифры;
Б) русские буквы;
Г) графические знаки.
4. Абзацем в текстовом редакторе является:
А) фрагмент документа между двумя маркерами абзаца;
Б) выделенный фрагмент документ;
В) строка символов;
Г) фрагмент документа, начинающийся с отступа (красной строки).
5. Структуру названий глав, параграфов и пунктов в оглавлении документа изменится, если:
А) изменятся стили форматирования заголовков;
Б) изменятся тексты заголовков;
В) изменятся параметры форматирования абзацев;
Г) изменятся уровни заголовков.
6. Процесс форматирования страницы, абзаца, строки, символа – это …
А) форматирование текста; Б) стилевое форматирование;
В) форматирование абзаца.
1
7. Форматирование текста представляет собой:
А) процесс внесения изменений в имеющийся текст;
Б) процедуру сохранения текста на диске в виде текстового файла;
В) изменение внешнего вида текста.
8. Какой объект обладает свойствами: вид шрифта, стиль абзаца, параметры страницы?
А) объект Текст; Б) объект Фигурный текст;
В) объект Рисунок;
Г) объект Таблица
Я предлагаю Вам разгадать кроссворд, в выделенных клетках «появится» наша тема урока.
Вопросы кроссворда:
1. Вид информации по форме представления (текст).
2. Как можно назвать внутреннюю память человека (оперативная).
3. Единица измерения информации (бит)
4. Один из способов кодирования информации (числовой).
5. Одно из действий человека с информацией (чтение)
6. Сведения об окружающем нас мире (информация)
7. Носитель информации (книга)
- Так о чем сегодня на уроке пойдет речь? Правильно. Тема урока: «Таблицы». (Учитель
формулирует цели урока) (слайд)
Учитель:
Учитель: Ребята, а что такое таблица?
Таблица - прямоугольная область экрана, упорядочивающая данные в виде строк и столбцов.
Каждый элемент таблицы, который называется ячейкой, не зависит от других элементов. Вы
сможете построить таблицу с произвольным количеством строк и столбцов. К тому же вы всегда
сможете изменить размер и форматирование каждой ячейки. Ячейка таблицы может содержать
текст, рисунок и вообще все, что может содержать документ MS Word.
Единственное исключение - в ячейке не может заключаться другая таблица.
Способы включения в документ таблицы. Чтобы вставить новую пустую таблицу в любое
место своего документа, выполните следующее.
1.На панели инструментов надо кликнуть «Вставка» - «Таблица» «Добавить таблицу»
2. Вставка – Таблица – Вставить таблицу
Указать размер таблицы (количество столбцов и строк)
1. Установите курсор в то место документа, куда вы хотите вставить таблицу.
2. Выберите меню Таблица - Добавить - Таблицу. Появится диалоговое окно «Вставка
таблицы.»
2
3. В текстовых полях Число столбцов и Число строк, введите количество строк и столбцов
будущей таблицы.
4. В текстовом поле Ширина столбца выберите нужную ширину столбца.
5. Щелкните на кнопке ОК. В документе появится пустая таблица, в первой ячейке которой
будет находиться курсор.
3. Таблицу можно нарисовать с помощью инструмента «карандаш»
1.Для рисования таблицы надо включить панель «Таблицы и границы»
2.Настроить границы таблицы.
Работа в таблице
Когда курсор находится в ячейке таблицы, можно вводить и редактировать текст так же, как и в
обычном документе. Текст, введенный в ячейку, автоматически разбивается на строки, когда его
длина превышает ширину столбца. Можно переместить курсор в любую ячейку таблицы,
щелкнув на ней мышью.
Редактирование и форматирование таблицы
После того как вы создали таблицу и внесли в нее данные, можете редактировать ее содержимое
и форматировать внешний вид по своему усмотрению.
Как удалить и вставить ячейки, строки и столбцы
Можно очистить ячейку таблицы, удалив ее содержимое. К тому же всегда можно удалить
целые строки и столбцы. Когда вы это сделаете, столбцы, которые находились правее
удаленных, и строки, которые находились ниже удаленных, автоматически займут их место.
Чтобы удалить содержимое ячейки, выделите ее и нажмите клавишу <Delete>.
Чтобы объединить ячейки таблицы нужно выделить соответствующие ячейки, щелкнуть правой
кнопкой мыши и выбрать команду Объединить ячейки.
Чтобы выбрать способ выравнивания текста в ячейке нужно щелкнуть на ней правой кнопкой
мыши, выбрать команду выравнивание и соответствующий способ выравнивания.
Для удаления всей строки или столбца таблицы сделайте следующее.
1. Установите курсор в любую ячейку строки или столбца, который собираетесь удалить.
2. Выберите команду Таблица - Удалить - Ячейки. Появится диалоговое окно Удаление ячеек.
3. Выберите: «Удалить всю строку» или «Удалить весь столбец».
4. Щелкните на кнопке ОК. Строка или столбец будут удалены.
Для вставки строки или столбца в таблицу выполните следующее.
1. Установите курсор в ячейку, слева от которой вы хотите вставить новый столбец или выше
которой - новую строку.
3
2. Выберите команду Таблица - Вставить - Столбцы, чтобы вставить новый пустой столбец
слева от выделенного. Выберите команду:
Таблица - Вставить - Строки, чтобы вставить новую чистую строку выше выделенной.
Перемещение и копирование строк и столбцов
Чтобы скопировать или переместить всю строку или весь столбец из одного места в таблицы в
другое, сделайте следующее.
1. Выделите столбец или строку, перетаскивая курсор по ячейкам строки или столбца или
щелкнув в строке или столбце, а затем выбрав Таблица - Выделить- Строку или Таблица Выделить ->Столбец.
2. Для копирования нажмите <Ctrl+ C> или щелкните на кнопке Копировать стандартной панели
инструментов. Для перемещения нажмите клавиши <Ctrl+ X> или щелкните на кнопке
«Вырезать» стандартной панели инструментов.
3. Установите курсор в новую позицию столбца или строки. Столбец или строка будет вставлен
левее или выше позиции курсора.
4. Нажмите клавиши <Ctrl+ V> или щелкните на кнопке Вставить стандартной панели
инструментов.
Изменение ширины столбца :
Чтобы быстро изменить ширину столбца с помощью мыши, выполните следующее.
1. Установите указатель мыши на правую границу столбца, ширину которого вы хотите
изменить. Указатель превратится в двунаправленную стрелку.
2. Перетащите край столбца для изменения его ширины. Вы можете использовать диалоговое
окно для изменения ширины столбца.
Рамки таблицы: По умолчанию граница таблицы Word - это одинарная тонкая линия вокруг
каждой ячейки таблицы. Вы можете изменить границы и даже удалить их.
1. Выделите ячейки таблицы, границы которых вы хотите изменить.
2. Выберите команду: «Формат Границы и заливка», для открытия диалогового окна Границы и
заливка. Если нужно, щелкните на вкладке Граница.
3. Выберите тот вид границы, который вам нужен, используя область Образец для просмотра
вашей таблицы с выбранными параметрами.
4. Щелкните на кнопке ОК.
Если в таблице не отображаются границы, выведите непечатаемую сетку для облегчения работы с
таблицей. Выберите Таблица - Отображать сетку для вывода сетки на экран или Таблица - Скрыть сетку
для работы с таблицей без сетки.
3. Здоровьесберегающий элемент урока.
4
Учитель: Далее вам ребята предлагается начать работу по созданию расписания уроков.
Настроиться на эту нелегкую работу нам поможет простое упражнение. Существует много
различных способов настроиться на работу. Я предлагаю вам один из них.
- Сядьте поудобнее на стуле, запрокиньте ногу на колено, придержите ее руками, закройте глаза.
Это поза бесконечности. Сосредоточьтесь над знаком бесконечность – вытянутая
горизонтальная восьмерка. Она находится над вашим теменем, плавно колеблется над вашей
головой. Вы его ярко представили. Постарайтесь удержать это изображение в вашем мысленном
образе в течение нескольких секунд. (Пауза – молчание в течение 5 сек.) Спасибо! Откройте
глаза ребята. Когда человек сталкивается с бесконечностью, он невольно задумывается о своем
здоровье.
Компьютер для нас – это не только развлечение, но и инструмент для серьезной работы.
Поэтому мы должны помнить и соблюдать правила поведения и техники безопасности при
работе с ЭВМ.
4. Практическая работа .
Тема: «Создание таблиц в текстовом редакторе MS Word.»
Цель работы: Научиться создавать и форматировать таблицы в текстовом редакторе MS Word.
Форма отчета: Выполнение зачетного задания.
Задание 1.
Создать таблицу следующего вида:
Расписание уроков 8 класс
Урок
Понедельник Вторник
Информатика Рус. язык
1.
Физика
Химия
2.
3
4
5
6
7
8
9
10
Методические указания.
Среда
Четверг
Пятница
Суббота
Запустите текстовый редактор: Пуск|Программы|Microsoft Word.
1. Создайте новый документ Word: Файл|Создать.
2. Введите заголовок таблицы (14 пт).
3.Создайте шаблон таблицы 117 кнопка «Добавить таблицу.»
4. Установите, используя перетаскивание, необходимую ширину первого столбца.
Задание 2. Заполнить ячейки таблицы в соответствии с вышеуказанным примером и вашим
расписанием.
Методические указания.
5
1. Заполните ячейки первой строки (12 пт). При заполнении ячеек устанавливайте
необходимый тип выравнивания текста.
Задание 3.
Добавить или удалить к созданной таблице строку. Сохранить документ.
Методические указания.
1. К созданной таблице, в случае необходимости, можно добавить строки. Установите курсор в
конец последней строки таблицы и выполните команду: Таблица|Добавить строки.
2. Выделите и удалите добавленную строку: Таблица|Удалить строки.
3. Сохраните созданный документ
5. Итог урока.
1. Как можно вставить в документ таблицу?
2. Можно ли изменять размер таблицы? Каким образом?
3. Каким образом можно соединить две ячейки, находящиеся в одной строке или одном
столбце?
4. Как добавить строки в таблицу?
5. Как удалить строки в таблице?
6. Домашнее задание. (1 мин)
§ 3.6. Контрольные вопросы.
7. Подведение итогов урока. (2 мин)
За урок Вы получили оценки: откройте дневники и сами поставьте заработанные
оценки, а я пройду по рядам и распишусь.
{Расписаться в дневниках.}
Ребята, вы сегодня на уроке открыли новые возможности ТР (текстового редактора),
научились создавать таблицы.
Итак, подведем итоги! Все участники показали хорошее знание текстового редактора,
хорошие навыки работы с использованием современных компьютерных технологий. Особенно
хочется отметить работу…
У одних из вас это получилось быстро и красиво, у других – не очень быстро и их
таблицы требуют доработки. На следующем уроке мы справимся с возникшими проблемами.
Считаю, что сегодня все усвоили тему урока.
Сегодня каждый из вас поднялся на новую ступень развития своего мышления. Сегодня
актуальна фраза: «Кто владеет информацией, тот владеет миром».
Успехов вам в постоянном овладении новой информацией и корректном расположении
ее при подготовке документов!
Спасибо за урок!
6