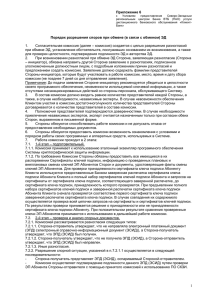Инструкция пользователя клиентского приложения для работы с
реклама
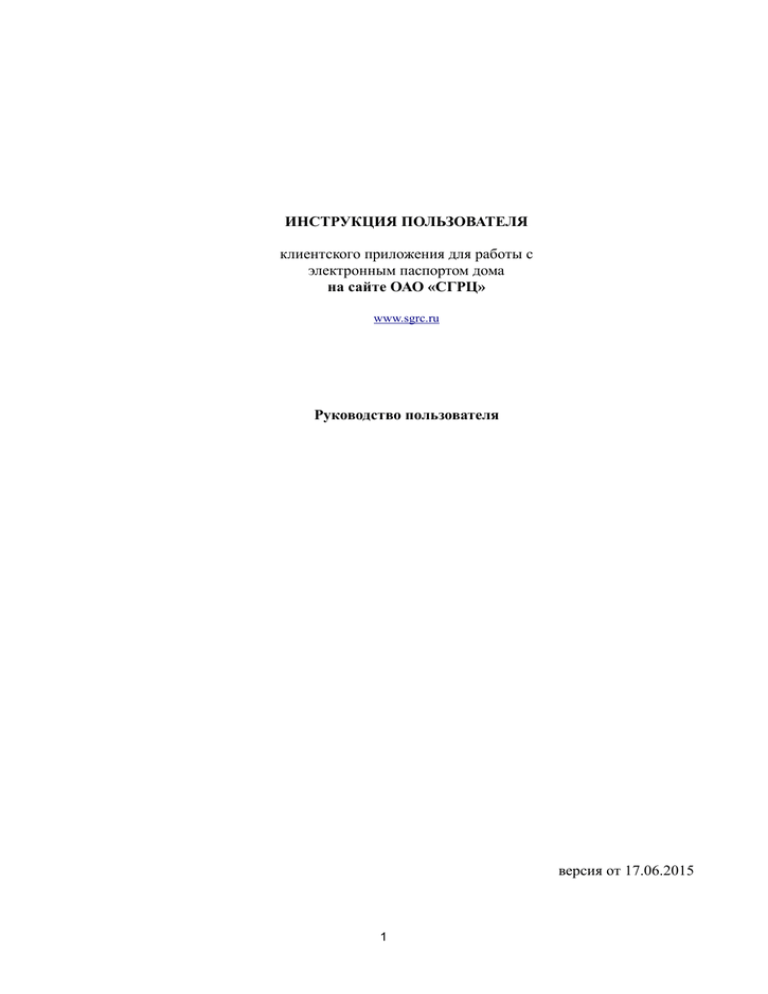
ИНСТРУКЦИЯ ПОЛЬЗОВАТЕЛЯ клиентского приложения для работы с электронным паспортом дома на сайте ОАО «СГРЦ» www.sgrc.ru Руководство пользователя версия от 17.06.2015 1 Авторизация Доступ в личный кабинет юридических лиц осуществляется через авторизацию с вводом учетных данных пользователя адреса электронного почтового ящика (e-mail) и пароля (рис. 1), Рис. 1 Авторизация пользователя. а также кода подтверждения входа пользователя в личный кабинет полученного посредством e-mail или SMS (рис. 2). Рис. 2 Ввод кода подтверждения (полученного посредством e-mail или SMS) Внимание! Код подтверждения будет высылаться и его необходимо вводить при каждой операции влияющей на изменение данных. 2 Ваши юридические лица После успешной авторизации в личном кабинете появиться страница «Ваши юридические лица» (рис. 3) где можно выбрать юридическое лицо, в случае когда один человек обрабатывает данные нескольких юридических лиц. В нижней части страницы «Ваши юридические лица» можно просмотреть контрагентов на работу с которыми имеет право пользователь. Страница «Ваши юридические лица» также доступна из пункта меню «Пользователь» → «Ваши юридические лица» и «Юридические лица» → «Выбрать юридическое лицо». Рис 3. Страница личного кабинета «Ваши юридические лица» 3 Редактирование ЭПД Для изменения ЭПД дома - из пункта меню «Электронные паспорта домов» необходимо выбирать пункт «Редактирование ЭПД». В форме Редактирование ЭПД» (Рис. 4) возможен поиск домов по улице - обязательный критерий поиска, и при необходимости возможен поиск по необязательным для поиска данным - по номеру дома, литере и очереди. Поиск данных можно осуществить как по архивному, так и по текущему периоду, для этого в форме необходимо выбрать «Рабочий период». По архивным периодам данные можно только просматривать. В случае отсутствия домов в базе данных - появится сообщение «Дома не выбраны». Поиск производится только для домов, относящихся к выбранному юридическому лицу. Рис. 4 Поиск дома для заведения ЭПД в форме «Редактирование ЭПД» 4 Для того чтобы увидеть результаты поиска необходимо нажать на кнопку «Найти дома» (Рис. 5). После обнаружения домов соответствующих критериям поиска появятся кнопки "<<","<",">",">>" - c помощью данных элементов Вы можете осуществлять перемещение по выбранным домам. В левой части формы отображается дерево разделов, подразделов и элементов ЭПД. Раскрыть раздел, а также подраздел Вы можете контрольным элементом "+" (Рис.5 пункт 4). Рис. 5 Результат поиска в форме «Редактирование ЭПД» 5 Просмотреть список адресов найденных домов по заданным критериям поиска можно пройдя по ссылке как это показано на Рис. 5 пункт 1, появиться отдельное окно в котором можно выбрать дом для редактирования или просмотра ЭПД (Рис. 6). Рис 6. Список найденных домов После выбора требуемого раздела ЭПД, в правой части формы появится перечень элементов, относящихся к данному разделу, с возможностью их редактирования в текущем периоде, если у пользователя есть на это права, например для Раздела 1 «Общие сведения о многоквартирном доме» появятся следующие базовые подразделы (Рис. 5): Сведения о земельном участке на котором находится многоквартирный дом; Сведения об элементах озеленения и благоустройства многоквартирного дома; Технические характеристики многоквартирного дома; Способ управления многоквартирным домом; Сведения о лице, осуществляющим управление многоквартирным домом; Сведения о лицах, осуществляющих ( выполняющих) работы по содержанию и ремонту общего имущества собственника помещений в многоквартирном доме; Сведения о ресурсоснабжающих организациях; Сведения о лицах, оказывающих коммунальные услуги в многоквартирном доме; Перечень жилых и нежилых помещений в многоквартирном доме, технические характеристики жилых и нежилых помещений в многоквартирном доме и сведения о собственниках многоквартирного дома; и т. д. Для поиска элементов и разделов ЭПД необходимо в поле «Элементы ЭПД» (Рис. 5 пункт 2) ввести значением которое соответствует названию или части названия элемента или раздела ЭПД которые необходимо найти и нажать на кнопку «Поиск». Элементы и разделы ЭПД отфильтруются по введенным Вами критериям поиска. 6 В личном кабинете возможна работа с полями различных типов: символьные поля (Рис. 7 пункт 2) поля типа «Дата» (Рис. 7 пункт 3) цифровые поля - отображаются синим цветом (Рис. 7 пункт 4 ) большие символьные поля (до 4Gb) (Рис. 8) большие битовые поля (до 4Gb) работа с табличными данными, в том числе вложенными - выглядит как раздел, но помечен звездочкой (Рис. 7 пункт 5). Для навигации по странице при редактировании или просмотре значений элементов и разделов можно воспользоваться кнопками навигации '<<' '<' '>' '>>' (Рис 7. пункт 1), которые позволят перейти на последующую/предыдущую или на последнюю/первую страницу. Можно перейти сразу на нужную страницу нажав на кнопку с номером страницы в котором находятся нужные Вам значения и элементы. Кнопка «Вверх» служит для перемещения на предыдущий уровень вложенности (разделов/подразделов) ЭПД к родительскому элементу. Рис. 7 Редактирование значений ЭПД 7 Рис. 8 Большие символьные поля Для прикрепления большого символьного файла необходимо пройти по ссылке «файл» (Рис. 8), которая откроет страницу для прикрепления файла (Рис. 9). Рис. 9 Информация о прикрепленном файле. В форме «Информация о прикрепленном файле» можно просмотреть добавленный файл или добавить файл для этого необходимо нажать на кнопку «Добавить» выбрать из появившегося менеджера файлов необходимый для прикрепления файл. 8 Рис.10 Загрузка файлов в форме «Информация о прикрепленном файле» Нажав на кнопку «Загрузить Все» (Рис. 10), будет произведена загрузка выбранного пользователем файла в базу данных. Из формы «Информация о прикрепленном файле», файл доступен для просмотра и удаления (Рис. 11). Рис. 11 Прикрепленный файл в форме «Информация о прикрепленном файле» Работа с большими битовыми полями не отличается от работы с большими символьными полями за исключением того, что в большом битовом поле можно прикрепить только файл, дополнительной текстовой информации как в большом символьном поле не содержится. Рядом со значениями ЭПД находятся ссылка «История» (Рис. 5 пункт 3), пройдя по ней пользователь откроет форму «Данные по записям в журнале Аудита» где можно просмотреть историю изменений нужного Вам элемента ЭПД дома (Рис. 12). Рис. 12 Форма «Данные по записям в журнале Аудита» 9 Поиск домов по параметрам ЭПД Для того, чтобы найти дома по параметрам ЭПД необходимо из раздела меню «Электронные паспорта домов» выбрать подраздел «Поиск домов по параметрам ЭПД». В форме «Поиск домов по параметрам ЭПД» (Рис. 13), необходимо выбрать из разделов ЭПД необходимые Вам параметры для поиска. Для каждого параметра необходимо выбрать из предопределенного списка условие для сравнения с веденными Вами значениями и значение для сравнения. Далее следует нажать кнопку «Добавить параметры поиска», в случае успешного добавления, счетчик «Критерии поиска домов: Параметры ЭПД» увеличиться на то количество параметров которые пользователь определил в качестве критериев поиска. Рис 13. Форма «Поиск домов по параметрам ЭПД» Параметров поиска ЭПД можно задать неограниченно много. Для очистки параметров поиска ЭПД необходимо нажать на кнопку «Сбросить параметры». Чтобы просмотреть добавленные параметры поиска необходимо пройти по ссылке «Параметры ЭПД», открыв форму «Параметры для поиска» (Рис. 14). 10 Рис 14. Форма «Параметры для поиска» Для успешного осуществления поиска необходимо в Адресе указать улицу для поиска или указать один из параметров – Способ управления, Район или Контрагента - иначе приложение вернет ошибку и требование сузить параметры поиска. Поиск домов возможен как по текущему так и по архивному периоду. Определив критерии поиска и после того как пользователь нажмет на кнопку «Найти дома», результат поиска отобразиться в отдельном окне формы «Редактирования ЭПД». 11 Ежемесячная отчетность Ежемесячная отчетность доступна из раздела меню личного кабинета «Электронные паспорта домов» в котором необходимо выбрать подраздел «Ежемесячная отчетность по ЭПД». В форме «Ежемесячная отчетность по ЭПД» (Рис. 14), содержится отчетность только по закрытым рабочим периодом. Чтобы сменить рабочий период на необходимый, нужно воспользоваться полем «Выберите рабочий период» (на Рис. 14 пункт *). Для того чтобы открыть необходимый Вам отчет, нужно нажать на кнопку «Открыть» в колонке «Просмотр» напротив названия выбранного отчета. Доступ к отчетам с пометкой «Есть ПД», в поле «Просмотр» ограничен, их нельзя скачать или просмотреть из приложения, в связи с тем, что в данных отчетах содержатся персональные данные. Получить все отчеты упакованные в архиве за выбранный расчетный период можно, если воспользоваться кнопкой «Получить ВСЕ отчеты». Рис. 14 Форма «Ежемесячная отчетность по ЭПД» 12 Справочник домов В приложении ЭПД существует возможность добавления новых домов и изменение параметров существующих домов привязанных к Вашему контрагенту, для этого необходимо вызвать «Электронные паспорта домов» → «Справочники модуля ЭПД ...» → «Дома», в отдельном окне приложения ЭПД появится «Справочник домов» (Рис. 15). Рис. 15 Справочник домов Чтобы перейти к добавлению нового дома необходимо нажать на кнопку «Создать». В отдельном сплывающем окне появиться форма «Заполнение параметров нового или редактируемого дома» (Рис. 16). В форме «Заполнение параметров нового или редактируемого дома» (Рис. 16) поля помеченные звездочкой, для заведения нового дома обязательны для заполнения. Рис. 16 Заполнение параметров нового или редактируемого дома 13 Изменение параметров уже существующего дома или удаление дома, становится доступно после поиска дома. Для этого в форме «Справочник домов» (Рис. 15) необходимо заполнить необходимые Вам критерии для поиска дома или домов, поля: «Рабочий период», «Улица», «Дом», «Литера», «Очередь» и осуществить поиск нажав на кнопку «Найти Дома». В результате появиться список домов удовлетворяющих условиям поиска (Рис. 17). В появившемся списке домов необходимо выбрать дом, ниже списка домов появятся кнопки «Удалить» для удаления выбранного дома и «Редактировать» нажав на которую у Вас в новом окне откроется форма «Заполнение параметров нового или редактируемого дома» (Рис. 16), где Вы сможете внести изменения в параметры дома. Рис. 17 Поиск дома для внесения изменения в параметры или удаления дома Все изменения которые совершили пользователи в справочнике домов, фиксируются в базе данных, их можно просмотреть в справочнике домов пройдя по ссылке «история». 14 Отчетность по ЭПД Отчетность по ЭПД доступна из раздела меню личного кабинета «Электронные паспорта домов» → «Отчетность по ЭПД», в отдельном сплывающем окне откроется форма «Отчетность по ЭПД» (Рис. 18). Рис. 18 Отчетность по ЭПД 15 Нажав на кнопку «Открыть отчет» напротив наименования необходимого Вам отчета, в отдельном сплывающем окне появиться форма параметров формирования отчета (Рис. 19). В форме «Параметры отчета» необходимо указать рабочий период по которому будет сформирован отчет и наименование контрагента. Для поиска контрагента можно воспользоваться полем «Фильтр», указав в этом поле часть из необходимого Вам имени контрагента, в поле «Контрагент» произойдет фильтрация по наличию совпадения с введенными данными. В некоторых формах отчетности доступны параметры формирования отчета по выбранному дому. После заполнения в форме «Параметры отчета», необходимых для формирования отчета параметров, нужно нажать на кнопку «Сформировать отчет», после успешного формирования отчета, он будет загружен на Ваш компьютер. Рис. 19 Параметры отчета 16