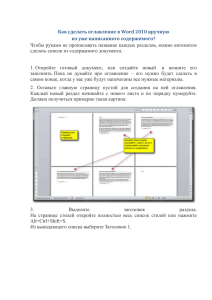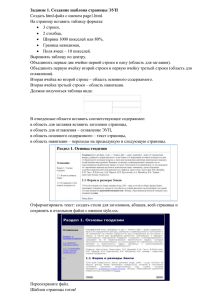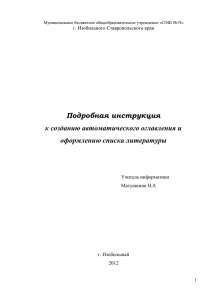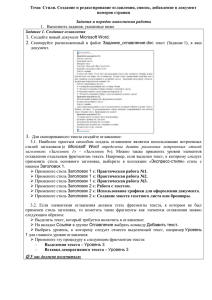Практическая работа по подготовке документа к печати
реклама
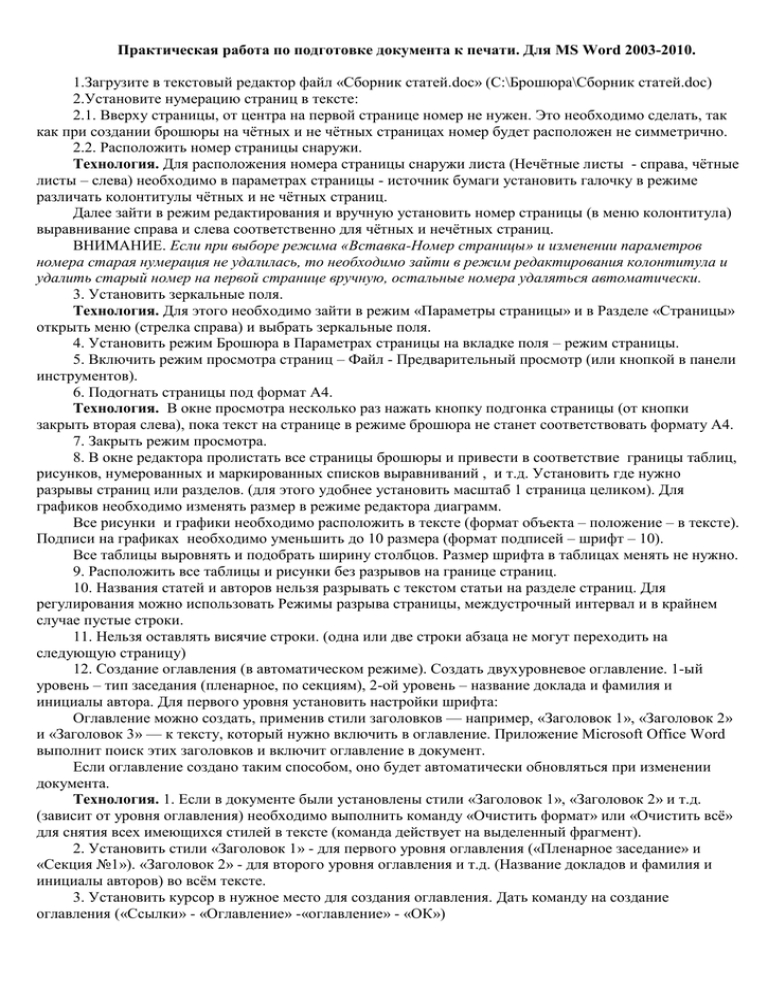
Практическая работа по подготовке документа к печати. Для MS Word 2003-2010. 1.Загрузите в текстовый редактор файл «Сборник статей.doc» (С:\Брошюра\Сборник статей.doc) 2.Установите нумерацию страниц в тексте: 2.1. Вверху страницы, от центра на первой странице номер не нужен. Это необходимо сделать, так как при создании брошюры на чётных и не чётных страницах номер будет расположен не симметрично. 2.2. Расположить номер страницы снаружи. Технология. Для расположения номера страницы снаружи листа (Нечётные листы - справа, чётные листы – слева) необходимо в параметрах страницы - источник бумаги установить галочку в режиме различать колонтитулы чётных и не чётных страниц. Далее зайти в режим редактирования и вручную установить номер страницы (в меню колонтитула) выравнивание справа и слева соответственно для чётных и нечётных страниц. ВНИМАНИЕ. Если при выборе режима «Вставка-Номер страницы» и изменении параметров номера старая нумерация не удалилась, то необходимо зайти в режим редактирования колонтитула и удалить старый номер на первой странице вручную, остальные номера удаляться автоматически. 3. Установить зеркальные поля. Технология. Для этого необходимо зайти в режим «Параметры страницы» и в Разделе «Страницы» открыть меню (стрелка справа) и выбрать зеркальные поля. 4. Установить режим Брошюра в Параметрах страницы на вкладке поля – режим страницы. 5. Включить режим просмотра страниц – Файл - Предварительный просмотр (или кнопкой в панели инструментов). 6. Подогнать страницы под формат А4. Технология. В окне просмотра несколько раз нажать кнопку подгонка страницы (от кнопки закрыть вторая слева), пока текст на странице в режиме брошюра не станет соответствовать формату А4. 7. Закрыть режим просмотра. 8. В окне редактора пролистать все страницы брошюры и привести в соответствие границы таблиц, рисунков, нумерованных и маркированных списков выравниваний , и т.д. Установить где нужно разрывы страниц или разделов. (для этого удобнее установить масштаб 1 страница целиком). Для графиков необходимо изменять размер в режиме редактора диаграмм. Все рисунки и графики необходимо расположить в тексте (формат объекта – положение – в тексте). Подписи на графиках необходимо уменьшить до 10 размера (формат подписей – шрифт – 10). Все таблицы выровнять и подобрать ширину столбцов. Размер шрифта в таблицах менять не нужно. 9. Расположить все таблицы и рисунки без разрывов на границе страниц. 10. Названия статей и авторов нельзя разрывать с текстом статьи на разделе страниц. Для регулирования можно использовать Режимы разрыва страницы, междустрочный интервал и в крайнем случае пустые строки. 11. Нельзя оставлять висячие строки. (одна или две строки абзаца не могут переходить на следующую страницу) 12. Создание оглавления (в автоматическом режиме). Создать двухуровневое оглавление. 1-ый уровень – тип заседания (пленарное, по секциям), 2-ой уровень – название доклада и фамилия и инициалы автора. Для первого уровня установить настройки шрифта: Оглавление можно создать, применив стили заголовков — например, «Заголовок 1», «Заголовок 2» и «Заголовок 3» — к тексту, который нужно включить в оглавление. Приложение Microsoft Office Word выполнит поиск этих заголовков и включит оглавление в документ. Если оглавление создано таким способом, оно будет автоматически обновляться при изменении документа. Технология. 1. Если в документе были установлены стили «Заголовок 1», «Заголовок 2» и т.д. (зависит от уровня оглавления) необходимо выполнить команду «Очистить формат» или «Очистить всё» для снятия всех имеющихся стилей в тексте (команда действует на выделенный фрагмент). 2. Установить стили «Заголовок 1» - для первого уровня оглавления («Пленарное заседание» и «Секция №1»). «Заголовок 2» - для второго уровня оглавления и т.д. (Название докладов и фамилия и инициалы авторов) во всём тексте. 3. Установить курсор в нужное место для создания оглавления. Дать команду на создание оглавления («Ссылки» - «Оглавление» -«оглавление» - «ОК») 13. Изменить стиль «Заголовок 1» - Arial, 14, полужирный и «Заголовок 2» - Arial, 12, полужирный, курсив во всём тексте. 14. Установить формат оглавления «Изысканный» 16. Восстановить формат основного текста (Times New Roman – 14), таблиц и рисунков. Восстановить оглавление «Обновить таблицу». 17. Создать PDF файл брошюры готовый для печати.