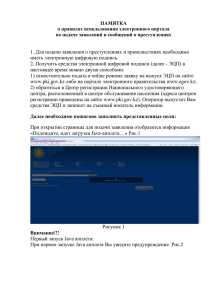Инструкция пользователя по смене PIN-кода на смарт
реклама
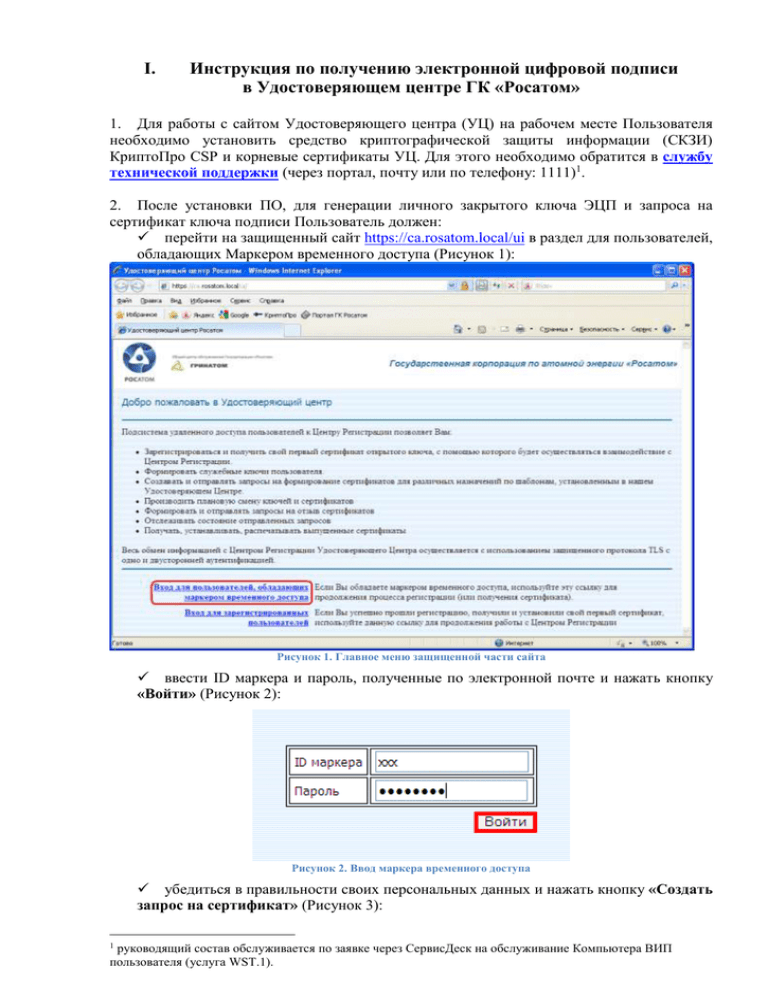
I. Инструкция по получению электронной цифровой подписи в Удостоверяющем центре ГК «Росатом» 1. Для работы с сайтом Удостоверяющего центра (УЦ) на рабочем месте Пользователя необходимо установить средство криптографической защиты информации (СКЗИ) КриптоПро CSP и корневые сертификаты УЦ. Для этого необходимо обратится в службу технической поддержки (через портал, почту или по телефону: 1111)1. 2. После установки ПО, для генерации личного закрытого ключа ЭЦП и запроса на сертификат ключа подписи Пользователь должен: перейти на защищенный сайт https://ca.rosatom.local/ui в раздел для пользователей, обладающих Маркером временного доступа (Рисунок 1): Рисунок 1. Главное меню защищенной части сайта ввести ID маркера и пароль, полученные по электронной почте и нажать кнопку «Войти» (Рисунок 2): Рисунок 2. Ввод маркера временного доступа убедиться в правильности своих персональных данных и нажать кнопку «Создать запрос на сертификат» (Рисунок 3): руководящий состав обслуживается по заявке через СервисДеск на обслуживание Компьютера ВИП пользователя (услуга WST.1). 1 Рисунок 3. Проверка данных пользователя В операционной системе Windows 7 при нажатии кнопки «Создать запрос на сертификат» пользователь должен разрешить выполнение операции. в поле «Шаблон сертификата» выбрать «Сертификат пользователя» и нажать кнопку «Отправить» (Рисунок 4): Рисунок 4. Выбор шаблона сертификата В операционной системе Windows XP при нажатии кнопки «Отправить» пользователь должен разрешить выполнение операции. в окне «КриптоПро CSP» выбрать ключевой носитель2, на который производится генерация закрытого ключа ЭЦП и нажать кнопку «ОК» (Рисунок 5) Рисунок 5. Выбор ключевого носителя в запустившемся окне «КриптоПро CSP» следовать указаниям на экране пока не закончится генерация закрытого ключа ЭЦП (Рисунок 6): Рисунок 6. Генерация ключевой пары В качестве ключевого носителя могут использоваться «Реестр» операционной системы (только на период опытной эксплуатации) и защищенные носители типа Token. 2 в окне «КриптоПро CSP» установить пароль (PIN-код) на создаваемый контейнер с закрытым ключом ЭЦП и нажать кнопку «ОК» (Рисунок 7): Рисунок 7. Установка пароля на контейнер При генерации закрытого ключа на чистый носитель RuToken необходимо ввести стандартный ПИН-код 12345678, на носитель EToken необходимо ввести ПИН-код 1234567890. В дальнейшем необходимо изменить ПИН-код при помощи СКЗИ КриптоПро CSP во вкладке «Сервис». Закрытый ключ ЭЦП сгенерирован в единственном экземпляре, записан на ключевой носитель и защищен PIN-кодом. Запрос на сертификат отправлен в УЦ и ожидает подтверждения администратором УЦ. 3. Для подтверждения запроса на сертификат пользователю необходимо представить в УЦ подписанное Заявление на изготовление сертификата ключа подписи (далее – Заявление). Для распечатки заявления пользователь должен: нажать кнопку «Показать» (Рисунок 8); Рисунок 8. Распечатка Заявления на сертификат Программное обеспечение УЦ сформирует Заявление, которое пользователь должен распечатать. 4. После распечатки Заявления пользователь должен вписать в него секретное слово (для удаленной идентификации), подписать собственноручной подписью и передать администратору УЦ3, предъявив паспорт 5. Администратор УЦ сверяет данные, содержащиеся в запросе, с данными пользователя. Для того чтобы узнать статус запроса необходимо перейти в следующее окно, нажав «Перейти» (Рисунок 9). Для пользователей ЗАО «Гринатом» кабинет 135, Тел.: 5495 Для пользователей ГК «Росатом» - кабинет 481 Предусмотрена возможность передачи через доверенное лицо. Для получения дополнительной информации о доверенностях обратитесь в УЦ. 3 Рисунок 9. Переход в меню пользователя Если запрос будет одобрен администратором УЦ, пользователь получит об этом уведомление по электронной почте. Если сессия работы с УЦ была закрыта, пользователь может войти в защищенный раздел, повторно воспользовавшись своим маркером временного доступа. Для продолжения работы статус запроса должен измениться на «Завершен» (Рисунок 10). 6. Последним шагом является установка сертификата в контейнер закрытого ключа и хранилище «Личные» операционной системы Windows. Для получения сертификата пользователь должен: Нажать кнопку «Получить сертификат» (Рисунок 10). Рисунок 10. Переход к получению сертификата В новом окне нажать на кнопку «Установить сертификат» (Рисунок 11).4. Если вы не установите сертификат и не сохраните его в файл, вам придётся обратиться в УЦ для получения вашего сертификата по почте. 4 Рисунок 11. Установка сертификата В операционной системе Windows 7 при нажатии кнопки «Установить сертификат» пользователь должен разрешить выполнение операции. Ввести PIN-код, установленный на контейнер с закрытым ключом ЭЦП (Рисунок 12) Рисунок 12. Ввод пароля контейнера Появится окно «Сертификат успешно установлен!» На этом установка сертификата окончена. Пользователь может перейти на сайт https://ca.rosatom.local/ui и войти в раздел «Вход для зарегистрированных пользователей» чтобы посмотреть информацию о своих сертификатах. II. Инструкция по настройке Microsoft Office Outlook для работы с электронной цифровой подписи 1. После получения ЭЦП необходимо настроить почтовый клиент Microsoft Office Outlook. Настройка разных версий Outlook схожа. Ниже приведена инструкция по настройке Outlook 2007: Зайти в «Центр управления безопасностью» как показано на рисунке 13: Рисунок 13. Вкладка "Сервис" Перейти на закладку «Параметры» (рисунок 14): «Защита электронной почты» Рисунок 14. Меню "Защита электронной почты" и нажать кнопку Outlook определит наличие в хранилище «Личные» операционной системы сертификата ключа подписи и предложит использовать конфигурацию вида «Установки S/MIME (электронная почта Пользователя)». Проверьте, что поля «Сертификат подписи» и «Сертификат шифрования» содержат ФИО пользователя. Оставив все настройки по умолчанию нажать кнопку «ОК»5 (Рисунок 15): Рисунок 15. Подверждение выбоа сертификата Подтвердить настройки еще раз нажав кнопку «ОК» (Рисунок 16): Рисунок 16. Окончание процедуры На этом настройка почтового клиента Microsoft Office Outlook завершена. Теперь есть возможность подписывать исходящие электронные сообщения собственной ЭЦП, а также шифровать исходящие сообщения с использованием сертификатов ключей подписи других зарегистрированных Пользователей. Для применения этих функций используйте кнопки «Подписать» и «Шифровать» на панели инструментов Outlook (Рисунок 17): Рисунок 17. Расположение кнопок работы с подписью и шифрованием Если в поле «имя конфигурации не отображается надпись «Установки S/MIME с адресом вашей электронной почты, значит ваш сертификат не установлен в личное хранилище либо поле e-mail сертификата не соответствует адресу вашей учетной записи. Обратитесь в УЦ. 5