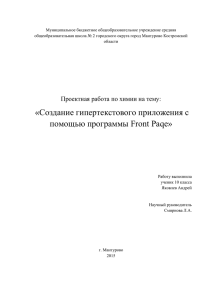Добавление веб
реклама
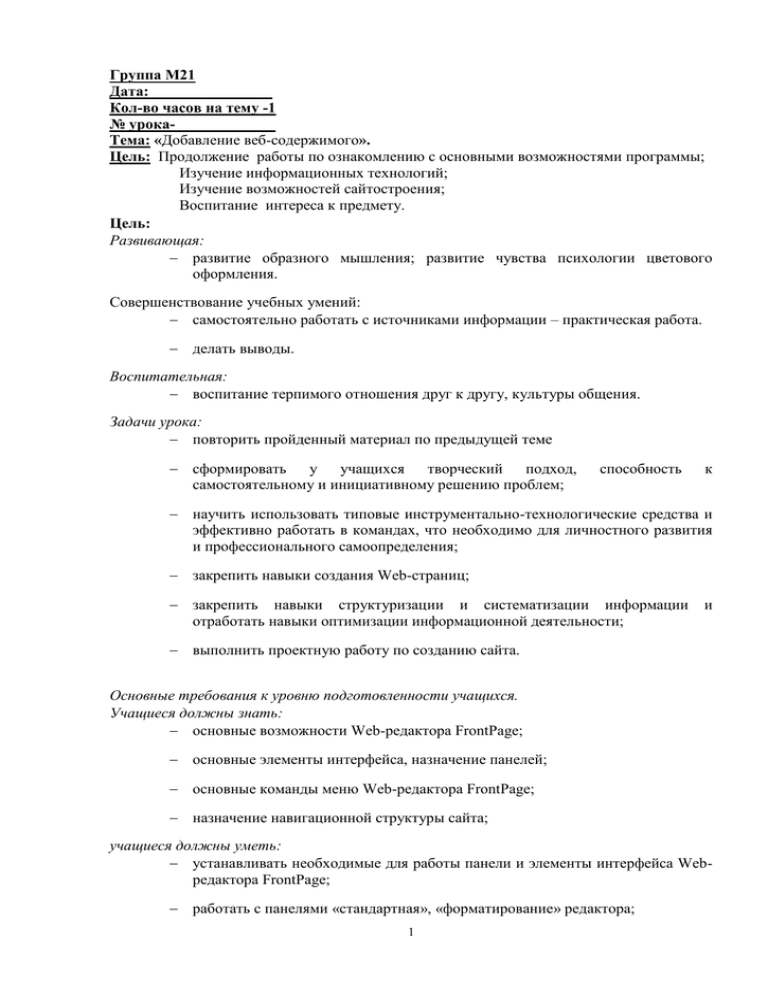
Группа М21 Дата:________________ Кол-во часов на тему -1 № урока-_____________ Тема: «Добавление веб-содержимого». Цель: Продолжение работы по ознакомлению с основными возможностями программы; Изучение информационных технологий; Изучение возможностей сайтостроения; Воспитание интереса к предмету. Цель: Развивающая: развитие образного мышления; развитие чувства психологии цветового оформления. Совершенствование учебных умений: самостоятельно работать с источниками информации – практическая работа. делать выводы. Воспитательная: воспитание терпимого отношения друг к другу, культуры общения. Задачи урока: повторить пройденный материал по предыдущей теме сформировать у учащихся творческий подход, самостоятельному и инициативному решению проблем; способность к научить использовать типовые инструментально-технологические средства и эффективно работать в командах, что необходимо для личностного развития и профессионального самоопределения; закрепить навыки создания Web-страниц; закрепить навыки структуризации и систематизации информации отработать навыки оптимизации информационной деятельности; и выполнить проектную работу по созданию сайта. Основные требования к уровню подготовленности учащихся. Учащиеся должны знать: основные возможности Web-редактора FrontPage; основные элементы интерфейса, назначение панелей; основные команды меню Web-редактора FrontPage; назначение навигационной структуры сайта; учащиеся должны уметь: устанавливать необходимые для работы панели и элементы интерфейса Webредактора FrontPage; работать с панелями «стандартная», «форматирование» редактора; 1 создавать сайт разными способами; создавать навигационную структуру сайта; оформлять сайт, используя альбом шаблонов оформления. Формы работы, используемые на уроке: Для успешного усвоения данного материала применяются индивидуальные формы обучения с использованием проектного метода для реализации создания интерактивного пособия. Данный урок предполагает результат - создание интерактивного пособия по биологии «Виртуальный зоопарк» средствами Web-редактора FrontPage, показывающий уровень освоения технологии сайтостроения и полученные навыки работы с Web-редактором. Оборудование: Программа Front Page 2003, Методы работы: объяснительно-иллюстративный; проблемная ситуация; репродуктивный; практическая работа. Тип урока: урок изучения нового материала, формирования знаний, умений и навыков. План урока: I. Орг. момент. (1 мин) II. Проверка и актуализация знаний. (2 мин) III. Теоретическая часть. (10 мин) IV. Проверка первичного усвоения знаний (5-7 мин) V. Первичное закрепление знаний и умений в виде практической работы на компьютере (25 мин) VI. Д/з (2 мин) VII. Итог урока. (2 мин). VIII. Рефлексия Ход урока I. Орг. момент. (1 мин). Приветствие обучающихся. Отметка отсутствующих. II. Проверка и актуализация знаний. (2 мин) Вопросы: 1. Что такое веб-компонент; 2. Как вставить интерактивную кнопку; 3. Что представляет собой личный веб-узел? 4. Как создать личный веб-узел? Как создать web-узел с помощью мастера? Какие режимы просмотра web-узла используются в программе FrontPage 2002? Перечислите основные компоненты FrontPage 2002. Для чего они используются? 8. Как применить стиль к введенному на web-странице тексту в программе FrontPage 2002? 9. Что необходимо сделать для выбора названия шрифта (стиля шрифта, размера шрифта, цвета шрифта)? 5. 6. 7. 2 10. Добавление страницы в макет сайта. Структура навигации и разделяемые границы. III. Теоретическая часть. (10 мин) Наряду с различными специальными эффектами для «оживления» страниц широко используются мультимедиа-объекты: звук, видео, Flash-анимация и т.п. Звуковой фрагмент можно воспроизводить при нажатии на анимированную кнопку или при наведении на нее указателя мыши. Кроме этого, для каждой страницы сайта можно выбрать фоновый звук или музыку, которая будет воспроизводиться при открытии страницы. Чтобы установить фоновую музыку, в режиме редактирования щелкните правой кнопкой мыши в любой области страницы и в появившемся контекстном меню выберите команду Свойства страницы. На экране появится диалоговое окно Свойства страницы с открытой вкладкой Общие (рис. 10). В группе элементов управления Фоновый звук нажмите кнопку Обзор и в открывшемся диалоговом окне Фоновый звук выберите файл с музыкальным фрагментом. Звуковой файл необходимо подготовить заранее. Он может быть записан в одном из основных форматов: Wave Sound (.wav), Midi Sequencer (.mid), Real Media (.ram, .ra), AIFF Sound (.aif, .aifc, .aiff) или AU Sound (.au, .snd). Если вы заранее не поместили файл с музыкой в папку сайта, то его можно найти на диске, щелкнув на кнопке поиска. Для примера можно взять один из системных звуковых файлов в папке \Windows\Media. В поле ввода Число повторов диалогового окна Свойства страницы можно указать число последовательных повторений звукового фрагмента или установить флажок Непрерывно для бесконечного воспроизведения. Поместить видео на страницу сайта так же просто, как и добавить рисунок. Чтобы поместить на страницу сайта видеоролик, установите курсор в нужную позицию и выберите в меню Вставка подменю Рисунок команду Видеозапись. На экране появится диалоговое окно Видео (рис. 11). Чаще всего для хранения видеоинформации используется формат AVI, а соответствующие файлы имеют расширение *.avi. Для поддержки других форматов видео могут потребоваться дополнительные программные кодеки или подключаемые модули для браузера. Если вы заранее поместили файл с видеороликом в папку сайта, выберите его в списке файлов и нажмите кнопку ОК. Файл, расположенный в другом месте на локальном диске, можно найти, нажав кнопку Открыть. После закрытия диалогового окна Видео на страницу будет помещен прямоугольник, обозначающий область вывода видеоизображения, в котором может отображаться первый кадр видеофрагмента. Щелкните правой кнопкой мыши на области вывода видеоизображения и в появившемся контекстном меню выберите команду Свойства рисунка. На экране появится диалоговое окно Свойства рисунка с открытой вкладкой Видео. Установка флажка При открытии файла указывает, что воспроизведение видеоролика будет происходить каждый раз при загрузке страницы в браузер. Установка флажка При наведении указателя мыши позволяет запускать видеоролик при наведении на него указателя мыши. В поле ввода со счетчиком Число повторов можно указать, сколько раз должен показываться ролик или установить флажок Непрерывно для бесконечного воспроизведения. Время задержки в миллисекундах между показами можно установить в поле Задержка между показами. Если установить флажок Выводить 3 элементы управления в браузере, то посетитель сайта сможет сам управлять ходом воспроизведения. Чтобы посмотреть, как будет выглядеть видео, сохраните страницу и запустите браузер, нажав Просмотр в обозревателе на панели инструментов Стандартная. Если основным браузером в вашей системе является MS Internet Explorer, вы можете посмотреть, как будет выглядеть видеоизображение, просто переключившись в режим предварительного просмотра страницы. Настройки для видео не случайно находятся в диалоговом окне Свойства рисунка. Поместив на страницу видеофрагмент, вы также можете указать рисунок для той же области страницы на вкладке Общие. Если браузер посетителя сайта не поддерживает воспроизведение видео, то тогда он увидит рисунок. Аудиовизуальные элементы О добавлении видеозаписи Веб-узел можно сделать более динамичным с помощью добавления в его содержание видеозаписи. С помощью Microsoft FrontPage видеозапись можно внедрить непосредственно в веб-страницу, чтобы она автоматически загружалась при открытии страницы посетителем узла. Также можно добавить на веб-страницу ссылку, указывающую на расположение видеофайла. Это позволит посетителям выбирать, загружать ли видеозапись или нет. Microsoft FrontPage можно также использовать для определения параметров воспроизведения видеозаписей. Например, можно задать однократное воспроизведение видеозаписи после первой загрузки страницы, непрерывное воспроизведение или воспроизведение при наведении указателя мыши на видеозапись. Перед добавлением видеозаписи целесообразно подумать над вопросом пропускной способности канала. Хорошим тоном считается информировать посетителей узла о размере видеофайла. Также при добавлении видеофайла на страницу убедитесь, что формат видеозаписи соответствует формату, который способно воспроизводить большинство проигрывателей посетителей. Некоторые из самых распространенных форматов видеофайлов, на которые можно дать ссылку или внедрить в веб-страницу, приведены ниже. Файлы Windows Video (*.avi). проигрывателя Windows Media. Аудио- и видеофайлы, воспроизводимые с помощью Файлы Windows Media (*.asf). Файл потокового (Потоковое воспроизведение воспроизведение звука и видеоизображения в реальном времени по мере загрузки из Интернета без предварительного сохранения на локальном диске.) формата, воспроизводимый с помощью проигрывателя Windows Media. Этот формат может также содержать аудиозаписи, сценарии, элементы управления ActiveX и документы HTML. Файлы RealAudio (*.ram; *.ra). Файл потокового формата, воспроизводимый с помощью проигрывателя RealNetworks RealAudio. Оптимизирован для низкоскоростных и среднескоростных подключений. Moving Picture Experts Group (*.mpeg). Данное семейство стандартов разработано для кодирования аудиовизуальной информации — фильмов, видео, музыки в формат с цифровым сжатием. MPEG-файлы, как правило, гораздо меньше по объему, чем большинство видеофайлов, однако обеспечивают такое же качество. 4 Apple QuickTime (*.mov; *.qt). QuickTime — технология, встроенная в операционную систему Apple Macintosh и используемая большинством приложений Macintosh, которые содержат видеозаписи или анимацию. Компьютеры на базе Microsoft Windows также могут воспроизводить файлы в формате QuickTime, но для этого необходим специальный подключаемый модуль QuickTime. IV. Проверка первичного усвоения знаний I. Каким образом вставить фоновую музыку? II. Как установить число повторов? III. Как установить задержку между показами? IV. Как п росмотреть в обозревателе ? V. Практическая работа. Создание интерактивного пособия по биологии «Виртуальный зоопарк. Условия выполнения: I. Создать пустой веб-узел. II. Установить общие границы. III. Установить переходы. a. Добавить страницы: b. Дикие животные c. Животные , занесенные в красную книгу. d. Домашние животные. IV. Добавить видеозапись, предложенную преподавателем V. Добавить файл с музыкой. Дополнительный материал. ( Можно предложить обучающимся в виде доклада) Система подготовки и проведения тестирования знаний MyTest 3 MyTest это - система программ (программа тестирования учащихся, редактор тестов и журнал результатов) для создания и проведения компьютерного тестирования, сбора и анализа результатов, выставления оценки по указанной в тесте шкале. Программа легка и удобна в использовании. Все учителя и учащиеся быстро и легко осваивают ее. Для создания тестов имеется очень удобный редактор тестов с дружественным интерфейсом. Любой учитель-предметник, даже владеющий компьютером на начальном уровне, может легко составить свои тесты для программы MyTest и использовать их на уроках. При наличии компьютерной сети можно организовать централизированный сбор и обработку результатов тестирования, используя модуль журнала MyTest. Результаты выполнения заданий выводятся учащемуся и отправляются учителю. Так же можно организовать раздачу тестов учащимся через сеть, тогда отпадает необходимость каждый раз копировать файлы тестов на все компьютеры. Программа состоит из трех модулей: Модуль тестирования (MyTestStudent), Редактор тестов (MyTestEditor) и Журнал тестов (MyTestServer). 5 Программа MyTest работает с восемью типами заданий: Одиночный выбор Тестируемому предлагается выбрать только один вариант ответа из нескольких предложенных. Множественный выбор Тестируемому предлагается выбрать один или несколько вариантов ответа из нескольких предложенных. Указание порядка следования Тестируемому предлагается упорядочить список. Для этого нужно для каждого элемента (варианта ответа) выбрать из выпадающего списка его порядковый номер. Раскрывающиеся списки аналогичны меню. В свернутом состоянии раскрывающийся список отображает только текущий выбранный параметр. Другие доступные параметры скрыты до щелчка кнопки со стрелкой. Сопоставление вариантов Вопрос на сопоставление предполагает выбор номера соответствующего варианта из всех предложенных. Т.е. даны два столбика - для каждого варианта из первого столбика необходимо указать соответствующий вариант из второго. Вопрос с сопоставлением удобно применять в случаях, когда требуется упорядочить элементы или сгруппировать какие либо элементы по определенным признакам. Указание истинности или ложности утверждений (MCQ) Вопрос предполагает выбор утверждения "да", "нет", пусто (не знаю) из списка для всех предложенных вариантов. Раскрывающиеся списки аналогичны меню. В свернутом состоянии раскрывающийся список отображает только текущий выбранный параметр. Другие доступные параметры скрыты до щелчка кнопки со стрелкой. Ручной ввод числа Вопрос на ручной ввод числа предполагает ввод числа в качестве ответа. Правильный ответ, при создании теста, может быть задан в виде числа, или в виде числового диапазона. В последнем случае ответ тестируемого считается правильным если он попадает в указанный диапазон. Ручной ввод текста Вопрос на ручной ввод текста предполагает введение текстовой строки в качестве ответа. При создании теста можно задать не один, а несколько вариантов ответа. Ответ считается верным если совпадает хоть с одним из вариантов. Т.е. вы можете предусмотреть возможные опечатки (например, позиционная и позиционая) или неоднозначности ввода (например, алгоритм и алгоритмом). Так же вы можете указать учитывать или нет регистр символов. 6 Место на изображении Для ответа на вопрос типа место на изображении необходимо указать точку на изображении. Если она попадает в указанную область ответ верен. В тесте можно использовать любое количество любых типов заданий, можно только один, можно и все сразу. Установка. Для использования программы не требуется проводить каких-либо сложных операций установки. Достаточно просто распаковать загруженный архив в любую папку и все. VI. Домашнее задание - Выучить конспект урока. VII. Выставление оценок. Итоги урока. VII. Рефлексия 7