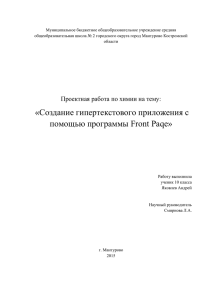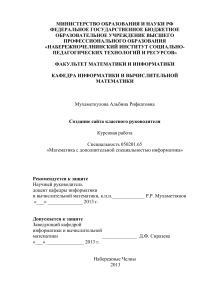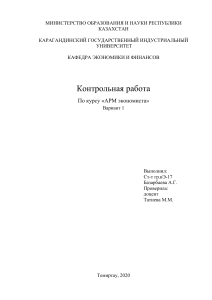В состав Microsoft Office входят Microsoft Word, Excel, PowerPoint
реклама
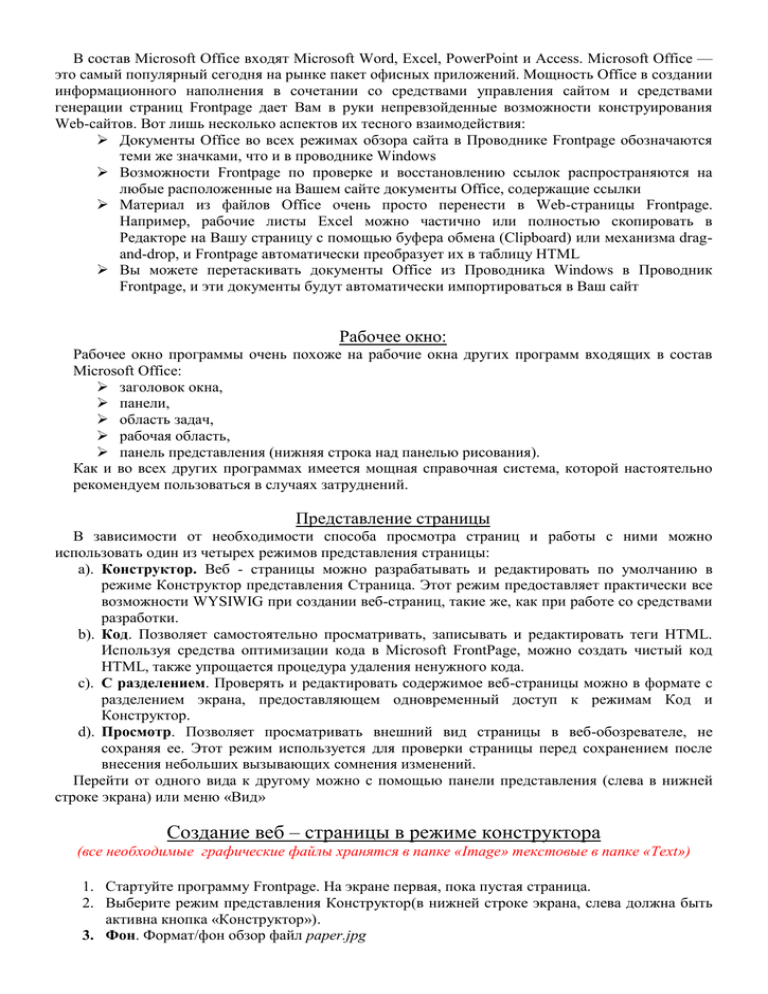
В состав Microsoft Office входят Microsoft Word, Excel, PowerPoint и Access. Microsoft Office — это самый популярный сегодня на рынке пакет офисных приложений. Мощность Office в создании информационного наполнения в сочетании со средствами управления сайтом и средствами генерации страниц Frontpage дает Вам в руки непревзойденные возможности конструирования Web-сайтов. Вот лишь несколько аспектов их тесного взаимодействия: Документы Office во всех режимах обзора сайта в Проводнике Frontpage обозначаются теми же значками, что и в проводнике Windows Возможности Frontpage по проверке и восстановлению ссылок распространяются на любые расположенные на Вашем сайте документы Office, содержащие ссылки Материал из файлов Office очень просто перенести в Web-страницы Frontpage. Например, рабочие листы Excel можно частично или полностью скопировать в Редакторе на Вашу страницу с помощью буфера обмена (Clipboard) или механизма dragand-drop, и Frontpage автоматически преобразует их в таблицу HTML Вы можете перетаскивать документы Office из Проводника Windows в Проводник Frontpage, и эти документы будут автоматически импортироваться в Ваш сайт Рабочее окно: Рабочее окно программы очень похоже на рабочие окна других программ входящих в состав Microsoft Office: заголовок окна, панели, область задач, рабочая область, панель представления (нижняя строка над панелью рисования). Как и во всех других программах имеется мощная справочная система, которой настоятельно рекомендуем пользоваться в случаях затруднений. Представление страницы В зависимости от необходимости способа просмотра страниц и работы с ними можно использовать один из четырех режимов представления страницы: a). Конструктор. Веб - страницы можно разрабатывать и редактировать по умолчанию в режиме Конструктор представления Страница. Этот режим предоставляет практически все возможности WYSIWIG при создании веб-страниц, такие же, как при работе со средствами разработки. b). Код. Позволяет самостоятельно просматривать, записывать и редактировать теги HTML. Используя средства оптимизации кода в Microsoft FrontPage, можно создать чистый код HTML, также упрощается процедура удаления ненужного кода. c). С разделением. Проверять и редактировать содержимое веб-страницы можно в формате с разделением экрана, предоставляющем одновременный доступ к режимам Код и Конструктор. d). Просмотр. Позволяет просматривать внешний вид страницы в веб-обозревателе, не сохраняя ее. Этот режим используется для проверки страницы перед сохранением после внесения небольших вызывающих сомнения изменений. Перейти от одного вида к другому можно с помощью панели представления (слева в нижней строке экрана) или меню «Вид» Создание веб – страницы в режиме конструктора (все необходимые графические файлы хранятся в папке «Image» текстовые в папке «Text») 1. Стартуйте программу Frontpage. На экране первая, пока пустая страница. 2. Выберите режим представления Конструктор(в нижней строке экрана, слева должна быть активна кнопка «Конструктор»). 3. Фон. Формат/фон обзор файл paper.jpg 4. Анимация. В верхний левый угол вставить анимированный рисунок - Вставка/рисунок/ из файл PCMAN.gif . Щелкнуть по рисунку правой кнопкой мышки. Выбрать свойства, закладка вид. Установить рамку шириной 5 точек и обтекание слева. 5. Объект WordArt. Рядом с рисунком вставить заголовок «История вычислительной техники» 6. Горизонтальная линия. Под заголовком поместить горизонтальную линию Вставка/Горизонтальная линия. В свойствах линии задать ширину 5, цвет красный. 7. Таблица. Под чертой вставить таблицу Таблица/вставить. При вставке задать параметры: a. 1 строка b. 7 столбцов c. Ширина 100% d. Цвет фона зелёный e. Размер границы 3 В образованные семь ячеек вписать (по центру) последовательно семь названий периодов истории развития вычислительной техники: Механические Аналитическая Релейные I поколение II поколение III поколение IV поколение 8. Бегущая строка. Под таблицей вставить бегущую строку Вставка/веб компонент/динамические эффекты/бегущая строка. Установить параметры: a. текст-«информатика = информация + автоматика», b. направление – налево, c. задержка -60, d. величина -7, e. поведение – прокрутка, f. ширина - 100%, g. высота – 20 точек, h. повторы – непрерывно, i. цвет фона – жёлтый. 9. Просмотрите созданную страницу для этого выберите в нижней строке режим представления страницы Просмотр. 10. Вернитесь в режим конструктора. 11. Текст. Под бегущей строкой вставьте весь текст из файла История.doc. Если нужно измените формат текста. Обратите внимание, текст состоит из нескольких частей. Заголовки частей выделены курсивом. 12. Рисунок. К каждой части, названия которых уже записаны в ячейках таблицы, нужно добавить соответствующую иллюстрацию. Для этого нужно щелкнуть мышкой в том месте, куда хотим вставить рисунок из файла, выбрать меню вставка/рисунок/ из файла, в открывшемся окне выделить имя иллюстрации к данной части текста из папки «Image». 13. Закладки. Установите в начале каждой части, кроме первой, закладки (скрытые от пользователя метки для перехода по документу), меню - Вставка/закладка. Имя закладке лучше задавать латинскими буквами, например z1. 14. Гиперссылки. Сделайте надписи в ячейках таблицы гиперссылками на начало текста, посвящённого данному периоду истории. Для этого выделите цифру, выберите меню Вставка/гиперссылка, укажите «место в этом документе», выделите имя нужной закладки. 15. Автофигура. В конце каждой части текста вставьте автофигуру (стрелку вверх), которая позволит вернуться к началу страницы. Для этого: a. Установите закладку ( с именем N) в начале страницы перед заголовком b. Нарисуйте автофигуру – цветную стрелку вверх в последней строке части текста, рассказывающего о механических машинах c. Выделите стрелку и сделайте её гиперссылкой на закладку с именем N. d. Определите обтекание слева. e. Скопируйте стрелку с установленной гиперссылкой (будет скопирован и объект и установленная гиперссылка) и вставьте в конец каждой части текста. 16. Просмотрите полученную страницу. Проверьте все гиперссылки. Если нужно внесите изменения. 17.Сохранение веб – страницы. Выберите меню Файл/сохранить как. Имя файла — это физическое имя, под которым он фигурирует в файловой системе ОС, а название — произвольная текстовая строка, отображаемая браузером в верхней строке окна при просмотре. Задайте имя файла – str1.htm. Чтобы задать заголовок, щелкните по кнопке «изменить» и наберите текст «История ЭВМ». Сохраните страницу в своей папке. 18.Закройте Frontpage и просмотрите свою страницу в браузере.