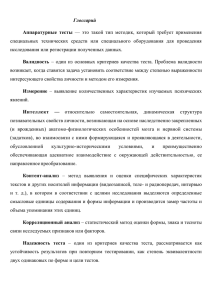Руководство пользователя системой АвтоТест
advertisement

Руководство пользователя системой АвтоТест Руководство пользователя системой АвтоТест ..........................................................................................1 Введение .........................................................................................................................................................2 Часть 1. Режим администратора ...................................................................................................................2 Регистрация ................................................................................................................................................2 Вход в систему ...........................................................................................................................................3 Управление учетными записями пользователей (тестируемых) ...........................................................3 Формирование тестов ................................................................................................................................4 Назначение тестов пользователю. ............................................................................................................7 Часть 2. Режим прохождения теста ..............................................................................................................8 Просмотр отчета о прохождении теста..................................................................................................10 Заключение. ..................................................................................................................................................11 Введение Интернет проект «АвтоТест» (http://testsystem.auditprofi.ru) предназначен для организации процесса контроля знаний с использованием методики тестирования. Зарегистрировавшись в системе, Вы получаете доступ к следующим функциональным возможностям: 1. Формирование тестовых заданий по группам. Создавая новый тест, Вы можете добавлять в нее любое количество вопросов открытого и закрытого типов с различными вариантами ответов. Вопросы и ответы могут быть как в текстовой форме, так и с использованием изображений, либо кобминированный вариант. 2. Вы получаете возможность создавать учетные записи пользователей, которые будут проходить те Ваши тесты, которые Вы им назначите. 3. После прохождения пользователем теста, Вы можете просмотреть его результаты. При необходимости можно назначить пользователю дополнительное прохождение теста и затем сравнить результаты. Далее представлена инструкция по работе с системой, более детально описывающая указанные возможности. Мы попытались написать инструкцию максимально простым образом, что бы все было понятно. В документе присутствует большое количество изображений с примерами окон сайта. Часть 1. Режим администратора Регистрация Для регистрации в проекте необходимо зайти на страницу регистрации. Для этого можно нажать кнопку «Регистрация» на главной странице или на соответствующую ссылку. Откроется страница регистрации пользователя. Анкета содержит несколько основных полей, которые необходимо заполнить. После того как Вы заполните все поля, нажмите кнопку «Регистрация». Если введенные данные удовлетворяют необходимым требованиям, то Ваша учетная запись будет зарегистрирована и на странице будет соответствующее сообщение. Вход в систему Что бы войти в систему Вам необходимо указать логин и пароль в соответствующих полях и нажать кнопку «Вход». Управление учетными записями пользователей (тестируемых) Первая страница, которая открывает в случае успешной авторизации, это страница со списком Ваших пользователей. На нее так же можно попасть если нажать на ссылку «Пользователи» в меню навигации, которое располагается слева. На данный момент список пользователей пуст. Что бы создать нового пользователя, нажмите ссылку «Добавить», которая расположена над списком. Вам будет открыто окно с анкетой, аналогичное тому, которое Вы заполняли во время своей регистрации. При заполнении данной формы необходимо указать: 1. Ф.И.О пользователя. 2. Адрес электронной почты пользователя. 3. Логин и пароль, с использованием которых тестируемый пользователь будет входить в систему. Нажимаем кнопку «Регистрация». Если все указанные поля удовлетворяют требованиям, то Вы будете перенаправлены на страницу со списком пользователей, где будет видна запись нового пользователя. Рядом с учетной записью пользователя выводятся две ссылки – Тесты и Удалить. Назначение второй очевидно – удалить учетную запись. Ссылка «Тесты» предназначена для перехода в режим назначения пользователям тестов для прохождения, а так же просмотра результатов тестирования. Поскольку на данный момент нет ни одного теста, то сначала перейдем к рассмотрению процесса их создания. Формирование тестов В навигационной панели есть ссылка «Тесты». При нажатии на нее Вам будет открыта страница со списком тестовов. При этом следует различать понятия тест и тестовое задание. Тестовое задание – это конкретный вопрос с конкретными вариантами ответов. Тест – это набор тестовых заданий, объединенных одним названием. И так, при нажатии на ссылку «Тесты» Вам будет открыто окно со списком тестов. На данный момент список пуст. Что бы создать новый тест и в нем тестовые задания, нажмите ссылку «Новый тест», которая находится над списком. Вам будет открыто страница, в которой необходимо ввести название новой группы тестовых заданий и нажать «Сохранить». После сохранения страница откроется повторно, но уже будет возможность добавлять тестовые задания в данную группу. Для добавления нового тестового задания необходимо нажать ссылку «Добавить вопрос». Будет открыта страница с формой добавления нового вопроса. В поле «Формулировка вопроса» напишите текст вопроса. В поле «Тип вопроса» укажите Закрытый (с заранее заданными вариантами ответов) или Открытый (ответ вводится самомостоятельно в виде строки). Если вопрос должен сопровождаться графическим изображением, то в поле «Изображение» можно указать файл с картинкой и она будет сохранена на сервере. Над формой находится ссылка с названием группы тестов, которой принадлежит данный вопрос. При нажатии на эту ссылку можно вернуться в группу. Нажимаем кнопку «Сохранить» и Вы вновь окажетесь на этой же странице, но теперь уже появится возможность в виде ссылки «Добавить вариант ответа» При нажатии на эту ссылку Вам будет открыта страница с формой ввода варианта ответа для вопроса. В поле «Формулировка ответа» укажите текст с ответом. Если ответ выражен графически, то в поле «Изображение» укажите файл на своем компьютере с изображением. Если добавляемый вариант является верным из всего набора ответов данного вопроса, то поставьте ему галочку «Является верным». Естественно, что данный признак имеет смысл только для ответов вопроса закрытого типа, поскольку для вопросов открытого типа вариант должен быть только один. После сохранения варианта ответа будет открыта страница с вопросом и списком вариантов ответа Добавим еще два варианта и одному из них поставим признак «Является верным». Тогда список будет выглядеть следующим образом Каждый из этих ответов вы можете удалить или отредактировать. Правильный вариант ответа отмечен зеленым кружочком. Создайте еще несколько вопросов, в том числе открытого типа. Это понадобится для последующего изучения. Назначение тестов пользователю. На данный момент мы создали одного пользователя и один тест с тремя вопросами. Теперь необходимо назначит пользователю тест, что бы он его попытался пройти. Для этого: 1. Нажимаем ссылку «Пользователи» в меню. 2. В списке из одного пользователя нажимаем на ссылку «Тесты» рядом с этим пользователем. 3. Будет открыто окно следующего вида Оно состоит из двух списков – назначенные тесты и список всех тестов. Что бы назначить пользователю тесты для прохождения, необходимо проставить галочку напротив этого теста и нажать сохранить. В итоге получим окно вида В спске назначенных тестов появилась запись с названием теста. Рядом с названием выводится статус прохождения пользователем этого теста и ссылка в виде изображения на просмотр отчета. Что бы отменить прохождение теста, необходимо снять галочку в списке «Назначенные тесты» и нажать сохранить. Итак. Мы создали пользователя (тестируемого), создали тест с набором заданий и назначили пользователю прохождение этого теста. Теперь можно перейти к рассмотрению процесса прохождения теста. Часть 2. Режим прохождения теста Для прохождения пользователем теста ему необходимо войти в систему под тем логином и паролем, которые Вы для него создали. На первой же странице пользователю выводятся два списка – пройденые тесты и не пройденые. Как видно из этого примера, пользователь уже проходил тест с названием «Новый тест», но ему назначили проходить его еще раз. Например, из-за неудовлетворительного результат в предыдущей попытке. Что бы начать прохождение теста необходимо нажать на ссылку с названием теста или на избражение со стрелкой в левой части списка. Далее приведены примеры ответа на вопросы закрытого и открытого типа Тестируемый может прервать прохождение данного теста на любом вопросе. В этом случае при повторном вхождении в тест, процесс будет начнется с последнего не отвеченного вопроса. После ответа на все вопросы Вы будете возвращены в основное окно. При нажатии на название теста в списке пройденых, Вам будет выведен отчет о прохождении. Здесь выводятся все вопросы данного теста, какие ответы являются правильными фактически ответил пользователь. и как Просмотр отчета о прохождении теста Организатор теста может посмотреть отчет о прохождении тестирования его пользователями. Для этого необходимо зайти в меню «Пользователи», напротив пользователя нажать ссылку «Тесты» и выбрать тест, у которого статус «Тест закончен». Страница с отчетом будет открыта при нажатии на изображение рядом со статусом. Выглядит отчет следующим образом Заключение. Уважаемые пользователи. Если у Вас есть какие-либо замечания и предложения по функциональности проекта, то мы ждем Ваших писем по адресу testsystems@mail.ru