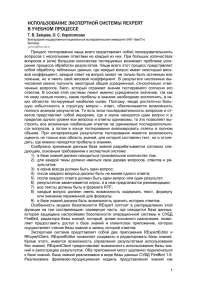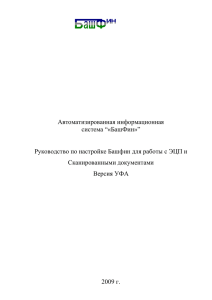Инструкция по работе с системой администрирования сайта
реклама

Инструкция по работе с системой администрирования сайта Вход в систему 1. В окне браузера набираем www.название_сайта/admin 2. В появившееся окно вводим логин и пароль, полученные от администратора сайта Общий обзор системы 1. Система администрирования делится на два окна: a. Левое, несущее в себе опции, доступные для редактирования b. Правое, в котором осуществляется само редактирование 2. Сверху расположены две «Меню-кнопки»: Работа с файлами и выход Первая кнопка позволяет совершать различные действия с файлами: просмотреть существующие папки и файлы, создать папку, закачать файл с компьютера, удалить файл, удалить папку Кнопка Выход позволяет покинуть админку 3. Для того, что бы приступить к редактированию любого пункта из меню слева, необходимо два раза щелкнуть по пункту левой кнопкой мышки. В результате в правом поле откроются свойства данного пункта, доступные для редактирования. (см. ниже) Работа с файлами Внимание!!! Имена файлов и папок должны содержать ТОЛЬКО латинские буквы, цифры и символ нижнего подчеркивания _! Пробелов в названиях быть не должно!!! 1. При одном нажатии на « Работа с файлами» левой кнопкой мыши откроется диалоговое окно, позволяющее совершать различные манипуляции с файлами на сервере сайта. 2. Описание кнопок по порядку: a. Создание новой папки: для этого необходимо выделить ту папку, в которой хотите создать новую (если в корне, то выделяется «Файлы») и нажать на значок создания папки. В появившемся окне вводится название папки и нажимается ОК. После автоматического обновления папка готова к использованию. b. Залить файл в существующую папку: для этого необходимо выделить папку, в которую хотите залить файл, нажать на кнопку загрузки, в открывшемся диалоговом окне нажать на кнопку справа от строки диалога и выбрать нужный файл, пользуясь стандартным диалоговым окном виндовс. Затем нажать ОК. После автоматического обновления файл залит на ваш сервер и его можно использовать. c. Удалить файл или папку: выделяете нужный объект и нажимаете на кнопку удалить. Подтверждаете удаление. Админка: для администратора Admin – администраторская запись. Администратор сайта имеет полный доступ к управлению учетными записями пользователей: создание, изменение, блокировка и прочие манипуляции с пользователями. Просмотр логов взаимодействия других пользователей с информацией на сайте. 1. Что бы добавить нового пользователя необходимо нажать на кнопку «Добавить» в верхнем меню правого окна. 2. В открывшемся диалоговом окне необходимо ввести логин, пароль, описательное имя пользователя и выбрать его роль из списка предполагаемых ролей: a. Администратор – все права администрирования b. Менеджер – имеет доступ ко всем данным сайта кроме админских 3. Включение и выключение пользователя осуществляется при помощи галочки. 4. После заполнения всех полей жмем кнопку ОК и проверяем учетку Админка: для менеджера (в описание включены и все прочие роли) 1. Меню «Настройки» a. Содержат все настройки по сайту: ключевые слова, описание, адрес, почту, коды счетчиков и прочее. При нажатии на кнопку «Изменить» на верхней панели либо при двойном щелчке на нужную настройку, появляется диалоговое окно , в котором любую опцию можно изменить. b. Исклчение №1: некоторые коды счетчиков содержат две составляющие: одну необходимо поместить как можно ближе к шапке сайта (для этого существует спец. Поле настройки) А вторую ближе к низу сайта (второе поле счетчиков) 2. Меню «Страницы сайта» a. В данном разделе меню по двойному нажатию в правой панели открывается вложенное дерево страниц сайта. Каждая веточка этого дерева открывает страницы конкретного раздела. b. Для редактирования конкретной страницы необходимо выделить нужную ссылку и нажать меню «Изменить». В результате появится форма ввода данных страницы: Первая строка – название страницы Вторая строка – адрес страницы, по которой она буде вызываться – Важно: должен быть уникальным!!! (не повторяться с другими страницами) Затем идет форма вставки данных с необходимыми инструментами редактирования. Внимание: при вставке текста, скопированного с сайта или документа MS Word необходимо пользоваться значком , иначе вставится все форматирование данных редакторов и текст будет выглядеть плохо. После вставки нужной информации наша форма будет выглядеть следующим образом: После нажатия на кнопку ОК текст будет размещен на редактируемой странице сайта c. Обработка вложенных страниц и документов: В рассматриваемом нами примере в тексте документа существуют ссылки на информацию для скачивания: «Скачать…» и на вложенные странички следующего уровня: «Постановление» Для того, что бы закачать на сайт документ, необходимый для скачивания со странички необходимо нажать на кнопку «Работа с файлами», расположенную вверху слева над главным меню. В открывшемся окне выбираем нужную нам папку (или создаем новую: например docs для документов) и нажимаем на . Откроется стандартное окно выбора файла с помощью которого мы и загружаем документ: Внимание! Документ должен содежать ТОЛЬКО латинские буквы и цифры в названии без пробелов!!! Для того что бы сделать на документ ссылку в тексте странички необходимо открыть ту же форму с текстом, выделить нужную нам ссылку и нажать на значек ссылки меню. на панели В открывшемся окне выбираем необходимый документ и жмем на «Обновить». Затем, если редактирование на этом завершено, жмем на ОК в главном окне. Документ вставлен в страничку. d. Создание вложенной странички: В редактируемом нами документе расположены ссылки на вложенные странички. Рассмотрим как создать первую ссылку «Постановление» Для этого необходимо перейти на страничку нашего меню и выделить редактируемый документ: Затем при помощи меню “добавить» на верхней панели создаем новую страницу: Вводим название страницы (созвучное добавляемому документу) Ссылку на страницу (уникальную и тоже желательно созвучную с документом) И текст страницы (копированный либо введенный вручную) После того, как документ отредактирован и нажата кнопка ОК – страничка создана. Теперь необходимо в основной страничке сделать на эту страничку ссылку. Для этого открываем редактируемую нами страницу: Выделяем нужную ссылку: «Постановление» и жмем на значок на панели задач. В открывшемся окне вводим ссылку на подстраницу, созданную ранее: И нажимаем на ОК. Ссылка на страницу создана. Результат можно посмотреть непосредственно на сайте. Таким же образом создаются все страницы, подстраницы и документы. Во всех формах страниц предусмотрено поле «ключевые слова». Они будут отображаться только на той странице, для которой введены. 3. Меню «Новостные страницы» a. По умолчанию в меню с новостными страницами выводится только станица «Новости» основной новостной раздел сайта. При добавлении новостных страниц, они появляются под разделом «Новости» и редактируются точно так же. b. При двойном щелчки на «Новости» в правом окне появляется список новостей, содержащий дату и заголовок. Панель позволяет добавлять, редактировать и удалять новости. Для добавления или редактирования необходимо нажать на кнопку «Добавить» или, выделив новость, на «Изменить» в верхней панели окна. c. В открывшемся окне редактирования (добавления) необходимо ввести дату и время, заголовок и текст новости (ввод текста см. в разделе «редактирование страниц сайта») так же предусмотрено поле Ключевых слов для данной новости, которые будут отображены только на странице новостей. d. При нажатии на кнопку ОК новость появляется на сайте. 4. Меню «Фотоальбом» a. Фотоальбом так же состоит из трех уровней редактирования: второй уровень – управление албомами, третий – управление фотографиями. Выглядит это так: b. Для добавления, удаления или изменения альбома необходимо его выделить, нажать на соотвествующий пункт меню верхней панели. При добавлении или изминении необходимо ввести название альбома и его автора c. Для добавления, удаления или изминнения фотографии необходимо выбрать нужную фото и нажать на соответствующее верхнее меню в правом крайнем окне. Затем указать автора, почту, заголовок и саму фотографию. Внимание! Желательный размер фотографии не более 800 px вширину. Иначе они не помещаются на экране. На маленькие превьюшки фотографии резать не надо. Уменьшение происходит автоматически при выборе фотографии в альбоме. d. После добавления фотографии она готова к просмотру на сайте.