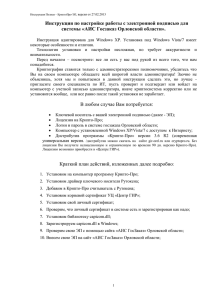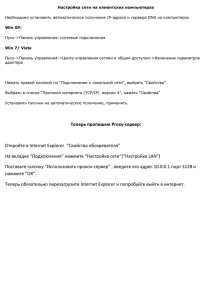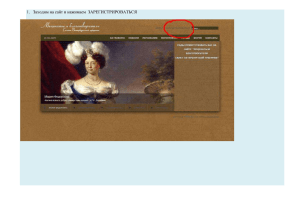для Windows 7 - государственного заказа Орловской
реклама
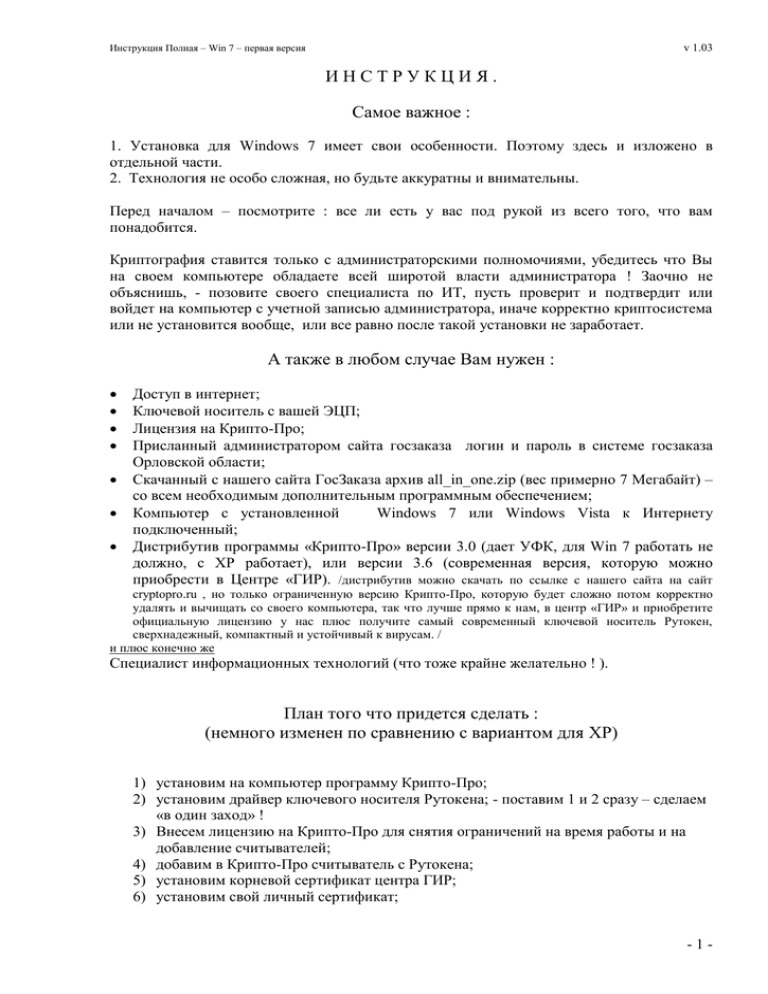
Инструкция Полная – Win 7 – первая версия v 1.03 ИНСТРУКЦИЯ. Самое важное : 1. Установка для Windows 7 имеет свои особенности. Поэтому здесь и изложено в отдельной части. 2. Технология не особо сложная, но будьте аккуратны и внимательны. Перед началом – посмотрите : все ли есть у вас под рукой из всего того, что вам понадобится. Криптография ставится только с администраторскими полномочиями, убедитесь что Вы на своем компьютере обладаете всей широтой власти администратора ! Заочно не объяснишь, - позовите своего специалиста по ИТ, пусть проверит и подтвердит или войдет на компьютер с учетной записью администратора, иначе корректно криптосистема или не установится вообще, или все равно после такой установки не заработает. А также в любом случае Вам нужен : Доступ в интернет; Ключевой носитель с вашей ЭЦП; Лицензия на Крипто-Про; Присланный администратором сайта госзаказа логин и пароль в системе госзаказа Орловской области; Скачанный с нашего сайта ГосЗаказа архив all_in_one.zip (вес примерно 7 Мегабайт) – со всем необходимым дополнительным программным обеспечением; Компьютер с установленной Windows 7 или Windows Vista к Интернету подключенный; Дистрибутив программы «Крипто-Про» версии 3.0 (дает УФК, для Win 7 работать не должно, с XP работает), или версии 3.6 (современная версия, которую можно приобрести в Центре «ГИР). /дистрибутив можно скачать по ссылке с нашего сайта на сайт cryptopro.ru , но только ограниченную версию Крипто-Про, которую будет сложно потом корректно удалять и вычищать со своего компьютера, так что лучше прямо к нам, в центр «ГИР» и приобретите официальную лицензию у нас плюс получите самый современный ключевой носитель Рутокен, сверхнадежный, компактный и устойчивый к вирусам. / и плюс конечно же Специалист информационных технологий (что тоже крайне желательно ! ). План того что придется сделать : (немного изменен по сравнению с вариантом для XP) 1) установим на компьютер программу Крипто-Про; 2) установим драйвер ключевого носителя Рутокена; - поставим 1 и 2 сразу – сделаем «в один заход» ! 3) Внесем лицензию на Крипто-Про для снятия ограничений на время работы и на добавление считывателей; 4) добавим в Крипто-Про считыватель с Рутокена; 5) установим корневой сертификат центра ГИР; 6) установим свой личный сертификат; -1- Инструкция Полная – Win 7 – первая версия v 1.03 7) дважды проверим, дабы удостовериться что личный сертификат в системе есть и зарегистрирован как надо; 8) установим capicom.dll; 9) зарегистрируем capicom.dll в Windows; 10) проверим свою ЭЦП с помощью сайта госзаказа; 11) внесем свою ЭЦП на сайт госзаказа Орловской области; ЧАСТЬ ВВОДНАЯ – Подготовительная. Необходимо выяснить какой разрядности версия Windows установленная на вашем компьютере. Если вы это и так точно знаете, - пропускаем данный пункт. Иначе – смотрим так : Между клавишами “Control” и “Alt” на клавиатуре есть такая клавиша с нарисованными окошечками, мы ее будем называть “Windows” (она же клавиша “Пуск”) она нам сейчас понадобится. Нажимаем сочетание клавиш<Windows>+<Pause> , появляется окно с информацией о системе : рис 1. смотрим разрядность Windows 7 Посмотрим на тип системы, с красным подчеркиванием. Windows 7 сообщает, сколькиона разрядная система. Или 64 или 32, это потребуется для выбора варианта установки соответствующей версии КриптоПро. В данном случае система 32-разрядная. Ясно, двигаемся дальше. Давайте убедимся, что на компьютере мы обладаем всеми необходимыми полномочиями с учетной записью администратора, если вы точно знаете, что это так нижеследующие несколько пунктов можно пропустить вплоть до начала установки «Крипто-Про.» Нажимаем «Пуск»-> «Панель управления» -> «Добавление и удаление учетных записей пользователя» и смотрим, сравниваем имя пользователя с тем, что видите здесь. Сразу -2- Инструкция Полная – Win 7 – первая версия v 1.03 ясно, администратор вы или нет, в данном случае пользователь Admin – администратор, весь необходимый набор прав имеется. Переходим к следующему пункту – непосредственно к самой установке. рис 2. выбор учетной записи пользователя, если один – он администратор, если больше – выбираем с полномочиями администратора ЧАСТЬ ПЕРВАЯ – Ставим Криптографию, Настроим и введем свою ЭЦП в систему Госзаказа Орловской области. Это были необходимые вводные приготовления, теперь приступаем к самой установке. Начало установки – ставим Крипто-Про 3.6.1 С сайта госзаказа Орловской области вы скачали (если нет, - делаем это сейчас) рекомендованный файл прямо по этой ссылке с помощью клавиши «Control» - > «Для Windows 7 лучше взять Крипто-Про версии 3.6.1 по этой ссылке. » ( файл достаточно большой – примерно 19 Мегабайт ! но это то, что лучше подходит именно для Windows 7). /в принципе, чистая версия 3.6 тоже подходит и работоспособна на Windows 7 (я ставил и запускал и на семерке базовой домашней 32-разрядной и на семерке 64-разрядной Professional) , - можете ставить и ее, ЕСЛИ : вас не будут смущать якобы неактивные затененные менюшки «добавить» (которые на самом деле работают !) и запаздывание отклика считывателя Рутокен секунд на пять-на шесть ( для professional – редакции было наблюдаемо зависание даже секунд до пятнадцати ) а так все остальное там работает. Но если лицензии , выдаваемые Центром «ГИР» прекрасно подходят и для 3.6.1, то давайте поставим именно ее, которая вышеперечисленных недостатков не содержит. / Итак, скачанный Вами файл с именем в точности как указано на рисунке ниже, -3- Инструкция Полная – Win 7 – первая версия v 1.03 отправляем на выполнение – учтите особенность Windows 7 – правой клавишей на нем и из контекстного меню «Запустить от имени администратора». рис 3. из скачанного на нашем сайте для Windows 7 лучше всего подойдет вот это. Установка запускается и хорошо проходит автоматически; что программа установки вам предлагает, то со всем и соглашаемся, - «Да», «Далее», «Лицензионное соглашение принимаю». Серия стандартных несложных ответов приводит Вас к сообщению об успешной установки КриптоПро версии 3.6.1. на Ваш компьютер сразу же с интегрированной поддержкой считывателя Рутокен. Не забудьте перезагрузить компьютер СРАЗУ по окончании процесса установки. /Но если вам нужно более подробное руководство пошаговой установки - я вас прошу скачать с нашего сайта по ссылке руководство по установке под Windows XP – смотрите рисунки от I-доп до VII-доп., - процесс совпадает практически «один к одному» за исключением ввода лицензии, которая вроде бы как и не требуется, но самом деле это не так./ рис 4. установили Крипто-Про версии 3.6.1 с поддержкой носителя Рутокен -4- Инструкция Полная – Win 7 – первая версия v 1.03 После перезагрузки Вашего компьютера продолжим. Дело в том, что это демо-версия ограниченного периода действия. Сейчас мы ей введем лицензию, чтобы она получилась у нас настоящей, и исчезли бы ограничения на время и на добавление считывателей. Нажимаем «Пуск» -> «Программы» -> «Крипто-Про» -> «Крипто CSP» : рис 5. после перезагрузки запускаем Крипто-Про Обратите внимание на версию продукта : 3.6.6xxx – это значит, что у Вас версия 3.6.1, адаптированная уже на 100% для Windows 7. К ней подходят лицензии от версии 3.6 , которые, напоминаем Вам, Вы можете приобрести в Центре «ГИР» /ул. Лескова, 22/. Запускаем программу с правами администратора: рис 6. запустим с правами администратора -5- Инструкция Полная – Win 7 – первая версия v 1.03 Пусть она у нас пока останется запущенной, а мы с Вами запустим параллельно другую оснастку с целью ввода номера лицензии : делаем так : «Пуск»-> «Программы» -> «Крипто-Про» -> «Крипто PKI » : рис 7. заходим в управление лицензиями КриптоПро. Нажимаем пункт «Управление лицензиями» : рис 8. выберем правильно пункт меню для замены ограниченной лицензии на настоящую, полученную вами в центре «ГИР». Теперь выбираем «КриптоПро CSP» : рис 9. нажимаем на плюсик для добавления неограниченной во времени лицензиии -6- Инструкция Полная – Win 7 – первая версия v 1.03 В ряду пиктограмм нажимаем на зеленый плюсик, как указано на рис 9, что расположен выше. Появляется окошко для ввода настоящей лицензии. Напоминаем вам, что все необходимые лицензии вместе с ключами электронно-цифровой подписи (ЭЦП) вы можете приобрести в нашем Удостоверяющем Центре «ГИР» по адресу : ул. Лескова , 22, 1 эт., каб. № 6) : рис 10. окошко ввода лицензии Теперь вы наблюдаете, что срок действия лицензии – Неограничен : Лицензию ввели, программа будет работать вечно, здесь все в порядке. рис 11. окошко с правильно введенной лицензии неограниченного срока действия выглядит так. Эта оснастка КриптоПро PKI нам больше не нужна и не понадобится, закрываем ее, переходим к нашей КриптоПро CSP (вы оставили ее открытой и запущенной, нет ? – тогда снова делаем так : «Пуск» «Программы» «Крипто-Про» «КриптоПро CSP» и не забудьте эту особенность Windows 7 и Vista : ! Запускаем от лица Администратора ! ) Теперь мы выполним нехитрую последовательность действий, чтоб наш красный Рутокен -7- Инструкция Полная – Win 7 – первая версия v 1.03 опознавался КриптоПро как источник секретной ключевой информации, можно сказать источник ЭЦП. Нажимаем на «Оборудование», выбираем «Настроить считыватели» как на рисунке: рис 12. переходим к настройке считывателей Видите список считывателей ? Надо добавить сюда наш Рутокен, для этого нажимаем «Добавить». : /в принципе вы можете еще также добавить и считыватель реестр, для чего ? – можно ключи скопировать в реестр и не беспокоиться больше есть или нет внешний ключ носитель, вставлен или нет. Но это в ущерб безопасности, - ибо каждый, кто «сел» за ваш компьютер сможет в таком случае от вашего имени подписывать вашей эцп все на свете, зато это очень удобно./ : рис 13. надо добавить считыватель Рутокен -8- Инструкция Полная – Win 7 – первая версия v 1.03 Открывается Мастер установки. Мастеру нажимаем «Далее». Появляется перечень с изобилием разных считывателей. Мы нажимаем слева на «Crypto-Pro Ltd», и этот перечень сразу сокращается до необходимого минимума : рис 14. выбираем из списка доступных ruToken Какой из трех выбрать ? – без разницы. Выбираем ЛЮБОЙ из трех Aktivov ruToken. Я обычно выбираю верхний, давайте так и сделаем. По нему щелкаем мышкой, жмем «Далее». Имя считывателя оставим как есть, затем «Далее», «Готово». Вставляем в usb наш красный Рутокен, выходит сообщение, что система его как устройство видит и находит. /в уголку экрана появляется на некоторое время Rutoken 5 драйвер / Без правильно установленного драйвера это не происходит. Теперь удостоверимся, что с него можно считывать, - на закладке «Сервис» нашей КриптоПро выбираем «Просмотреть сертификаты в контейнере» : рис 15. проверим что считыватель Рутокен работает как надо -9- Инструкция Полная – Win 7 – первая версия v 1.03 Будет предложено выбрать ключевой носитель, для этого нажимаем «Обзор», Если появляется сообщение с возможностью выбора ключевого контейнера Akriv Co, тогда все в порядке, выглядеть будет примерно вот так : рис 16. Рутокен виден , опознается и отзывается. Порядок. Бросаем его : или выходим, или не трогаем, ибо перед своими личными ключами, сначала надо установить доверенный корневой сертификат центра сертификации, чем мы сейчас и займемся. Переходим в нашу папку с расжатым архивом, которые вы скачали с сайта Госзаказа Орловской области. (Если нет, то вот прямая ссылка на скачку - Полный комплект необходимого дополнительного сопутствующего ПО - в одном архивном файле Все в одном, Все Включено ) . Нам нужно поставить корневой сертификат. Это файл cacer.cer. Все сертификаты «происходят от него», без его установки не будет работать доверие ни к одному вашему личному сертификату. Нажмем на этом файле дважды мышкой, [или по-другому как на рисунке : правой клавишей мышки и выберем из контекстного меню установить] : рис 16 - доп. как начать установку корневого сертификата центра «ГИР». удостоверяющего центра - 10 - Инструкция Полная – Win 7 – первая версия v 1.03 Он раскрывается, и мы теперь выберем «Установить сертификат» : рис 17. ставим корневой сертификат удостоверяющего центра Появляется мастер импорта сертификатов. Нажимаем «Далее». И вот здесь осторожнее : Надо с автоматической установки переключиться на ручной : рис 18. автоматический выбор отменяем Выбираем «Поместить в следующее хранилище», нажимаем «Обзор» : - 11 - Инструкция Полная – Win 7 – первая версия v 1.03 рис 19. точный путь установки мы укажем сами. Обязательно поставим галочку «Показать физические хранилища», картинка изменится : рис 20. нужно нажать галочку «показать физические хранилища» Надо точно указать ему путь , куда ему ставиться : галочка «Показать физические хранилища» нажата, откручиваем прокрутку наверх, плюсик в доверенные корневые -> «Реестр». Как на рисунке. /примечание: Вообще-то место ему в «Локальный компьютер». Но под Windows 7 напрямую его туда не поставишь. Для продвинутых пользователей совет : Можно его через оснастку «сертификаты», которая будет рассмотрена чуть позже, скопировать его из ветки Реестр и вставить в соседнюю ветку Локальный компьютер, тогда будет все строго по науке/. /Примечание второе : Но и так все работает – несколько раз проверено /. - 12 - Инструкция Полная – Win 7 – первая версия v 1.03 рис 21. давайте выберем вот точно так как на рисунке Нажимаем «ОК» -> «ОК» -> «Далее». Появляется сообщение об окончании процесса импорта. Нажимаем «Готово». рис 22. выбираем готово. Далее появляется предупреждение системы безопасности (это ж Windows 7 ! ) и нужно ей еще раз сказать «Да». Так, с этим мы справились, и корневой сертификат Центра «ГИР» поставили. - 13 - Инструкция Полная – Win 7 – первая версия v 1.03 рис 23. Да – подтвердить выбор Примечания : /по той же схеме ставятся доверенные корневые сертификаты и других удостоверяющих центров, например от УФК /. Или /доверенные корневые сертификаты Единых Торговых Площадок, на которых вам нужно, согласно нововведениям ФЗ-94 зарегистрироваться в качестве государственных заказчиков. / Технология аналогичная. А мы тем временем посмотрим, что у нас получилось, перейдя в оснастку «Сертификаты» запустив «Пуск» -> «Все программы» -> «Крипто-Про» -> «Сертификаты». рис 24. просмотр хранилища сертификатов Раскрываем «Сертификаты – текущий пользователь». Раскрываем пункты «Доверенные корневые центры» -> «Реестр» -> «Сертификаты». Видите, справа есть отметка о появлении нашего корневого сертификата. Корневой сертификат установился, как надо: - 14 - Инструкция Полная – Win 7 – первая версия v 1.03 рис 25. корневой сертификат удостоверяющего центра установлен Теперь поставим свой личный сертификат ! Сделаем так : если КриптоПро оставили открытой (а если нет, запускаем «Пуск» -> «Все программы» -> «Крипто-Про» -> «КриптоПро CSP» закладка «Общие» и не забываем – «запустить с правами администратора» ) – мы переходим на закладку «Сервис» «Просмотреть сертификаты в контейнере» : рис 26. начинаем установку личного сертификата Появляется следующее окошко, предлагающее указать где искать контейнер с ключами : - 15 - Инструкция Полная – Win 7 – первая версия v 1.03 рис 26 доп. «Обзор» для выбора контейнера с ключами Нажимаем «Обзор», появляется следующее окошко с указанием того, что ключи будут считываться с Рутокена : рис 27. видим через Рутокен контейнер со своим личным секретным закрытым ключом Нажимаем «ОК» - появляется окошко следующего вида : А мы тем временем нажимаем ему «Далее». - 16 - Инструкция Полная – Win 7 – первая версия v 1.03 рис 28. рисунок Появляется окно с информацией о сертификате, выбираем «Установить» : рис 29. надо выбрать «Установить» Пишет, что сертификат был установлен в «Личные». Нажимаем ему «ОК». рис 30. получаем сообщение об успешной установке личного сертификата. Это и есть ваша ЭЦП (не совсем корректно так утверждать, ну с точки зрения пользователя в первом приближении так оно и есть.) - 17 - Инструкция Полная – Win 7 – первая версия v 1.03 Нажимаем «Готово». Поставили. В принципе сама КриптоПро в явном виде нам больше и не понадобится. А мы перейдем в хорошо знакомую нам оснастку «Сертификаты». («Пуск» -> «Все программы» -> «Крипто-Про» -> «Сертификаты».) Только на этот раз нас интересует другая ветка сертификатов : Переходим как на рисунке : «Сертификаты – текущий пользователь» -> «Личное» «Реестр» «Сертификаты» и справа должен отображаться ваш сертификат : рис 31. просмотр своего личного сертификата через Хранилище сертификатов. Запускаем любимый наш Internet Explorer, используемый вами для просмотра сайтов, 6-ой ли версии этот ваш explorer, 7-ой ли версии или 8-ой версии – это неважно,– ибо работает одинаково хорошо. Но запускаем по-хитрому, чтобы добраться до его свойств. Для этого правой клавишей кликнем мышкой на значке ie – такое “е” с желтым, правой клавишей на строке InternetExplorer -> в контекстном меню Запуск от имени администратора, как на рисунке : рис 32. запуск Internet Explorer с правами администратора Теперь, как он стартовал, в меню выбираем «Сервис» -> «Свойства» -> «Содержание» «Сертификаты» (см рисунок ) : - 18 - Инструкция Полная – Win 7 – первая версия v 1.03 рис 33. Заходим в закладку «Сертификаты» программы Internet Explorer Нажимаем на «Сертификаты», нам нужна вкладка «Личные», которая открывается по умолчанию и там вы должны наблюдать свой сертификат, как указано на рисунке : рис 34. личный сертификат пользователя на закладке «Личные» программы Internet Explorer Это означает, что сделано все правильно, и система Госзаказа Орловской области тоже будет видеть ваш сертификат. Теперь перейдем на сайт Госзаказа Орловской области, набираем в адресной строке браузера http://www.goszakupki-orel.ru/ . Попадаем на нужный нам сайт : - 19 - Инструкция Полная – Win 7 – первая версия v 1.03 рис 34 –доп. «Сайт Госзаказа Орловской области. Теперь надо добавить этот узел (сайт) в надежные узлы. Для этого заходим в свойства обозревателя Internet Explorer : «Сервис» -> «Свойства обозревателя» -> «Безопасность» -> «Надежные узлы. Нажимаем узлы : рис 35. начинается добавление в надежные узлы Предлагается добавить в зону надежных узлов узел (сайт) http://www.goszakupki-orel.ru ). - 20 - Инструкция Полная – Win 7 – первая версия v 1.03 Сняв галку «Для всех узлов этой зоны требуется проверка серверов https:» нажимаем «Добавить» : рис 36. набираем адрес узла, нажимаем «добавить» Добавился сайт в надежные : рис 37. вот он, этот узел, добавился в «надежные». Снова обратим внимание на сайт Госзаказа Орловской области : там есть пункт меню «Проверка ЭЦП». - 21 - Инструкция Полная – Win 7 – первая версия v 1.03 рис 38. выбираем пункт меню «Проверка ЭЦП» Скорее всего система пожалуется на отсутствующий в системе capicom. Как вы видите на рисунке ниже : /но если вы уже имеете опыт настройки работы системы для работы на федеральных площадках, то скорее всего Capicom уже установлен и сообщения об ошибке не будет, тогда пропускаете несколько пунктов инструкции вплоть до «Проверки ЭЦП»/. рис 39. ошибка, что нету Capicomа В нашем распакованном архиве all_in_one.zip подготовленном для вас специалистами Центра «ГИР» присутствует файл capicom_dc_sdk.msi. Запускаем его на выполнение, - 22 - Инструкция Полная – Win 7 – первая версия v 1.03 начинает устанавливаться библиотека capicom. Нажимаем ему «Next» : рис 40. начинаем устанавливать capicom Потом предложит принять лицензионное соглашение, принимаем, жмем ему опять «Next». Советую записать, запомнить длинный путь, куда он будет ставиться, потом это пригодится : рис 41. давайте запомним путь установки capicom в систему Windows Дальше просто «Next» -> «Install». Выйдет сообщение об успешной установке, даем «Finish». Теперь снова нажимаем в браузере обновить страницу , «Проверку ЭЦП» - а результат у нас такой же. Ее еще надо зарегистрировать в реестре системы Windows. По тому пути, куда устанавливался capicom, переходим в его директорию установки (в приведенном примере это C:\Program Files\Microsoft CAPICOM 2.1.0.2 SDK\Lib\X86\) (Для 64– разрядной системы будет что-то типа C:\Program FilesX86\Microsoft CAPICOM 2.1.0.2 SDK\Lib\X86. На файле capicom.dll правой клавиши мыши, из контекстного меню «копировать» - мы его сейчас перенесем в системную директорию windows. - 23 - Инструкция Полная – Win 7 – первая версия v 1.03 рис 42. ищем необходимую установившуюся библиотеку capicom.dll. Переходим через ваш проводник в системную директорию c:\windows\system32\ щелкнули мышкой среди перечня файлов, дали сочетание клавиш «Control»-«V». Система безопасности Windows 7 напомнит о себе, скажет, что надо бы права администратора, /они у нас есть, мы проверяли в самом начале /, говорим «Да». Вставили. Вот она : рис 43. скопировали capicom.dll в системную директорию Windows Теперь раз уж мы здесь, в системной директории Windows, в том же самом открытом окне проводника спускаемся ниже, ищем файл cmd.exe . На нем правой клавишей, «Запуск от имени администратора», см. рис : - 24 - Инструкция Полная – Win 7 – первая версия v 1.03 рис 44. запустим команду от имени администратора Нажали «Запуск от имени администратора», выходит темное унылое окно : рис 45. выходит командное окно Пишем в нем, как указано на следующем рисунке regsvr32 capicom.dll «Enter» : , нажимаем - 25 - Инструкция Полная – Win 7 – первая версия v 1.03 рис 46. в этом командном окне набираем команду, нажимаем “Enter” Выходит сообщение об успешной регистрации capicom.dll в вашей системе Windows 7. Нажимаем «ОК». С этим все, capicom зарегистрирован, мы оказались уже «на финишной прямой» : осталось проверить ЭЦП и ввести ее в в систему Госзаказа. /между прочим, к сведению, эта библиотека со смешным названием capicom – есть ни много ни мало, а часть внешнего интерфейса криптографического ядра самой Windows. Наравне с файлом xenroll.dll который всегда присутствует в системе, capicom опционален [необязателен] , но все обращения от браузера Internet Explorer к операциям с вашим закрытым секретным ключом ЭЦП идут через него, этот capicom. И сколько я ни видел федеральных торговых площадок, но в части операций с ЭЦП там используется та же связка Internet Explorer capicom. Так что установленное всегда пригодится./ рис 47. сообщение о регистрации необходимой библиотеке в системе Переходим к нашему Internet Explorerу, и снова выбираем на сайте Госзаказа «Проверить ЭЦП», на этот раз все в порядке и появляется кнопка с возможностью осуществления проверки своей ЭЦП (см рис. ) : - 26 - Инструкция Полная – Win 7 – первая версия v 1.03 рис 48. задание проверки своей ЭЦП в системе Нажимаем напротив Проверка ЭЦП кнопку «Проверить». На вопрос о доступе к ключевой информации на английском языке отвечаем «Yes», предлагается выбрать сертификат для проверки. Выбираем наш сертификат -> «ОК». рис 49. предлагает подтвердить выбор сертификата для проверки Вот так, как на следующем рисунке ниже, выглядит сообщение в случае успешной проверки Вашей ЭЦП в системе : - 27 - Инструкция Полная – Win 7 – первая версия v 1.03 рис 50. проверка выполнена успешно Теперь зарегистрируем свою ЭЦП в системе Госзаказа Орловской области. Для этого войдем в портал, выбрав соответствующий пункт в меню : рис 51. вход в портал – вход в личный кабинет пользователя новой системы Госзаказа Орловской области Выходит окно для ввода имени и пароля пользователя. Имя и пароль вам высылали администраторы сайта Госзаказа Орловской области. Пароль вы могли уже поменять - 28 - Инструкция Полная – Win 7 – первая версия v 1.03 ранее или оставить прежним /что не рекомендуется/. рис 51 -доп. Окно для входа в систему, - введите имя и пароль. Правильно введя имя пользователя и пароль мы окажемся по умолчанию в личном рабочем кабинете. рис 52. вошли в систему под своим логином и паролем Но нам нужно перейти по вкладке «ЭЦП» : рис 53. переключаемся на закладку ЭЦП для ввода своей ЭЦП в систему Госзаказа Орловской области - 29 - Инструкция Полная – Win 7 – первая версия v 1.03 Выбираем «указать сертификат», появляется окошко с выбором активного сертификата : рис 54. нажимаем стрелочку для указания своего сертификата Для указания своего сертификата нажимаем стрелку вниз, должны увидеть ссылку на свой сертификат как на рисунке : рис 55. для ввода своей ЭЦП осталось подтвердить выбор – нажать «Сохранить» Нажимаем «Сохранить» и в базу данных устанавливается ваш сертификат и ссылка на него, информацию о сертификате вы можете наблюдать на следующем рисунке : рис 56. Вот так выглядит отметка о наличии для данного пользователя ЭЦП в систмеме Госзаказа Орловской области. - 30 - Инструкция Полная – Win 7 – первая версия v 1.03 ЧАСТЬ ВТОРАЯ – Использование своей ЭЦП при работе на сайте в системе Госзаказа Орловской области». Использование своей ЭЦП при работе на сайте в системе «Госзаказа Орловской области». Когда использовать свою ЭЦП в системе; что можно и что нельзя делать с / без ЭЦП. Если совсем кратко, то Не волнуйтесь, - ЭЦП «сама Вас найдет», когда нужно. Система просто не даст возможности сделать некоторые ответственные действия без проведения процедуры электронной подписи. Когда мы проводили тестовые котировки, то к глубокому сожалению не зафиксировали снимков экрана как система требовала подписать извещения о проведении запроса котировок при размещении заказчиком лично, так и при опробовании работы через уполномоченный орган, - прежде чем было дозволено разместить информацию на сайте, система потребовала ее подписания. Перед Вами только снимки экрана (см. ниже) как в системе выглядят записи о подписанных извещениях от лица заказчика. Таким же примерно образом будут выглядеть и Ваши (с Вашими данными, разумеется). Кстати не только подписывается, подпись еще сверяется с той информацией, что есть о ней (об этой подписи ) в системе. Подставить чужую подпись случайно или намеренно не получится. Так выглядит извещение подписанное Заказчиком и переподписанное сотрудником уполномоченного органа ( внимательный пользователь, однако, заметит там одно несоответствие, которое объясняется тем, что временно сотруднику была «прикреплена» чужая эцп для целей тестирования, ибо круг людей с эцп в системе в то время был резко ограничен. ) - 31 - Инструкция Полная – Win 7 – первая версия v 1.03 На этом изложение инструкции разрешите считать законченным. Читайте на нашем сайте ответы на некоторые вопросы в разделе «Инструкции ЭЦП» по ссылке «Типовые случаи и предлагаемые решения». Окончание : С уважением, специалисты Центра «ГИР». -----------------------------------------------------Сноска : Данная инструкция описывает типовую ситуацию последовательности действий при установке современной версии программы «Крипто-Про» 3.6.1 вместе с Лицензией, полученной вами в центре «ГИР». Напоминаем, что любое количество необходимых Лицензий на программу «Крипто-Про» вместе с ключами Электронноцифровой подписи (тоже в любом количестве, причем на самом современном ключевом носителю Рутокен, который устойчив к компьютерным вирусам, компактный, удобный и практичный) вы можете приобрести в нашем удостоверяющем центре, расположенном по адресу : ул. Лескова, 22, 1-ый этаж, каб. №6. - 32 -