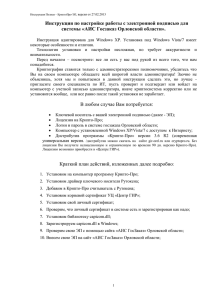Инструкция по использованию сертификата ЭП
реклама

Инструкция по установке электронной подписи Инструкция 1. Устанавливаем программу «Крипто-Про CSP» с CD-диска или с сайта производителя. Скачать программу можно по ссылке, предварительно зарегистрировавшись на сайте http://www.cryptopro.ru. Если у вас имеется лицензия на право использования «Крипто-Про CSP» (серийный номер), то вы можете указать его во время установки. В обратном случае, у вас будет установлена ознакомительная версия программы «Крипто-Про CSP», которой вы сможете пользоваться в течение 3х месяцев. Для дальнейшего использования программы вам потребуется ввести серийный номер. При возникновении сложностей во время установки ознакомьтесь с инструкцией по установке и настройке «Крипто-Про CSP». 2. Устанавливаем корневой сертификат Удостоверяющего Центра в соответствии с тем, какую подпись вы приобрели. Данную информацию можно узнать из заголовка бланка сертификата в бумажной форме. Корневые сертификаты можно скачать по следующим ссылкам: a. ЗАО «Защита электронных технологий» b. ЗАО «ТаксНет» После скачивания сертификата двойным щелком запускаем файл. В открывшемся окне нажимаем «Установить сертификат…» Внимание!!! Корневой сертификат необходимо при установке поместить в хранилище сертификатов - «Доверенные корневые центры сертификации». 3. Устанавливаем личный сертификат: Личный сертификат, размещенный на флеш-накопителе пользователя: a. b. c. d. Запускаем «Крипто-Про CSP» Открываем вкладку «Сервис» Нажимаем «Установить личный сертификат…» → «Обзор» Выбираем соответствующий флеш-накопитель и открываем ваш сертификат. Выбираем файл формата «ФИО(год).cer». Нажимаем «Далее». e. Убедившись, что вы выбрали нужный для вас сертификат, нажимаем «Далее» f. В открывшемся окне нажимаем «Обзор» g. Выбираем считыватель с соответствующим именем контейнера. Нажимаем «ОК». Потом нажимаем «Далее». h. В открывшемся окне нажимаем «Далее», после чего нажимаем «Готово» и «ОК» Личный сертификат, размещенный на Рутокене: a. Устанавливаем драйвер на Рутокен. Внимание!!! Перед установкой компьютера все рутокены. b. c. d. e. f. g. 4. драйвера необходимо отсоединить из Версию драйвера выбираем в соответствии с системными требованиями вашего компьютера (версия, разрядность операционной системы). Ссылку на драйвер см. в приложении. При возникновении сложностей во время установки ознакомьтесь с инструкцией по установке, настройке и эксплуатации Рутокен. После установки драйвера перезагружаем компьютер. Запускаем «Крипто-Про CSP» Открываем вкладку «Сервис» Нажимаем «Посмотреть сертификат в контейнере…» → «Обзор» Выбираем считыватель с соответствующим именем контейнера. Нажимаем «ОК». Потом нажимаем «Далее». В открывшемся окне нажимаем «Установить», после чего нажимаем «Готово». Настройка «Outlook» для работы с электронной подписью Для настройки электронной подписи в «Outlook» перейдите по следующей ссылке и выполните все необходимые инструкции в соответствии с версией вашей программы «Outlook». Приложение Программа Крипто-Про CSP http://www.cryptopro.ru/downloads/howto?destination=node%2F148 Инструкция по установке и настройке Крипто-Про CSP Windows http://www.cryptopro.ru/sites/default/files/docs/csp36r3/instruction_csp_r3.pdf Mac http://www.cryptopro.ru/sites/default/files/docs/csp36r3/admin_guide_mac_os_r 3.pdf Инструкция по установке, настройке и эксплуатации Рутокен Windows http://www.rutoken.ru/manual/RutokenHowToUse.pdf Mac http://www.rutoken.ru/manual/RutokenOSXUnix.pdf Рутокен. Драйверы Windows Драйверы Рутокен для 32-битных систем (x86) Драйверы Рутокен для 64-битных систем (x64) Мас Драйвер Рутокен S для Мас