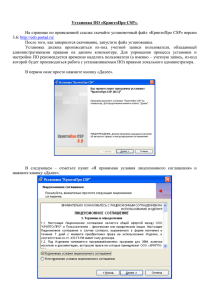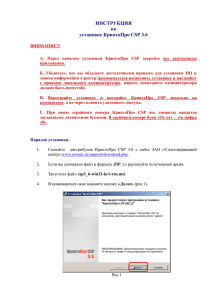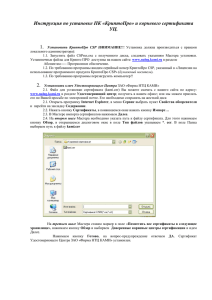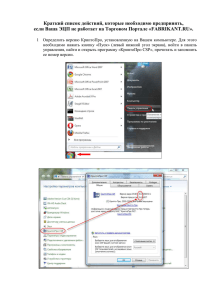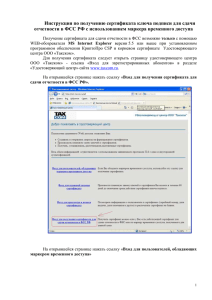инструкция - ЦентрИнформ
реклама

ИНСТРУКЦИЯ по подготовке рабочего места для использования ЭЦП Данная инструкция содержит описание по подготовке персональных компьютеров (ПК) с операционными системами (ОС) семейства Windows (XP / 2003 / Vista / 2008 / 7), на которых будут выполняться рабо Ѐектронных торговых площадках с использованием электронной цифровой подписи (ЭЦП), выпущенных Удостоверяющим центром (УЦ) Новосибирского филиала федерального государственного унитарного предприятия «ЦентрИнформ». Подготовка компьютеров с ОС семейства Windows более ранних версий (98 / Me / NT / 2000 / 2000 Server) и UNIX-подобными ОС (Solaris / Linux / FreeBSD и др.) в данной инструкции не рассматриваются и в качестве рабочих мест не рекомендуются. Подготовка ПК для работы с ЭЦП выполняется в следующе Ѐе: 1. Установить КриптоПро CSP 2. Установить корневые сертификаты УЦ 3. Установить Личный сертификат 4. Установить CAPICOM и настроить Internet Explorer ВНИМАНИЕ! ДО НАЧАЛА РАБОТ ПО ПОДГОТОВКЕ ВАШЕГО КОМПЬЮТЕРА ДЛЯ ИСПОЛЬЗОВАНИЯ ЭЦП УБЕДИТЬСЯ В ОТСУТСТВИИ ВИРУСОВ И ОБЕСПЕЧИТЬ НАДЕЖНУЮ АНТИВИРУСНУЮ ЗАЩИТУ ВАШЕГО ПК, ИНАЧЕ КОРРЕКТНАЯ РАБОТА С ЭЦП НЕ ГАРАНТИРУЕТСЯ. Установка КриптоПро CSP 1. КриптоПро CSP — криптопровайдер (Cryptography Service Provider, CSP) — средство криптографической защиты информации (СКЗИ), представляющее собой независимый модуль, позволяющий осуществлять различные криптографические операции в операционной среде Windows и выполняющий взаимодействие с различными приложениями, работающими в этой среде. Алгоритмы формирования и проверки ЭЦП этого криптопровайдера реализованы в соответствии с требованиями: ГОСТ Р 34.10-94 «Информационная технология. Криптографическая защита информации. Система электронной цифровой подписи на базе асимметричного криптографического алгоритма»; ГОСТ Р 34.10-94 и ГОСТ Р 34.10-2001 «Информационная технология. Криптографическая защита информации. Процессы формирования и проверки электронной цифровой подписи». КриптоПро CSP разработан по согласованному с ФАПСИ техническому заданию и используется для работы с ключами шифрования и электронной цифровой подписи, шифрования и имитозащиты данных, обеспечения целостности и подлинности информации, не содержащей сведений, составляющих государственную тайну. КриптоПро CSP имеет сертификаты соответствия ФАПСИ. В имеющийся в вашем распоряжении настроечный комплект нами включены два установочных пакета КриптоПро CSP: csp-x86-kc1-rus.msi — для 32 разрядных Windows, csp-x64-kc1-rus.msi — для 64 разрядных Windows. 1 Для правильного выбора установочного пакета КриптоПро CSP до начала установки обязательно проверьте, какой разрядности операционная система установлена на вашем компьютере. Эту информацию вы можете получить через «Свойства» вашего компьютера (на рисунке ниже приведен пример информации о компьютере с 32-разрядной ОС Windows 7 — см. «Тип системы»). Примечание: Разрядность ОС Windows XP и Windows Server 2003 можно определить по их полному наименованию, отображаемому на вкладке «Общие» окна свойств — наименование 64-разрядной системы всегда заканчивается строкой «x64 Edition» (например, Microsoft Windows XP Professional x64 Edition), а наименование 32-разрядной системы не содержат информации о разрядности (например, Microsoft Windows Server 2003 Enterprise Edition). Определившись КриптоПро CSP. с разрядностью, можно приступать к установке ВНИМАНИЕ! Установка КриптоПро CSP должна выполняться только с учетной записи пользователя имеющего права Администратора системы. До завершения установки не подключайте носитель электронных криптографических ключей eToken с вашей ЭЦП к USB-порту компьютера. 2 Запустите установочный пакет соответствующей разрядности. В открывшемся окне приветствия программы установки нажмите кнопку «Далее»: В следующем окне лицензионного соглашения выберите «Я принимаю условия лицензионного соглашения» и нажмите кнопку «Далее»: Примечание: Если будет выбран вариант «Я не принимаю условия лицензионного соглашения», то тем самым вы «выскажете недоверие» к данному продукту и дальнейшее выполнение установки будет невозможно. 3 В следующем окне необходимо ввести сведения указанные в вашем «Лицензионном соглашении на использование программного продукта КриптоПро CSP версия 3.6» и продолжить установку нажатием кнопки «Далее»: Примечание: Обязательным для заполнения является только поле «Серийный номер», в котором должны быть введен точный серийный номер вашей копии продукта, содержащий только цифры и заглавные буквы латинского алфавита. Кроме того, помните, что Лицензионное соглашение выдается только на одну копию программы КриптоПро CSP строго в соответствии с её версией. Серийные номера различных версий КриптоПро не совместимы. В окне выбора вида установки оставьте вариант «Обычная» и нажмите кнопку «Далее»: 4 В следующем окне требуется указать типы считывателей (носителей электронных ключей), которыми вы будете пользоваться. Рекомендуется оставить предложенный выбор без изменений: После нажатия кнопки «Установить» будет запущен непосредственно процесс установки: 5 Дождитесь, пока программа выполнит все необходимые операции. После окончания всех операций будет выдано окно с сообщением о завершении установки: По нажатии кнопки «Готово» установка будет окончательно завершена и будет выдано сообщение с предложением перезагрузки системы: Примечание: Перезагрузка ОС не является обязательным условием правильного функционирования программы КриптоПро CSP, поэтому можете отказаться от её выполнения. Для продолжения работ по настройке подключите носитель электронных криптографических ключей eToken с вашей ЭЦП к USB-порту компьютера. Система автоматически обнаружит новое устройство и самостоятельно выполнит установку необходимых драйверов для данного устройства. 6 2. Установка корневых сертификатов УЦ Важным элементом электронной цифровой подписи (ЭЦП) являются корневые сертификаты Удостоверяющего центра (УЦ) выпустившего ЭЦП. Для вашей ЭЦП используются корневые сертификаты УЦ «ЦентрИнформ» и УЦ Новосибирского филиала «ЦентрИнформ». Установка этих корневых сертификатов выполняется в приведенной ниже последовательности. 2.1. Установка корневой сертификат УЦ «ЦентрИнформ» 1) Двойным щелчком мыши откройте файл ci_root.cer и в открывшемся окне сертификата нажмите кнопку «Установить сертификат»: 2) Откроется окно Мастера импорта сертификатов. Нажмите кнопку «Далее»: 7 3) Здесь выберите пункт «Поместить все сертификаты в следующее хранилище» и нажмите кнопку «Обзор». 4) В окне «Выбор хранилища сертификата» выберите папку «Доверенные корневые центры сертификации» и нажмите кнопку «ОК»: 5) Выбрав хранилище, нажмите кнопку «Далее»: 8 6) Для завершения установки сертификата нажмите кнопку «Готово»: 7) Появится «Предупреждение системы безопасности»: Подтвердите установку сертификата нажатием кнопки «Да». Будет выдано сообщение Мастера об успешном импорте сертификата. Нажатием кнопок «ОК» закройте окна сообщения и сертификата. 2.2. Установка корневой сертификат УЦ НвсФ «ЦентрИнформ» Установка корневого сертификата УЦ Новосибирского филиала «ЦентрИнформ» (файл CentrInform Nfsv.cer) выполняется аналогично установке корневого сертификата УЦ «ЦентрИнформ», приведенной выше с той лишь разницей, что в качестве хранилища сертификата необходимо указать «Промежуточные центры сертификации»: 9 3. Установка личного сертификата Для установки личного сертификата подключите носитель электронных криптографических ключей eToken с вашей ЭЦП к USB-порту компьютера. Установка личного последовательности. 1) сертификата выполняется в приведенной ниже Откройте Панель управления и запустите КриптоПро CSP: В открывшемся окне управления свойствами КриптоПро CSP на вкладке «Сервис» нажмите кнопку «Установить личный сертификат»: 10 2) Откроется Мастер установки личного сертификата, следуя инструкциям которого и выполняется данная установка. 3) На первом этапе установки следует указать расположение файла личного сертификата. Для этого нажмите кнопку «Обзор» — будет открыт стандартный диалог открытия файла. Укажите файл вашего личного сертификата. Примечание: Файл личного сертификата включен в состав выданного вам дистрибутивного комплекта и имеет вид Название организации.cer. 11 Выбрав файл личного сертификата, нажмите кнопку «Далее»: 4) В окне Мастера будет отображена информация сертификата выбранного вами для установки. Проверьте её и нажмите кнопку «Далее». 12 5) На этом этапе вам следует указать контейнер закрытого ключа, соответствующего выбранному сертификату. Для этого нажмите кнопку «Обзор» и в отрывшемся окне выбора в списке обнаруженных контейнеров укажите контейнер соответствующий выбранному ранее сертификату и нажмите кнопку «ОК». Если обращение к контейнеру выполняется впервые или ранее не был сохранен код доступа к контейнеру, то будет выдан запрос Pin-кода — введите его. Для электронных ключей eToken Pin-код по умолчанию 1234567890. Чтобы не водить Pin-код каждый раз при обращении к контейнеру, установите признак «Запомнить pin-код». 13 Выбрав контейнер закрытого ключа, нажмите кнопку «Далее»: Примечание: Если выбранный вами контейнер не соответствует выбранному сертификату, то будет выдано соответствующее предупреждение и для дальнейшей установки вам придется выбрать другой контейнер. 6) На этом этапе вам следует указать хранилище выбранного сертификата. Для этого нажмите кнопку «Обзор». 14 Будет открыто окно выбора хранилища, в котором следует указать «Личные» и нажать кнопку «ОК» Выбрав хранилище сертификата, нажмите кнопку «Далее»: 7) Подтвердите завершение установки личного сертификата нажатием кнопки «Готово»: 15 4. Установка CAPICOM и настройка Internet Explorer Для работы на электронных торговых площадках с использованием ЭЦП рекомендуется использовать только браузеры Internet Explorer версии 7 или 8 от компании Microsoft Примечание: К сожалению, на сайтах некоторых электронных торговых площадок программная часть работы с ЭЦП не оптимизирована под браузер 9-ой версии, в связи, с чем могут возникать ошибки или другие проблемы, не позволяющие корректно работать через Internet Explorer 9. ВНИМАНИЕ! Корректная работа с ЭЦП при использовании любых других браузеров НЕ ГАРАНТИРУЕТСЯ! Если у вас Windows 64-разрядная ОС вам необходимо пользоваться IE 32-разрядным (64-разрядный не подойдет). Настройка Internet Explorer выполняется в два этапа: 1) Установка библиотеки CAPICOM 2) Настройка безопасности Internet Explorer 4.1. Установка библиотеки CAPICOM CAPICOM — свободно распространяемая библиотека управления элементами ActiveX для обеспечения безопасности приложений на основе криптографических функций. CAPICOM используется для цифровой подписи данных, проверки подписи, отображения информации о цифровой подписи и цифровом сертификате, шифрования и расшифровки данных и многого другого. Для установки и регистрации библиотеки CAPICOM в вашей ОС просто запустите сценарий (командный файл), соответствующей разрядности вашей ОС. В настроечный комплект нами включены два командный файла: registrator_x86.cmd — сценарий для 32 разрядных Windows, registrator_x64.cmd — сценарий для 64 разрядных Windows. ВНИМАНИЕ! Сценарий установки и регистрации библиотеки CAPICOM должен выполнятся с учетной записи пользователя имеющего права Администратора системы. В ОС Windows Vista и Windows 7 эта операция выполняется по команде «Запуск от имени администратора», доступной по щелчку правой кнопки мыши на выбранном файле сценария, соответствующем разрядности вашей ОС. После завершения выполнения сценария (операций регистрации) будет выдано соответствующее сообщение. 4.2. копирования и Настройка безопасности Internet Explorer Чтобы настроить, обозреватель автоматически, выполните следующее: - Запустите файл ZoneFix.exe который находиться в папке CAPICOM и IE Теперь все настройки завершены. Примечание: Корректность выполненных настроек рекомендуется проверить с помощью процедуры проверки вашей ЭЦП на сайте «Сбербанк-АСТ» (http://www.sberbank-ast.ru/) и/или «Единой электронной торговой площадки» (http://etp.roseltorg.ru/). 16 Если у вас возникли вопросы, связанные с выполнением каких-либо из вышеперечисленных установок и/или настроек, то при необходимости вы можете обратиться в службу технической поддержки Новосибирского филиала ФГУП «ЦентрИнформ» в рабочие дни с 9:00 до 18:00 (в пятницу до 17:00) по телефонам (383) 237-00-03, 237-00-11. 17