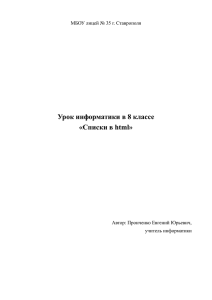Работа 4
advertisement

Тема 8. Работа с приложениями Microsoft Office
Интеграция приложения с о стандартными офисными программами зачастую оказывается самым
удобным путём решения прикладных задач. В этой работе будут рассмотрены базовые приёмы
для работы с Word, Excel и Access.
Пример 1. Подключение Word для проверки орфографии документа
Создадим новый проект C++/CLI, на форме расположим поле ввода richTextBox1 и растянем
его на всю форму (Dock = Fill)
Добавим на форму стандартные файловые диалоги openFileDialog1, saveFileDialog1
Добавим верхнее меню menuStrip1 с пунктами Файл - Создать, Файл - Открыть, Файл Сохранить, Файл - Выход, запрограммируем их:
Меню Файл - Создать:
richTextBox1->Clear();
Меню Файл - Открыть:
openFileDialog1->FileName = "";
openFileDialog1->Filter = "RTF files (*.rtf)|*.rtf|All files (*.*)|*.*";
if (openFileDialog1->ShowDialog() == System::Windows::Forms::DialogResult::OK &&
openFileDialog1->FileName->Length > 0) {
try {
System::IO::Stream ^myStream;
if ((myStream = openFileDialog1->OpenFile()) != nullptr) {
myStream->Close();
richTextBox1->LoadFile(openFileDialog1->FileName);
}
}
catch (...) {
MessageBox::Show ("Не могу открыть файл "+
System::IO::Path::GetFileName(openFileDialog1->FileName)+
"\nПроверьте его имя, права доступа и формат (нужен RTF)",
"Ошибка",MessageBoxButtons::OK,MessageBoxIcon::Asterisk);
return;
}
}
Меню Файл - Сохранить:
saveFileDialog1->FileName = "";
saveFileDialog1->Filter = "RTF files (*.rtf)|*.rtf";
saveFileDialog1->DefaultExt = "rtf";
if (saveFileDialog1->ShowDialog() == System::Windows::Forms::DialogResult::OK &&
saveFileDialog1->FileName->Length > 0) {
try {
richTextBox1->SaveFile(saveFileDialog1->FileName, RichTextBoxStreamType::RichText);
/*
//А вот код через потоки, но только для содержимого txt
System::IO::Stream ^ fileStream = saveFileDialog1->OpenFile();
System::IO::StreamWriter ^ sw = gcnew System::IO::StreamWriter (fileStream);
sw->Write(richTextBox1->Text); sw->Flush(); sw->Close();
*/
}
catch (...) {
MessageBox::Show("Не могу сохранить файл "+
System::IO::Path::GetFileName(saveFileDialog1->FileName)+
"\nПроверьте его имя и права доступа",
"Ошибка",MessageBoxButtons::OK,MessageBoxIcon::Asterisk);
return;
}
}
Меню Файл - Выход:
this->Close();
Для добавления в проект готовой библиотеки делаем следующее.
В Visual Studio 2010: меню Проект, Свойства, Список Общие свойства - .NET Framework и
ссылки, кнопка Добавить новую ссылку..., вкладка Обзор. Показать на файл c:\ Program
Files (или Program Files (x86)) \Microsoft Office\ Office 14 (или ваша версия)\
MSWORD.OLB, ссылка добавится в список.
В Visual Studio 2015: в Обозревателе решений щёлкнуть правой кнопкой мыши на корневом
узле формы, выбрать команды Добавить – Ссылка, Нажать кнопку Обзор, показать на
указанный файл.
Добавим пункт верхнего
(примерный) код:
меню
Правка
-
Проверить
и
реализуем
для
него
следующий
auto Word1 = gcnew Microsoft::Office::Interop::Word::Application();
// auto - тип соответствующей переменной выводится из выражения инициализации, как в C#
Object ^ t = Type::Missing; // Переменная с "пустым" значением
auto Doc = Word1->Documents->Add(t, t, t, t); // Открываем новый документ MS Word
Doc->Words->First->InsertBefore(richTextBox1->Text);
// Вводим в документ MS Word текст из текстового поля
//Или:
//Word1->Selection->default = richTextBox1->Text;
// Копируем содержимое текстового окна в документ
//Или:
//Word1->Selection->TypeText ("\nАшибка");
//Вводим текст прямо в документ
Doc->CheckSpelling(t, t, t, t, t, t, t, t, t, t, t, t);
//Непосредственная проверка орфографии
String ^ CorrectedText = Doc->Content->default;
// Получаем исправленный текст
richTextBox1->Text = CorrectedText;
// Возвращаем в текстовое поле исправленный текст
//Или: richTextBox1->Text = CorrectedText->Replace("\r", "");
//Или: richTextBox1->Text = Word1->Selection->default;
Object ^ tt = Microsoft::Office::Interop::Word::WdSaveOptions::wdDoNotSaveChanges;
//Не сохранять документ Word
Word1->Documents->Close(tt, t, t); // Закрыть документ Word без сохранения
Word1->Quit(tt, t, t);
Word1 = nullptr;
Замечания:
1. Обратите внимание, что при выборе пункта меню ”Проверка” будет вызвано стандартное
окно Word ”Проверка орфографии” и исправления возможных ошибок выполняются именно там.
2.Если офис-2007 выдаёт ошибку "Неверно указана единица измерения", попробуйте заменить
файл C:\ Program Files\ (или Program Files (x86)\) Microsot Office\Office12\1049\
WWINTL.DLL на вот этот: https://yadi.sk/d/qbE5D8JBfdnsi (скачать по ссылке). Перед
заменой закройте все офисные программы и проверьте, что размеры оригинального и
исправленного файлов совпадают.
Пример 2. Построение объекта в документе Word (на примере таблицы).
Аналогично предыдущему примеру, добавим к проекту ссылку на COM-объект.
В Visual Studio 2010: вкладка COM в окне ”Добавить ссылку” – показать на библиотеку
Microsoft Word 14.0 Object Library (или ваша версия вместо 14).
В Visual Studio 2015: список COM в окне "Добавить ссылку" – пункт Библиотеки типов включить чекбокс "Microsoft Word 14.0 Object Library" (или ваша версия вместо 14).
Добавим к приложению пункт меню Правка - Записать отчет и реализуем следующий код:
//Код для формирования таблицы и передачи её в Word:
array<String^> ^ Imena = {"Name1", "Name2", "Name3"};
array<String^> ^ Tel = {"101-22-33", "310-00-47","222-13-15"};
int Size= Tel->Length;
auto Word1 = gcnew Microsoft::Office::Interop::Word::Application();
Word1->Visible = true;
auto t = Type::Missing;
auto Doc1 = Word1->Documents->Add(t, t, t, t);
Word1->Selection->TypeText("ТАБЛИЦА ТЕЛЕФОНОВ");
// Вводим текст в документ MS WORD с текущей позиции
System::Object ^ t1 =
Microsoft::Office::Interop::Word::WdDefaultTableBehavior::wdWord9TableBehavior;
// Параметр, указывающий, показывать ли границы ячеек
System::Object ^ t2 =
Microsoft::Office::Interop::Word::WdAutoFitBehavior::wdAutoFitContent;
// Параметр, указывающий будет ли приложение Word автоматически изменять
// размер ячеек в таблице для подгонки содержимого
Word1->ActiveDocument->Tables->Add(Word1->Selection->Range, Size, 2, t1, t2);
// Создаем таблицу из Size строк и 2 столбцов
for (int i = 1; i<=Size; i++) { // Заполняем таблицу
Word1->ActiveDocument->Tables[1]->Cell(i, 1)->default->InsertAfter(Imena[i - 1]);
Word1->ActiveDocument->Tables[1]->Cell(i, 2)->default->InsertAfter(Tel[i - 1]);
}
Object ^ t3 = Microsoft::Office::Interop::Word::WdUnits::wdLine;
// Назначаем единицы измерения в документе приложения MS Word
Object ^ LastString = Size;
// Параметр, указывающий на последнюю строку в документе MS Word
Word1->Selection->MoveDown(t3, LastString, t);
// Перевести текущую позицию (Selection) за пределы таблицы, чтобы здесь вывести
какой-либо текст
Word1->Selection->TypeText("Какой-либо текст после таблицы");
Object ^ FileName = "report.doc"; //Подготовили имя файла для сохранения
Word1->ActiveDocument->SaveAs(FileName, t, t, t, t, t, t, t, t, t, t, t, t, t, t, t);
При выборе пункта меню должен запуститься Word со сформированным документом report.doc
Пример 3. Обращение к функциям Excel для выполнения расчётов
Аналогично пункту 2 добавить к проекту ссылку на COM-объект Microsoft Excel 14.0 Object
Library (или вашей версии вместо 14). Посмотреть какие функции Excel стали доступны
проекту можно, нажав комбинацию клавиш Ctrl+Alt+J (или открыв Обозреватель объектов
другим способом) и набрав в окне поиска нужно англоязычное имя функции Excel, например,
Max или Power.
Добавим к приложению пункт меню Правка - Расчет1 и проверим работу функции Excel,
например:
auto XL = gcnew Microsoft::Office::Interop::Excel::Application();
double R=1.;
//задали радиус окружности, можно подставить свои данные из поля ввода!
double S = XL->WorksheetFunction->Pi()*XL->WorksheetFunction->Power(R,2);
//получили результат выполнения функций Excel
MessageBox::Show("S = " + S,"Ответ",MessageBoxButtons::OK,MessageBoxIcon::Information);
XL->Quit();
Пункт меню Правка - Расчет2 показывает, как реализовать вычисления, связанные
векторными или матричными операциями Excel, например (код для решения СЛАУ):
array<double,2> ^ A = { {1, 12, 3},{-1, 1, 5},{0, 1, 1} };
array<double,2> ^ L = { {6}, {3}, {5} };
auto XL1 = gcnew Microsoft::Office::Interop::Excel::Application();
double det_A = XL1->Application->WorksheetFunction->MDeterm(A);
String ^ Result;
Result = "Det(A)="+Convert::ToString(det_A)+"\n";
Object ^ oA = XL1->Application->WorksheetFunction->MInverse(A);
Object ^ X = XL1->Application->WorksheetFunction->MMult(oA, L);
array<Object^,2> ^ Xd = (array<Object^,2> ^)X;
// Чтобы ответ приобрел индексированные свойства, преобразуем его в массив
Result += String::Format("\r\nНеизвестные равны:\r\nX1 = {0}; X2 = {1}; X3 = {2}.",
Xd[1, 1], Xd[2, 1], Xd[3, 1]);
// Получаем двумерный массив, индексы которого начинаются с единицы
MessageBox::Show(Result,"Ответ",MessageBoxButtons::OK,MessageBoxIcon::Information);
XL1->Quit();
с
Обратите внимание, что для L требуется двумерный контекст, так как использована функция
умножения матриц MMult.
Неудобства при работе с Excel средствами C++/CLI могут быть связаны с тем, что в этом
языке, в отличие от C#, нет опциональных параметров функций и значений по умолчанию для
них.
Так,
функция
Max,
согласно
документации,
имеет
30
параметров
(https://msdn.microsoft.com/enus/library/microsoft.office.interop.excel.worksheetfunction.max.aspx
)
и
при
её
использовании нам придётся указывать их все. В качестве примера приведём код,
вычисляющий стандартной функцией Excel максимальное из 9 значений, введённых в левые
верхние ячейки компонента DataGridView с именем dataGridView1 и тремя столбцами данных
(назначьте код пункту меню Правка – Расчет3:
const int height=3,width=3;
array<double,2> ^ A=gcnew array<double,2>(height,width);
for (int i=0; i<height; i++)
for (int j=0; j<width; j++) {
A[i,j]=0;
//а лучше "минус большое число", если не хотим специально считать не-числа как нули
try {
A[i,j] =
System::Double::Parse(dataGridView1->Rows[i]->Cells[j]->Value->ToString());
} catch (...) {};
}
auto XL1 = gcnew Microsoft::Office::Interop::Excel::Application();
double Res = XL1->Application->WorksheetFunction->Max(A,
Type::Missing,Type::Missing,Type::Missing,Type::Missing,Type::Missing,
Type::Missing,Type::Missing,Type::Missing,Type::Missing,Type::Missing,
Type::Missing,Type::Missing,Type::Missing,Type::Missing,Type::Missing,
Type::Missing,Type::Missing,Type::Missing,Type::Missing,Type::Missing,
Type::Missing,Type::Missing,Type::Missing,Type::Missing,Type::Missing,
Type::Missing,Type::Missing,Type::Missing,Type::Missing);
String ^ Result = "Max="+Convert::ToString(Res)+"\n";
MessageBox::Show(Result,"Ответ",MessageBoxButtons::OK,MessageBoxIcon::Information);
XL1->Quit();
Задание 1. По списку студентов, состоящему из пар значений "фамилия - оценка" выполнить
расчёт среднего балла с помощью Excel и вывести результаты в виде документа Word.
Пример 4. Работа с базами данных средствами Access
Работа с БД делается по технологии ADO (с
поддерживаются MS SQL и Access. Информация из
обеспечивает приложение данными.
формированием Connecting String),
БД кэшируется в DataSet, который
Что почитать по теме: Пахомов, глава 12
Работа с системными источниками данных поддерживается только в "полных" версиях Visual
Studio, но не Express. Поэтому далее рассмотрим работу с СУБД Access, предполагая, что
на компьютере установлен Microsoft Office версий XP/2003 или выше.
Подготовить
имя файла =
имя таблицы
в таблице 3
тестовый файл Access:
db1.mdb (db1.accdb в более новых версиях офиса)
= Table1
поля типов Счетчик (имя Id), Текст (имя Name), Числовой (имя Number)
Добавить в Studio отключённые по умолчанию компоненты: правая кнопка на Панели
элементов, команда Выбрать элементы... , вкладка Компоненты .NET Framework, добавить
OleDbConnection, OleDbDataAdapter (появятся в группе "Данные" панели элементов). Если у
вас версия Express, которая часто грешит "глюками" с отображением списка компонентов,
попробуйте сбросить панель элементов в исходное состояние (тоже правой кнопкой мыши на
списке) и повторить операцию.
Перенести компонент OleDbDataAdapter на форму, появится мастер подключения, показать на
заранее подготовленный файл Access, при запросе строки SQL ввели
select * from Table1
Проверить, что на форме создалось OleDbConnection.
В норме
OleDbDataAdapter должен создать команды для действий SELECT, INSERT, UPDATE и DELETE. Но, возможно, в
зависимости от версии офиса, придётся дополнительно настраивать свойства oleDbDataAdapter1 - SelectCommand - CommandText
и oleDbDataAdapter1 - UpdateCommand - CommandText.
Это можно сделать как в диспетчере свойств, например, написав в свойстве oleDbDataAdapter1 - SelectCommand - CommandText:
SELECT Table1.* FROM Table1
так и программно (настраиваем UpdateCommand):
System::Data::OleDb::OleDbCommand ^ command = gcnew System::Data::OleDb::OleDbCommand (
"UPDATE Table1 SET Id = ?, Name = ?, Number = ? WHERE Id = ?", oleDbConnection1);
command->Parameters->Add (
"Id", System::Data::OleDb::OleDbType::UnsignedInt, sizeof(System::Data::OleDb::OleDbType::UnsignedInt), "Id");
command->Parameters->Add (
"Name", System::Data::OleDb::OleDbType::VarChar, 20, "Name");
command->Parameters->Add (
"Number", System::Data::OleDb::OleDbType::Decimal, 10, "Number");
oleDbDataAdapter1->UpdateCommand = command;
Возможно (как альтернатива) настроить все команды "автоматически", для этого щелкните по стрелочке в правом верхнем углу
значка oleDbDataAdapter1 и выберите "Настроить адаптер данных". Помешать автонастройке может отсутствие запущенного
сервера SQL.
Добавить DataGridView, DataSet - для обеспечения подключения.
Добавить BingingNavigator - для навигации по БД.
Добавить BingingSource - для связи источника данных с навигатором.
В свойствах DataSet выбрать свойство Tables, добавить одну таблицу Table1, в окне
Редактор коллекции столбцов (вызывать из свойства Columns таблицы) добавить 3 столбца с
именами как в файле Access (Id, Name, Number). Для каждого столбца указать:
ColumnName - имя столбца из Access,
DataType - тип данных из Access (счетчик как Int32)
В свойствах bingingSource1 указать DataSource = dataSet1, DataMember = Table1
Для bindingNavigator указать bindingSource = bindingSource1
Для dataGridView указать
DataMember=Table1)
DataSource
=
bindingSource1
(НЕВЕРНО
DataSource=dataSet1,
Для oleDbDataAdapter1 указать свойство SelectCommand - Connection = oleDbConnection1
По некоторому событию (например, по загрузке формы) получим данные из таблицы БД:
oleDbDataAdapter1->Fill (dataTable1);
Перед закрытием формы (FormClosing) сохраним изменения в таблице Access:
oleDbDataAdapter1->Update (dataTable1);
//Свойство (Name) при "ручном" добавлении таблицы в dataSet1
//осталось = dataTable1 независимо от имени таблицы (TableName)
или (надежнее)
oleDbDataAdapter1->Update (dataSet1->Tables["Table1"]);
Возможно, в зависимости от версии офиса, придётся дополнительно настраивать команды
oleDbDataAdapter1 - SelectCommand - CommandText и oleDbDataAdapter1 - UpdateCommand CommandText.
Это
можно
сделать
как
в
диспетчере
свойств,
oleDbDataAdapter1 - SelectCommand - CommandText:
например,
написав
в
свойстве
SELECT Table1.* FROM Table1
так и программно (настраиваем UpdateCommand):
System::Data::OleDb::OleDbCommand ^ command = gcnew System::Data::OleDb::OleDbCommand (
"UPDATE Table1 SET Id = ?, Name = ?, Number = ? WHERE Id = ?", oleDbConnection1);
command->Parameters->Add (
"Id",
System::Data::OleDb::OleDbType::UnsignedInt,
sizeof(System::Data::OleDb::OleDbType::UnsignedInt), "Id");
command->Parameters->Add (
"Name", System::Data::OleDb::OleDbType::VarChar, 20, "Name");
command->Parameters->Add (
"Number", System::Data::OleDb::OleDbType::Decimal, 10, "Number");
oleDbDataAdapter1->UpdateCommand = command;
Возможно (как альтернатива) настроить все команды "автоматически", для этого щелкните
по стрелочке в правом верхнем углу значка oleDbDataAdapter1 и выберите "Настроить
адаптер данных". Помешать автонастройке может отсутствие запущенного сервера SQL.
Пример кода с программным коннектом к базе данных Access:
dataSet1->Tables->Add("Search");
dataSet1->Tables["Search"]->Columns->Add ("Name");
String ^SQL="Select Name from table1 where (Name='Petrov')";
auto Connection = gcnew Data::OleDb::OleDbConnection (
"Provider=Microsoft.Jet.OLEDB.4.0;Data Source=db1.mdb");
//Для старого формата Access; для нового строка подключения изменится, например, на
// "Provider=Microsoft.ACE.OLEDB.12.0;Data Source=db1.accdb"
Connection->Open();
auto Command = gcnew Data::OleDb::OleDbCommand (SQL,Connection);
//Есть путь: int i=Command->ExecuteNonQuery(); Connection->Close();
auto Reader = Command->ExecuteReader(System::Data::CommandBehavior::CloseConnection);
while (Reader->Read()) { dataSet1->Tables["Search"]->Rows->Add(Reader->GetValue(0)); }
Reader->Close();
bindingSource1->DataSource = dataSet1;
bindingSource1->DataMember = "Search";
bindingNavigator1->BindingSource = bindingSource1;
bindingNavigator1->Update();
dataGridView1->DataSource = bindingSource1;
oleDbDataAdapter1->Fill (dataSet1->Tables["Search"]);
Задание 2. Подключить БД Access (например, из работы на файлы - телефонный справочник),
через интерфейс программы обеспечить редактирование и обновление базы, выполнение SQLзапроса к базе (например, поиск телефона по частичному совпадению номера).