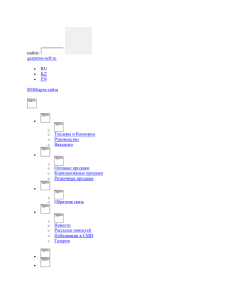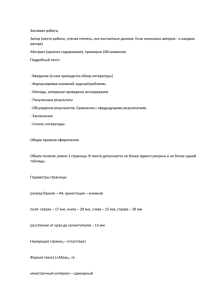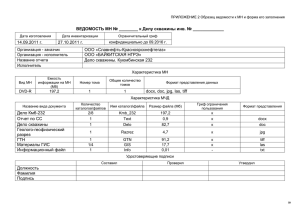1_лаб_раб_2_текст
реклама
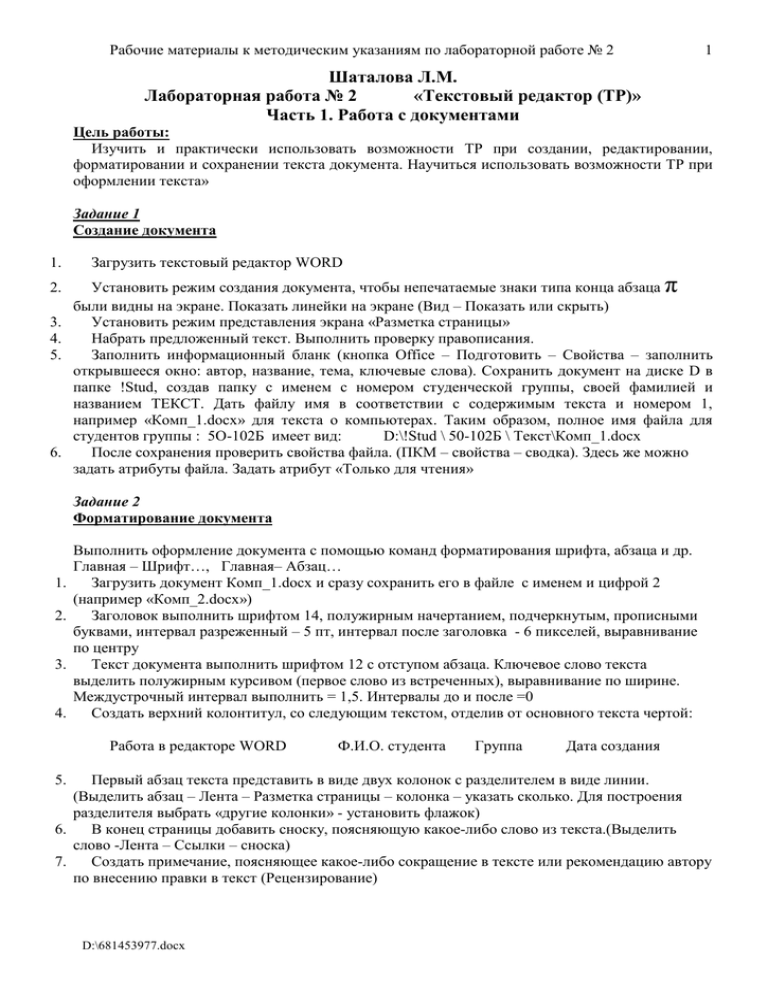
Рабочие материалы к методическим указаниям по лабораторной работе № 2 1 Шаталова Л.М. Лабораторная работа № 2 «Текстовый редактор (ТР)» Часть 1. Работа с документами Цель работы: Изучить и практически использовать возможности ТР при создании, редактировании, форматировании и сохранении текста документа. Научиться использовать возможности ТР при оформлении текста» Задание 1 Создание документа 1. 2. 3. 4. 5. 6. Загрузить текстовый редактор WORD π Установить режим создания документа, чтобы непечатаемые знаки типа конца абзаца были видны на экране. Показать линейки на экране (Вид – Показать или скрыть) Установить режим представления экрана «Разметка страницы» Набрать предложенный текст. Выполнить проверку правописания. Заполнить информационный бланк (кнопка Office – Подготовить – Свойства – заполнить открывшееся окно: автор, название, тема, ключевые слова). Сохранить документ на диске D в папке !Stud, создав папку с именем с номером студенческой группы, своей фамилией и названием ТЕКСТ. Дать файлу имя в соответствии с содержимым текста и номером 1, например «Комп_1.docx» для текста о компьютерах. Таким образом, полное имя файла для студентов группы : 5О-102Б имеет вид: D:\!Stud \ 50-102Б \ Текст\Комп_1.docx После сохранения проверить свойства файла. (ПКМ – свойства – сводка). Здесь же можно задать атрибуты файла. Задать атрибут «Только для чтения» Задание 2 Форматирование документа 1. 2. 3. 4. Выполнить оформление документа с помощью команд форматирования шрифта, абзаца и др. Главная – Шрифт…, Главная– Абзац… Загрузить документ Комп_1.docx и сразу сохранить его в файле с именем и цифрой 2 (например «Комп_2.docx») Заголовок выполнить шрифтом 14, полужирным начертанием, подчеркнутым, прописными буквами, интервал разреженный – 5 пт, интервал после заголовка - 6 пикселей, выравнивание по центру Текст документа выполнить шрифтом 12 с отступом абзаца. Ключевое слово текста выделить полужирным курсивом (первое слово из встреченных), выравнивание по ширине. Междустрочный интервал выполнить = 1,5. Интервалы до и после =0 Создать верхний колонтитул, со следующим текстом, отделив от основного текста чертой: Работа в редакторе WORD Ф.И.О. студента Группа Дата создания Первый абзац текста представить в виде двух колонок с разделителем в виде линии. (Выделить абзац – Лента – Разметка страницы – колонка – указать сколько. Для построения разделителя выбрать «другие колонки» - установить флажок) 6. В конец страницы добавить сноску, поясняющую какое-либо слово из текста.(Выделить слово -Лента – Ссылки – сноска) 7. Создать примечание, поясняющее какое-либо сокращение в тексте или рекомендацию автору по внесению правки в текст (Рецензирование) 5. D:\681453977.docx Рабочие материалы к методическим указаниям по лабораторной работе № 2 1. 2. 3. 4. 5. 1. 2. 3. 4. 1. 2. 2 Задание 3 Редактирование документа Загрузить документ Комп_2.docx и сразу сохранить его в файле с именем и цифрой 3 (например «Комп_3.docx» ) Удалить сноску, примечание. Снять разделение на колонки Создать нижний колонтитул с указанием полного имени файла, отчеркнуть его от основного текста Вставить в текст рисунки, поясняющие картинки.(Лента – Вставка- клип) Выделить первый абзац курсивом. Остальные абзацы разделить по смыслу и выделить рамками с двойной линией. Поменять местами два абзаца и указать какие в нижнем колонтитуле. Задание 4 Поиск и замена текста в документе Загрузить документ Комп_1.docx и сохранить в той же папке с именем Комп_4.docx. Выполнить поиск ключевого слова в тексте и подсчитать количество таких слов Выполнить поиск ключевого слова и замену его синонимом с помощью тезаураса(в крайнем случае - замена сокращенного название его полным названием и т.п.) – вкладка Главная Добавить в конце файла указание ключевого слова, количество его включений в текст и составить список возможных замен. Задание 5 Редактирование документа Загрузить документ Комп_1.doc Выполнить форматирование текста в соответствии с образцом (использовать горизонтальную линейку) Колонтитул прежний (как в задании 2) Заголовок форматировать как в задании 2, п. 2. Первый абзац - курсив, шрифт 12, выравнивание по ширине с отступом ¶ Остальные абзацы в рамке или отчерчены линиями с разным выравниванием (использовать горизонтальную линейку разметки) ¶ ¶ Объемная фигура или фигура с тенью с указанием фамилии ¶ Объемная фигура Выполнить заливку Фигура с тенью ¶ Контактный телефон 555-44 44 Вставка символа Wingdings2 ¶ Нижний колонтитул – полное имя файла 3.Сохранить выполненное задание с именем с цифрой 5 (например «Комп_5.docx») Показать выполненные задания преподавателю. D:\681453977.docx