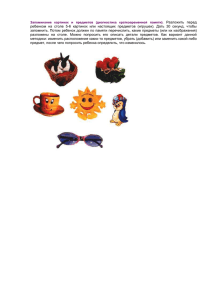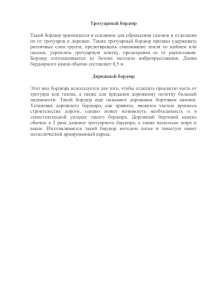Рассмотрим управление редактором elRTE В нем, выделим 3 области:
реклама

Рассмотрим управление редактором elRTE В нем, выделим 3 области: 1 Панель с инструментами, предназначенная для форматирования рабочей области 2 Непосредственно рабочая область 3 Панель переключения между режимом «редактора» и «исходника» Рассмотрим каждую область более подробно 1. Данная панель содержит инструменты для форматирования текста, загрузки и вставки картинок в текст, создания гиперссылок, якорей и таблиц. Ниже приведена таблица инструментов с пояснениями. копировать выделенный элемент вырезать выделенный элемент вставить элемент из буфера вставить уже отформатированный текст из msword или wordpad очистить выделенный текст от настроек форматирования отменить последнее действие вернуть последнее отмененное действие выделить выбранный текст, жирным выделить выбранный текст, курсивом подчеркнуть выделенный текст снизу перечеркнуть выделенный текст сделать выбранный текст, надстрочным сделать выбранный текст, подстрочным выравнивание выбранного текста по левому краю выравнивание выбранного текста по правому краю выравнивание выбранного текста по центру сплошной текст, без выравнивания смещение выбранного элемента влево, на 40 пикселей смещение выбранного элемента вправо, на 40 пикселей палитра цвета, с помощью которой можно задать цвет выбранного текста цвета, с помощью которой можно задать цвет фона выбранного текста Форматирование - выпадающий список, который задает формат выбранного текста пронумерованный список непронумерованный список отформатировать выбранный текст в цитату сделать выбранный текст, ссылкой сделать выбранную ссылку простым текстом назначить якорь подгрузить картинку открыть менеджер файлов добавить неразрывный пробел создание таблицы изменение параметров выбранной таблицы удаление выбранной таблицы добавить строку в начало таблицы добавить строку в конец таблицы удалить выбранную строку добавить столбец в начало таблицы добавить столбец в конец таблицы удалить выбранный столбец задать пропорции выбранной ячейке Пояснения: Создание гиперссылок. Выделив нужную часть текса, и нажав накнопку «Ссылка», вы откроете окно создания гиперссылки.Здесь рассмотрим вкладку «Свойства». «Адрес ссылки (URL)» - в этой строке нужно прописать адрес, на который будет ссылаться наша гиперссылка. Если необходимо чтобы ссылка ссылалась на картинку или файл, которые были загружены через менеджер файлов - нажмите на значок открытой папки, вы перейдете в менеджер файлов, где щелкнув по требуемому файлу вы привяжите его к создаваемой гиперссылке. «Заголовок» - текст всплывающей подсказки при наведении на ссылку. «Закладка» - тут перечислены все метки страницы, созданные с помощью инструмента «Закаладка», выберите нужную закладку в списке, если хотите что бы ваша ссылка прокручивала страницу к данной метке, при нажатии. «Цель» - пункт «В этом окне» означает, что новая страниц откроется взамен текущей, пункт «В новом окне» означает, что новая страница откроется в новой вкладке вашего браузера. Загрузка картинок Нажав на кнопку «Изображение», вы откроете окно «Изображение» через которое сможете загрузить картинку с вашего жесткого диска или интернета, прямо в редактируемый текст. Рассмотрим вкладку «Свойства». Пункт «URL», позволяет вам загрузить картинку прямо из интернета вставив адрес картинки в строчке ввода, или же загрузить картинку через менеджер файлов с вашего компьютера или с вашего сайта, если картинка уже была загружена менеджером ранее (для открытия менеджера щелкните на картинке раскрытой папки) «Заголовок» - текст всплывающей подсказки, который покажется при наведении на картинку. «Описание (Alt)» - текст который появится вместо картинки, в случае если браузер пользователя не сможет ее загрузить (такое возможно если пользователь, например отключил отображение картинок в своем браузере) «Размеры» - ширина и высота картинки в пикселях. Поле следует заполнить если вы хотите изменить размеры загружаемой картинки (также размеры картинки можно поменять уже после загрузки, прямо в рабочей области редактора, для этого, активируйте изображение, щелкнув по нему левой кнопкой мыши наведите курсор на край и растяните или наоборот сузьте объект, как вам требуется) «Выравнивание» - задает выравнивание картинки в тексте. «Отступы» - отступы изображения от объекта в котором он находится (например если изображение находится внутри ячейки таблицы, отступ будет считаться относительно этой ячейки). Возможно задавать отступы: слева, сверху, справа, снизу. «Бордюр» - отображение бордюра вокруг картинки. В первом поле задается ширина бордюра в пикселях. Во втором – вид бордюра (сплошной, прерывистый, двойная линия и т.д.). В третьем – цвет бордюра. «Предварительный просмотр» позволяет посмотреть результат отображения картинки, до того как она будет помещена в рабочую область. Менеджер файлов Позволяет загружать графические и другие файлы на сайт с вашего компьютера. Для того чтобы загрузить новый файл, нужно нажать на кнопку с изображением дискеты, расположенной в верхнем меню. После загрузки файл отобразиться в каталоге менеджера, где его можно выбрать (например для перемещения в рабочую область как картинки или создания ссылки на этот файл) двойным щелчком. Чтобы удалить файл с вашего сайта, нажмите на нем правой кнопкой и выберите в появившемся меню, пункт удалить. Создание таблиц Нажав на кнопку «Таблица», вы откроете окно «Таблица», в котором сможете создать новую таблицу. Рассмотрим вкладку «Свойства» «Заголовок таблицы» - текст который будет писаться над этой таблицей. «Строки» – количество строк в таблице (количество можно увеличивать или уменьшать и после создания) Колонки – количество колонок в таблице таблице (количество можно увеличивать или уменьшать и после создания) «Ширина» – ширина таблицы «Высота» -высота таблицы. «Промежуток» - расстояние между внешними границами ячеек. «Отступ» - расстояние между границей ячейки и ее содержимым «Бордюр» – задает бордюр таблицы. Параметры: ширина, тип и цвет. «Выравнивание» - выравнивание таблицы относительно текста «Отступы» - отступы изображения от объекта в котором он находится. «Фон» - нажав на изображение карандаша, можно выбрать фон для текущей таблицы. 2 Рабочая область Область редактора в который вы может вносить или править необходимый контент. Имеет два режима: Редактор – визуальный режим в котором вы можете сразу видеть результат вашей работы и использовать панель инструментов. Исходник – режим отображения кода внесенного контента. Используется продвинутыми пользователями для внесения корректировок непосредственно в код, простым пользователем скорей всего не понадобится. 3 Панель переключения между режимом «редактора» и «исходника» Переключает рабочую область между режимами «Редактор» и «Исходник».