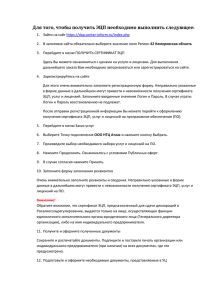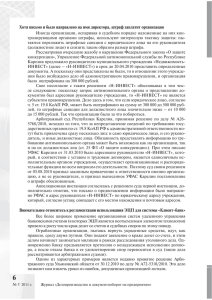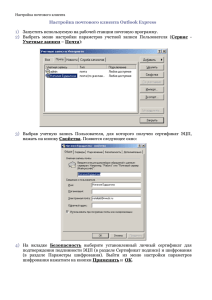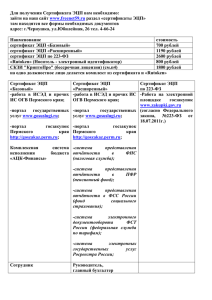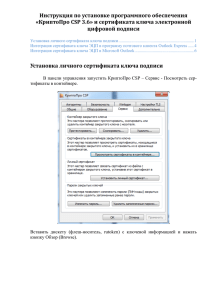Генерация запроса на единый универсальный сертификат (ЕУС
реклама

Инструкция по генерации запроса на единый универсальный сертификат (ЕУС) и закрытого ключа ЭЦП с помощью программы «Клиент СЭД «АРМ Генерации ключей»» Для генерации запроса на единый универсальный сертификат и закрытого ключа выполните следующие действия. 1. Запустите программу cbank.bat, через ярлык на рабочем столе или запустив из папки С:\FkClnt1\EXE\!cbank.bat ( в случае если программу установили на диск отличный от C, путь будет вида Имя_диска:\FkClnt1\EXE\!cbank.bat). Появится интерфейс программы, приведенный на рис.1: Рис. 1 2. Нажмите на кнопку, указанную на рис.2: Рис.2 После этого появится окно, приведенное на рис.3: Рис.3 3. Введите ФИО сотрудника, для которого готовится ЭЦП, и запрос на сертификат. После того, как Вы поставите галочку (3), окно раскроется и примет вид, указанный на рис. 4: Рис. 4. 4. Последовательно (по порядку – на рис. 4 указано 4,5,6), нажимая на крестики выпадающего меню, дойдите до роли организации «Заказчик»(на рис.4 обозначено как 7), поставьте галочки на тех ролях сотрудника, которые вы ранее определили в приказе «О назначении ответственных должностных лиц, наделенных правом использования электронной цифровой подписи при обмене информацией между Полное наименование организации и электронными торговыми площадками, официальным сайтом Российской Федерации в сети «Интернет» для размещения информации для размещения заказов на поставки товаров, выполнение работ, оказание услуг для государственных и муниципальных нужд» (выберите одну или более ролей). Заполненное в результате окно выглядит так, как приведено на рис. 5: Рис. 5 5. Нажмите кнопку «Далее» (на рис. 5 указано как действие 9), откроется окно, приведенное на рис.6: 6. Последовательно внесите информацию в поля с 10 по 18 (при повторном изготовлении ЭЦП поля 10,16,17,18 и поле «Экспортируемый закрытый ключ» будут уже заполнены и не потребуют повторного вода информации): Поле 10 («Регион»): введите «Самарская область» Поле 11 («Организация»): вместо заполненной автоматически фразы «АРМ генерации ключей» введите наименование организации, сотрудник которой получает ЭЦП. Поле 12 («E-mail»): введите адрес электронной почты сотрудника, получающего ЭЦП, (например, [email protected]). Поле 13 («Должность»): введите должность специалиста, получающего ЭЦП (наименование должности должно совпадать с наименованием, указанным в приказе «О назначении ответственных должностных лиц, наделенных правом использования электронной цифровой подписи при обмене информацией между Полное наименование организации и электронными торговыми площадками, официальным сайтом Российской Федерации в сети «Интернет» для размещения информации для размещения заказов на поставки товаров, выполнение работ, оказание услуг для государственных и муниципальных нужд»). Поле 14 («Подразделение 1-го уровня»): укажите наименование подразделения, к которому относится этот специалист (например, управление, департамент и т.д). В данном поле указывается подразделения верхнего уровня. Поле 15 («Подразделение 2-го уровня»): укажите подразделение нижнего уровня, входящее в подразделение 1-го уровня (например, отдел, бюро, группа, сектор). Поля 14 и 15 не обязательны для заполнения, если в организации отсутствует деление на подразделения. Поля 16, 17 («ИНН» и «КПП»): введите ИНН и КПП организации. Поле 18 («Код организации в СПЗ»): введите код номер, присвоенный организации и указанный в Протоколе о положительном результате проверки сведений об организации, выданном в Отделении по г.Тольятти Управления Федерального казначейства. Заполненное окно приобретает вид, указанный на рис.7 7. Нажмите «Далее» (на рис. 7 действие19), появится следующее окно (рис. 8): Рис.8 8. Убедитесь, что стоит галочка перед «Распечатать заявку на получение сертификата ключа ЭЦП» и нажмите «Выполнить», появится следующее окно (рис. 9): Рис.9 9. Подключите к компьютеру электронный носитель информации (дискета или электронный ключ (Rutoken, eToken)), выберите его в списке устройств (щелкните по его значку) и нажмите кнопку «ОК» (см. рис. 10): Рис.10 10. Появится окно, приведенное на рис.11: Рис.11 Двигайте указателем мыши по этому окну, пока индикатор не заполнится синей линией. 11. После заполнения индикатора появится окно, предлагающее задать пароль на контейнер, содержащий ЭЦП: (рис. 12). Запомните этот пароль, он понадобится для подписи документов. Рис.12 Введите пароль (любой – может содержать латинские, русские буквы, цифры), подтвердите пароль во второй строке (введите еще раз тот же пароль). (Для электронных носителей Rutoken и eToken строка для ввода пароля одна!).. Нажмите «ОК». 12. После этого закрытый ключ пользователя будет сгенерирован, система автоматически сгенерирует запрос на сертификат – файл с расширением *.req и отобразит путь, куда он будет помещён (рис.13): Рис.13 Обратите внимание на то, куда (в какой каталог) файл будет сохранен, а также на название файла. Этот файл Вам необходимо будет скопировать на любой электронный носитель (дискету, flash-карту) и предоставить в ОУФК. 13. Нажмите «ОК» и перейдите к следующему окну (рис. 14): Рис.14 14. Повторно нажмите «Ок», после этого в программе «MS Word» будет открыт файл заявка на сертификат (пример приведен ниже). Вам необходимо заполнить поля, выделенные желтым цветом. 15. Заполнив поля, выделенные желтым цветом, распечатайте 2 копии этой заявки. Если заявка получается на двух листах, распечатайте ее с двух сторон листа. Заявка должна быть подписана: в поле «Владелец ключей» - сотрудником, которому выдается ЭЦП, и в поле «Директор» - руководителем организации. Укажите даты подписания документа, поставьте печать организации. 16. Скопируйте файл запроса сертификата (файл с расширением «.req») на электронный носитель (flash-карту или чистую дискету). Файл имеет название и находится по адресу, который вы указали при генерации ЭЦП (см. п.12 Инструкции). Носители (дискеты, электронные идентификаторы) с файлами закрытого ключа (файлы header.key, masks.key masks2.key name.key primary.key primary2.key) предоставлять в казначейство запрещено! 17. Для получения сертификата кроме файла запроса сертификата необходимо подготовить и представить в ОУФК следующий набор документов: - копию Протокола о положительном результате проверки сведений об организации; - заверенную копию Приказа организации о назначении пользователей, подтверждающего право ЭЦП пользователя; - один экземпляр акта готовности к эксплуатации АРМ для обмена электронными документами с общероссийским официальным сайтом; - заявку на получение в УУЦ Федерального Казначейства сертификата; - документ, удостоверяющий личность соискателя сертификата или доверенного лица организации; - доверенность, выданную руководителем организации и заверенную гербовой печатью. Заявка на получение в Уполномоченном удостоверяющем центре Федерального казначейства сертификата ключа электронной цифровой подписи В связи с _____________________ предоставлением права использования ЭЦП, предоставлением права использования ЭЦП, плановой сменой, изменением реквизитов владельца или указать другую причину прошу выдать сертификат ключа электронной цифровой подписи (ЭЦП) для работы со средством криптографической защиты информации (СКЗИ) КриптоПро CSP участнику информационной системы: Фамилия, имя, отчество Иванов Иван Иванович организация Мэрия городского округа Тольятти полномочие Участника в сфере размещения заказов Заказчик (1.2.643.3.61.502710.1.6.3.4.1) должность Руководитель управления подразделение Департамент дорожного хозяйства;Управления управлениями полномочия пользователя ЭЦП Уполномоченного специалиста(1.2.643.3.61.502710.1.6.3.4.1.2),ЭЦП Специалиста с правом подписи контракта(1.2.643.3.61.502710.1.6.3.4.1.3) На основании __распоряжения / приказа (указать исх.№ служебной записки начальника, приказа о предоставлении полномочий Управления, Руководителя) ______________________________________ от "15" __октября_ 20 _10_ г. № ___________ работнику предоставлены полномочия на эксплуатацию СКЗИ и использование ЭЦП при защищенном электронном документообороте. Алгоритм открытого ключа: ГОСТ Р 34.10-2001(1.2.643.2.2.19), Parameters: 3012 0607 2A85 0302 0224 0006 072A 8503 0202 1E01 Распечатка значения открытого ключа пользователя: 0440 EAEF F5AE 272D B245 0730 4733 EF3A ECEB 21E0 B8CF B76F 4657 433A B0C4 59F1 4038 C3F3 CCC9 3919 C9EB B0A6 4087 C474 030A 5E76 EB14 AFA7 C582 FFCC E638 C218 EF01 Алгоритм подписи запроса: ГОСТ Р 34.11/34.10-2001(1.2.643.2.2.3) Распечатка значения подписи запроса: 8B4F 0BC8 83F7 A4FA 81AA 8504 2194 7289 9957 F4B8 5C0E B7FC 4EB3 F969 CC39 2857 9F6E 7213 EB9E C804 F264 D19A C961 B60E A1FA ECE0 E0F7 0567 CD77 9765 1EC0 BBFC Сведения об отношениях, при осуществлении которых электронный документ с ЭЦП будет иметь юридическое значение: сертификат ключа подписи, относящийся к этой ЭЦП, не утратил силу; подтверждена подлинность ЭЦП в электронном документе использование ЭЦП в электронном документообороте Расширенное назначение сертификата открытого ключа: ЭЦП документа Наименование средств электронной цифровой подписи, с которыми используется данный открытый ключ электронной цифровой подписи: СКЗИ КриптоПро CSP Назначение сертификата: Сертификат предназначен для АРМ обмена электронными документами с общероссийским официальным сайтом. Владелец ключей ЭЦП, сформировавший запрос Подпись "___" _______________ 20____ г. Директор (Руководитель) Директор/Заведующий / М. П. А.В. Петрова Подпись "___" _______________ 20____ г. Установка сертификата 1. После получения в ОУФК электронной копии сертификата и файла корневого сертификата на съемном носителе информации необходимо установить сертификат на рабочем месте. Сертификат пользователя поставляется в виде файла с расширением .cer. Для его установки нужно дважды кликнуть мышкой по имени файла. Откроется окно с параметрами сертификата: 2. Нажать кнопку «Установить сертификат». Откроется Мастер импорта сертификатов: 3. Нажать кнопку «Далее». Откроется окно выбора хранилища сертификатов: 4. Нажать кнопку «Далее». Откроется окно завершения работы Мастера: 5. Нажать кнопку «Готово». Откроется информационное сообщение об успешном выполнении импорта. Нажать кнопку «ОК»: