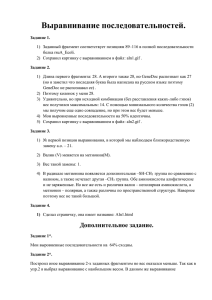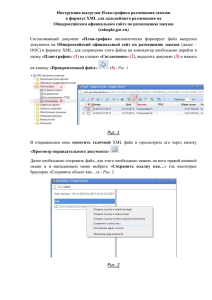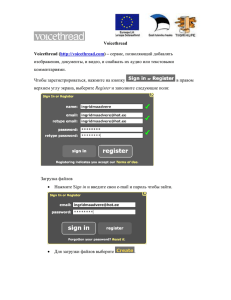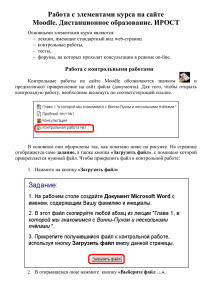Как загрузить картинку
реклама
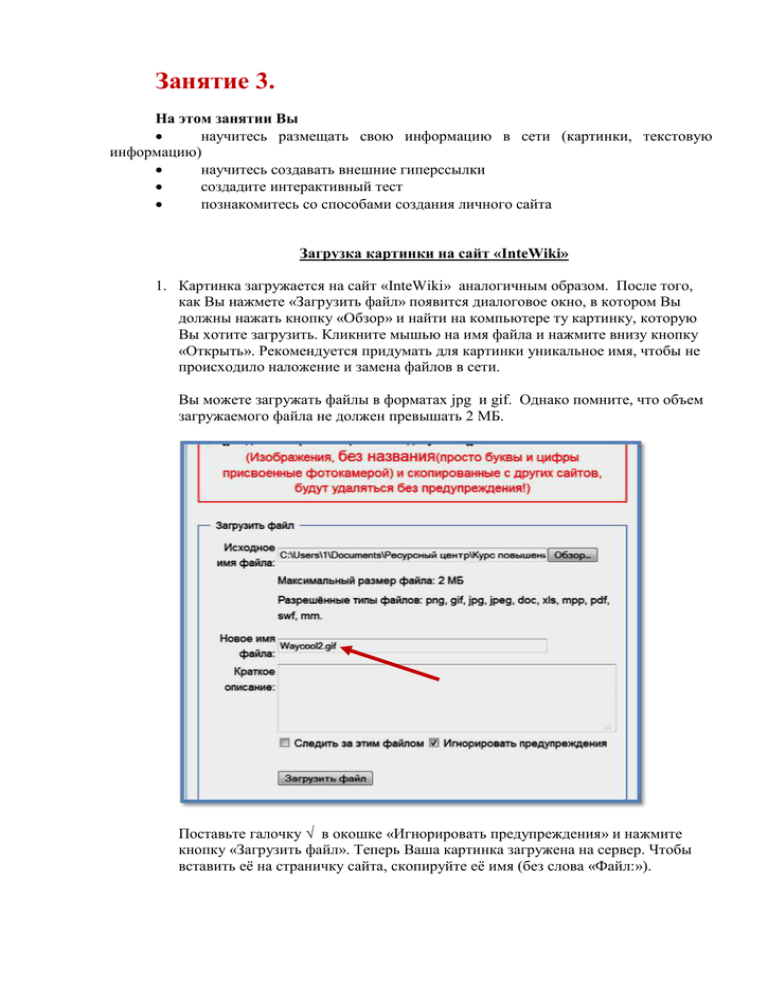
Занятие 3. На этом занятии Вы научитесь размещать свою информацию в сети (картинки, текстовую информацию) научитесь создавать внешние гиперссылки создадите интерактивный тест познакомитесь со способами создания личного сайта Загрузка картинки на сайт «InteWiki» 1. Картинка загружается на сайт «InteWiki» аналогичным образом. После того, как Вы нажмете «Загрузить файл» появится диалоговое окно, в котором Вы должны нажать кнопку «Обзор» и найти на компьютере ту картинку, которую Вы хотите загрузить. Кликните мышью на имя файла и нажмите внизу кнопку «Открыть». Рекомендуется придумать для картинки уникальное имя, чтобы не происходило наложение и замена файлов в сети. Вы можете загружать файлы в форматах jpg и gif. Однако помните, что объем загружаемого файла не должен превышать 2 МБ. Поставьте галочку в окошке «Игнорировать предупреждения» и нажмите кнопку «Загрузить файл». Теперь Ваша картинка загружена на сервер. Чтобы вставить её на страничку сайта, скопируйте её имя (без слова «Файл:»). 2. Вернитесь на страницу сайта, где Вы хотите разместить картинку (жмем на кнопку «Назад»). Войдите в режим «Править». Для включения изображения в статью вы можете использовать строки вида: Вставка без изменения размеров — [[Изображение:Файл.gif]] Пояснительная подпись — [[Изображение:Файл.gif|thumb|комментарий]] Уменьшение размеров — [[Изображение:Файл.gif|100px]] Смещение вправо или влево — [[Изображение:Файл.gif|thumb|right(left)|комментарий]] Напечатайте [[Изображение:Файл.gif|right|200px]] где Файл.gif – это имя Вашей картинка, которое Вы скопировали; В нашем примере - Waycool2.gif [[Изображение:Waycool2.gif|right|200px]] Чтобы заключить оператор в квадратные скобки нажмите «Внутреннюю гиперссылку» (Аб) Обратите внимание, что все печатается без пробелов. Разместите оператор в том месте, где Вы хотите разместить картинку. Мы напечатали в операторе right, поэтом картинка будет расположена справа. Нажмите кнопку «Сохранить страницу». Выша картинка появится на странице справа. Загрузка презентации на сайт «InteWiki» Загрузка презентации происходит также как и обычного текстового документа. Однако перед загрузкой презентацию необходимо перевести в формат PDF. Для этого выберите режим «Сохранить как», а затем выберите опцию «PDF». В появившемся диалоговом окне выберите папку для сохранения PDF-файла и нажмите кнопку «Опубликовать». Теперь Ваша презентация сохранена в папке в формате PDF, и Вы можете её загружать как обычный документ (См. раздел «Загрузка документа на сайт).