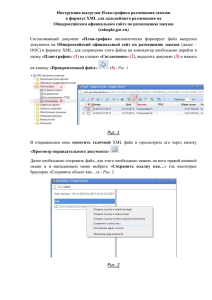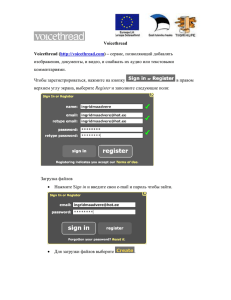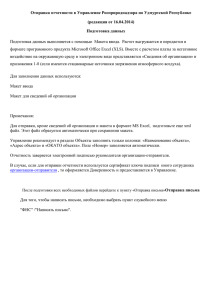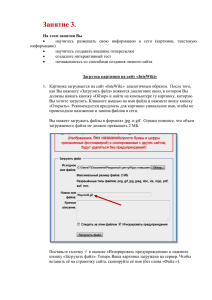ИНСТРУКЦИЯ ПО РАБОТЕ С МАТЕРИАЛАМИ НА MOODLE Файл
реклама

Работа с элементами курса на сайте Moodle. Дистанционное образование. ИРОСТ Основными элементами курса являются: лекции, имеющие стандартный вид web-страниц контрольные работы, тесты, форумы, на которых проходят консультации в режиме on-line. Работа с контрольными работами Контрольные работы на сайте Moodle обозначаются значком и предполагают прикрепление на сайт файла (документа). Для того, чтобы открыть контрольную работу, необходимо щелкнуть по соответствующей ссылке. В основном они оформлены так, как показано ниже на рисунке. На странице отображается само задание, а также кнопка «Загрузить файл», с помощью которой прикрепляется нужный файл. Чтобы прикрепить файл к контрольной работе: 1. Нажмите на кнопку «Загрузить файл» 2. В открывшемся окне нажмите кнопку «Выберите файл …». 3. В новом окне выберите команду «Загрузить файл». 4. Далее, используя кнопку «Обзор…» найдите файл с вашей контрольной работой. 5. Для этого, в появившемся диалоговом окне выберите нужный файл и нажмите кнопку «Открыть» 6. Далее нажмите кнопку «Загрузить этот файл». Поле Сохранить как… заполнять необязательно, но, если Вы его заполняете, то не заканчивайте имя файла точкой. 7. Закрепляем файл с помощью кнопки «Сохранить изменения». 8. Программа сообщает, что «Файл успешно загружен». Нажмите кнопку «Продолжить». 9. Файл отобразится в виде ссылки сразу под заданием в контрольной работе, как показано на рисунке: Данный файл можно просмотреть, щелкнув по нему. Оценка за контрольную работу выставляется после проверки её преподавателем. Работа с тестом В изучаемом курсе тесты могут двух видов: тест на самопроверку (имеет несколько попыток и не ограничен по времени); контрольный тест (имеет одну попытку и ограничение по времени выполнения). Других отличий по выполнению теста нет. 1. Щелкните по тесту. Появится сообщение, в котором сообщается о количестве попыток и об ограничении по времени (если оно имеется). 2. Щелкните по кнопке «Начать тестирование», запустится сам тест, в котором Вам необходимо будет выбрать правильные ответы из предложенных вариантов. 3. После прохождения теста нажмите кнопку «Далее». 4. Подтвердить окончание прохождение «Отправить все и завершить тест». теста с помощью кнопки 5. В окне Подтверждение нажмите кнопку «Отправить всё и завершить тест». 6. Далее система выдаст отчет о результатах пройденного теста с указанием правильных и неправильных ответов. 7. Выйти из режима просмотра результатов теста можно с помощью кнопки «Закончить обзор» внизу страницы. Работа с элементом «Форум» Элемент «Форум» необходим Вам в курсе для того, чтобы Вы смогли задать вопросы по обучению и материалам курса, также написать замечания, мнения, пожелания преподавателю и коллегам. 1. Выберите пункт «Консультация». 2. Откроется форум со списком тем. Обычно преподаватель создает определенную тему и ведет по ней обсуждение. Но иногда может создать общую тему по всему модулю. 3. Щелкните по данной теме, откроется список сообщений, оставленных участниками форума по этой теме. Для того чтобы оставить свое сообщение, необходимо щелкнуть по ссылке «Ответить», которая есть после сообщения каждого участника. Его смогут увидеть все участники форума. 4. Далее откроется окно, в котором Вы сможете ввести текст, отформатировать его, используя панель инструментов, прикрепить файл, а кнопка «Отправить в форум» добавит Ваше сообщение в общий список. 5. После нажатия кнопки «Отправить в форум» появится сообщение, необходимо либо подождать 2-3 секунды и оно автоматически исчезнет, либо нажать «Продолжить». 6. Далее снова откроется список сообщений, но уже с Вашим же сообщением, которое Вы можете редактировать, дополнить или удалить вовсе. 7. Во время консультации не забывайте периодически обновлять страничку с форумом (клавиша F5 на клавиатуре). Работа с «Журналом оценок» «Журнал оценок» не является элементом курса, это часть курса. Находится он в блоке «Настройки» и называется «Оценки». 1. Щелкните по ссылке «Оценки», откроется список заданий, которые имеются на данном курсе, а также оценки и комментарии по данным заданиям. 2. Напоминаем, что тест автоматически просчитывает результаты и выдает сразу оценку, поэтому в журнале баллы за тест выставляются сразу после его прохождения. 3. На проверку контрольной работы преподавателю требуется определенное время, поэтому данные в таблице появляются после того, как преподаватель поставит оценку по данному заданию. 4. Оценку за выполненную работу можно увидеть и в самой контрольной работе. Итак, мы рассмотрели самые важные и часто используемые элементы, которые Вы можете встретить при обучении на дистанционных курсах. Успехов в обучении на сайте Moodle. ИРОСТ!