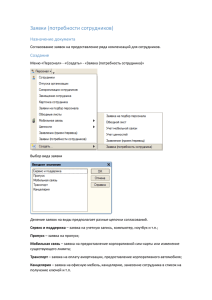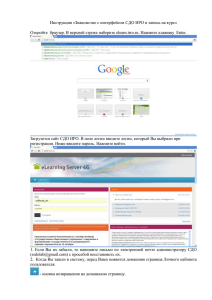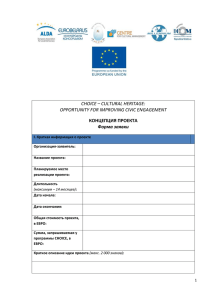Руководство по эксплуатации Информационного центра
advertisement

ГБУ «Центр информатизации бюджетного процесса при Министерстве финансов Республики Саха (Якутия)» Инструкция Информационный центр технической поддержки ГБУ «ЦИБП при МФ РС(Я)» 1 Информационный центр технической поддержки представляет собой систему поддержки пользователей, решения прикладных и аппаратных проблем. Главным преимуществом системы является автоматизированная подача заявок, которую рассматривают специалисты в кратчайшие сроки. Информационный центр технической поддержки предоставляет решения наиболее типичных проблем. Таким образом, пользователь может самостоятельно решить возникшие проблемы, найти ответ на нужные вопросы. Следует отметить преимущество электронной заявки от других – экономия времени. Чтобы войти в информационную систему технической поддержки воспользуйтесь Интернет браузером, например, Internet Explorer, который входит в пакет Windows, можно найти через «Пуск» - «Программы» – «Internet Explorer». Рис. №1. Открытие браузера Введите в адресную строку ссылку «http://support.cibsakha.ru» Рис. №2. Ввод адреса 2 Откроется страница авторизации. Рис. №3. Страница авторизации Укажите свой логин («имя пользователя») и пароль. Если вы хотите, чтобы при следующем запуске информационный центр не требовал повторного ввода логина и пароля, то можете поставить галочку на поле «Сохранить подключение». Далее, нажмите «Вход» (см. Рис. №4) Рис. №4. Ввод логина и пароля 3 Откроется главная страница (см. Рис. №5). Здесь мы видим: 1. Меню навигации (белым цветом выделена вкладка, на котором мы находимся в данное время). 2. Новая заявка - быстрый переход на форму создания заявки 3. Поиск решения, если ваша проблема типичная и была рассмотрена ранее, то при помощи поиска можно найти ответ на свой вопрос (рекомендуем перед созданием заявки попробовать отыскать готовое решение). 4. Состояние заявок - здесь указано количество Ваших заявок: соответственно заявки в очереди, выполненные и общее количество составленных заявок. 5. Объявления, нажав на кнопку «Показать все» можно посмотреть весь список. Рис. №5. Главная страница Теперь рассмотрим более подробно каждый элемент меню: Меню «Заявки» Нажимаем в меню навигации вкладку «Заявки». На данной странице отображаются ваши заявки (см. Рис. №6). В левом боковом меню «Режимы просмотра» можно выбрать категорию заявок, которые будут отображаться. Например, «все мои заявки», «мои закрытые заявки», «мои заявки в очереди» и другие. На Рис. №6 выбран режим «Мои заявки в очереди», т.е. отображаются те заявки, которые на данный момент рассматриваются специалистами. Каждая заявка содержит краткую информацию: 1. 2. 3. 4. 5. Тема - краткое описание проблемы; Имя контакта – автор заявки; Назначено - специалист, который работает с данной заявкой; Срок исполнения; Статус заявки – текущее состояние заявки: open-открыто, on holdрассматривается, close-закрыто. 4 6. Дата создания. 7. Последнее обновление 8. Учетная запись организации Рис. №6. Меню «Заявки» Создание заявки Нажмите на кнопку «Новая заявка» или «Добавить новую заявку» (см. Рис. №6). Откроется бланк заявки, здесь Вы можете (см. Рис. №7): установить «Приоритет» заявки - приоритет влияет на очередность рассмотрения. выбрать «Группу» заявки, напримерSmart-Бюджет, правильно выбранная категория влияет на скорость рассмотрения заявки. ввести «Тему» заявки – это краткое описание проблемы. затем следует подробно описать суть проблемы в «Описание», чем подробнее и достовернее вы изложите проблему, тем быстрее специалист сможет разобраться с задачей. указать свои контактные данные, по которым при необходимости специалист уточнит у Вас те или иные вопросы. 5 Рис. №7. Новая заявка Вложение файла в заявку Иногда требуется вложить файл (например, код ошибки, скриншот и т.д.) Нажмите кнопку «Вложить файл», откроется окно (см. Рис. №8), теперь выберите свой файл (кнопка «Обзор»), нажмите на кнопку «Вложить файл». Аналогичным образом можно вложить несколько файлов. Рекомендуется в целях уменьшения времени загрузки файлов на сервер предварительно их заархивировать. Для этого воспользуйтесь средствами программы WinRAR. Рис. №8. Вложение файла 6 Когда вы закончите с заполнением заявки нажмите кнопку «Добавить заявку». Заявка оформлена (Рис. №9). Рис. №9. Добавленная заявка Меню «Решения» В меню «Решения» вы найдете готовые решения на наиболее распространенные проблемы. Решения – это база знаний, Воспользуйтесь поиском: введите ключевые слова в поле поиска и нажмите кнопку «Поиск решений». Меню «Мои данные» Здесь вы можете указать свои данные: имя/название, электронная почта, телефон, мобильный телефон, должность, регистрационное имя и пароль. Для этого нажмите на кнопку «Редактировать» заполните соответствующие поля, затем нажмите кнопку «Обновить». Достоверно указанная контактная информация позволит специалистам связаться с вами в наиболее кратчайший срок. 7 Рис. №10. Меню «Мои данные» Добавление ответов и примечаний к заявке Если вы забыли что-то указать при оформлении заявки, то можете воспользоваться добавлением примечания (см. Рис. №11). Для этого выберите «Действия» - «Добавить примечание». Все примечания отображаются в конце заявки. Рис. №11. Добавление примечания 8 Автор: Турантаев Г.Г. По всем вопросам обращаться в ГБУ «Центр информатизации бюджетного процесса при Министерстве финансов Республики Саха (Якутия)» Спутниковый телефон 69800, городской (4112) 39-80-00 9