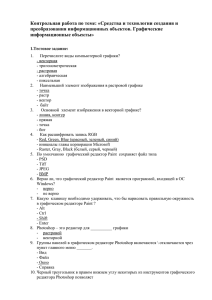Масштабирование с учётом содержимого
реклама
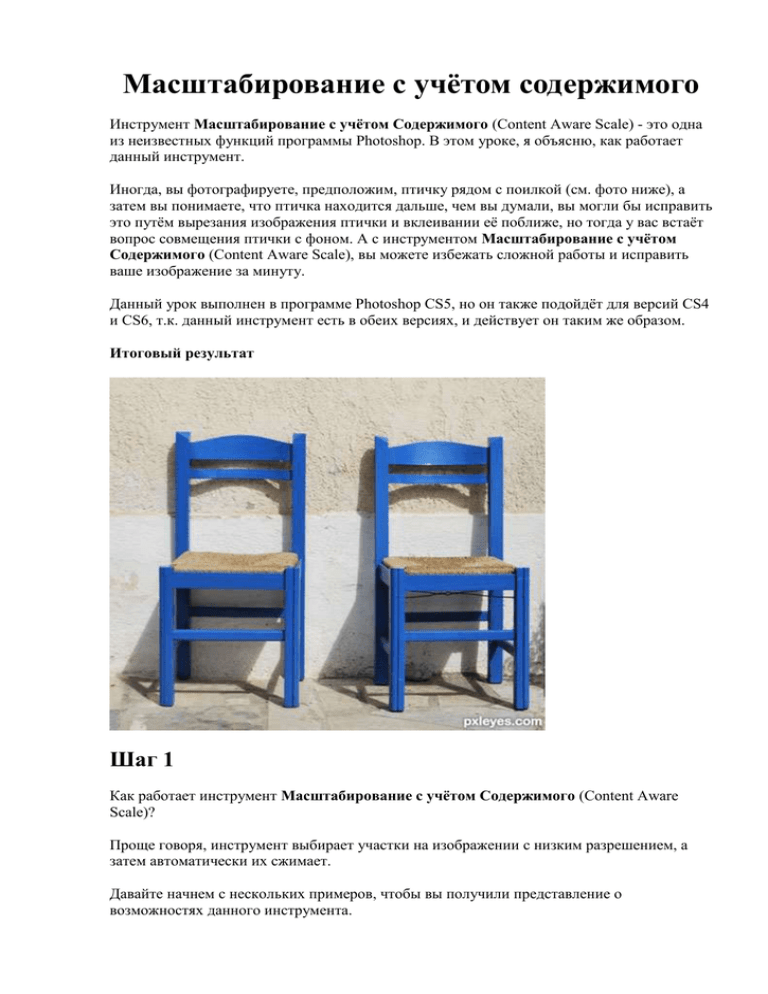
Масштабирование с учётом содержимого Инструмент Масштабирование с учётом Содержимого (Content Aware Scale) - это одна из неизвестных функций программы Photoshop. В этом уроке, я объясню, как работает данный инструмент. Иногда, вы фотографируете, предположим, птичку рядом с поилкой (см. фото ниже), а затем вы понимаете, что птичка находится дальше, чем вы думали, вы могли бы исправить это путём вырезания изображения птички и вклеивании её поближе, но тогда у вас встаёт вопрос совмещения птички с фоном. А с инструментом Масштабирование с учётом Содержимого (Content Aware Scale), вы можете избежать сложной работы и исправить ваше изображение за минуту. Данный урок выполнен в программе Photoshop CS5, но он также подойдёт для версий CS4 и CS6, т.к. данный инструмент есть в обеих версиях, и действует он таким же образом. Итоговый результат Шаг 1 Как работает инструмент Масштабирование с учётом Содержимого (Content Aware Scale)? Проще говоря, инструмент выбирает участки на изображении с низким разрешением, а затем автоматически их сжимает. Давайте начнем с нескольких примеров, чтобы вы получили представление о возможностях данного инструмента. В качестве примера, я использовал фотографию, выполненную Kyricom, она называется Колибри. Это красивый фотоснимок, но что делать, если вы хотите, чтобы птичка была поближе к поилке? Вы могли бы переместить птичку поближе за счёт создания новых слоёв, но тогда возник бы вопрос восстановления изображения. Давайте, используем инструмент Масштабирование с учётом Содержимого (Content Aware Scale) и посмотрим, как данный инструмент справится с этой задачей. Шаг 2 Вначале, откройте изображение в программе Photoshop, разблокируйте слой, а затем идём Редактирование - Масштабирование с учётом Содержимого (Edit > Content-Aware scale). Вы заметите, что по контуру изображения появятся 8 квадратиков, которые отмечены жёлтыми кружками на скриншоте ниже. Шаг 3 Вы можете использовать эти опорные точки, чтобы уменьшить изображение в любом направлении. Что я делаю - это сжимаю изображение, во-первых, с правой стороны. Шаг 4 Вы заметите, что расстояние между колибри и кувшином почти исчезло, и колибри зависла в воздухе очень близко к кувшину. При этом, ни изображение колибри, ни изображение кувшина не искажено. Шаг 5 Давайте, проделаем то же самое с изображением, автором которого является MnMCarta: Шаг 6 За одну минуту и наши игральные кости уже расположены рядом друг с другом, они даже находятся друг над другом. Кроме того, изображение масштабируется по горизонтали почти на 50%! Шаг 7 Давайте, пойдём дальше и проделаем то же самое, но в вертикальном направлении. Вы видите, что кости не повреждены, а мы избавились от лишнего черного пространства. Итоговое изображение составляет 30 % от оригинального изображения без искажения игральных костей и кадрирования изображения. Круто? Шаг 8 Давайте, перейдём к следующему примеру: Фотография, которая была сделана фотографом Matka, называется ‘Два Стула’. Оригинал на скриншоте ниже: Шаг 9 Вы подумаете, что инструмент Масштабирование с учётом Содержимого (Content Aware Scale) в очередной раз справится с задачей, но посмотрите, что произойдёт, если мы применим масштабирование слева: Что здесь происходит? Как объяснялось выше, программа Photoshop использует низкое разрешение на изображении и масштабирует их. В данном примере, левый стул не распознаётся в качестве объекта с высоким разрешением. Шаг 10 Как нам решить эту проблему? Во-первых, нам нужно, чтобы программа Photoshop не применяла масштабирование к 2 стульям, нам необходимо использовать слой-маску. Это не так сложно, как кажется. Выделите 2 стула с помощью инструмента Лассо (lasso tool), убедитесь, что вы выбрали опцию Добавление к выделенной области (add to selection), таким образом, вы сможете выделить с помощью инструмента Лассо (lasso tool) несколько объектов. Шаг 11 На скриншоте ниже, я создал выделение с помощью инструмента лассо, выделение выполнено тёмным цветом, по контуру выделения должны быть пунктирные линии. Шаг 12 Щёлкните правой кнопкой мыши по выделенной области и в появившемся окне, выберите опцию Сохранить выделенную область (Save Selection). Я назвал этот слой ‘Стулья’. Шаг 13 Далее, идём Редактирование - Масштабирование с учётом Содержимого (Edit > Content-Aware scale) и в верхней панели настроек, вы увидите окно выпадающего меню, в котором указано нет (none). В данном выпадающем меню, выберите слой ‘Стулья’, который вы сохранили. Шаг 14 Теперь, вы можете приступить к масштабированию своего изображения с учётом содержимого, начиная с левой стороны изображения, получая хорошие результаты. Программа Photoshop сохраняет выделенные области, как они есть и применяет масштабирование ко всему, что окружает эти области. Это был короткий урок, но я надеюсь, по крайне мере, что вы поняли, как работает данный инструмент и вы узнали что-то новое. Итоговый результат