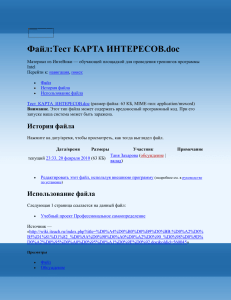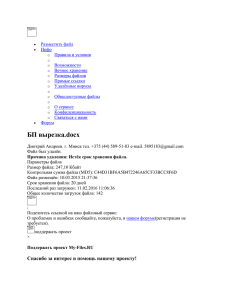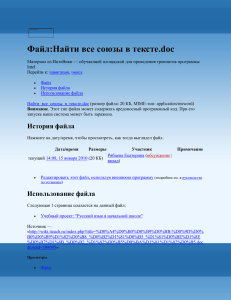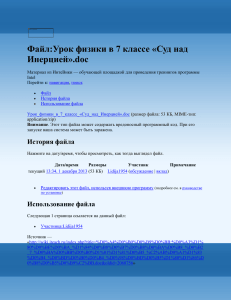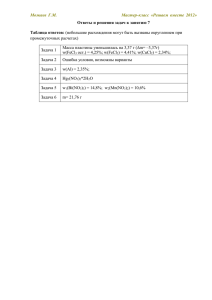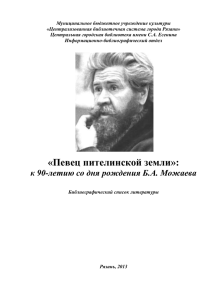Можаев Г.М. Работа с изображениями в MS WORD.
реклама

Можаев Г.М. Мастер-класс «Решаем трудные задачи» Работа в MS WORD с изображениями (дополнительное занятие) В последнее время все большее число участников мастер-класса начинают использовать возможность оформлять свои работы от руки, и отправлять затем изображения этих рукописных вариантов. А это высветило ту проблему, что многие участники работать с изображениями не умеют. В результате вместо одного файла ответов мне приходят несколько архивов с жуткими по размерам файлами 10 Мбайт, на каждом и которых страничка, порой неполная, текста, что в компьютерном варианте имело бы размеры 20-40 кбайт. Все это требует проведения дополнительного занятия посвященного работе с изображениями в MS WORD. C чего начать? Прежде всего это изображение надо вставить в документ WORD. Для этого у вас должен быть файл этого изображения, полученный с помощью сканера, цифрового фотоаппарата, мобильного телефона. Допустим этот файл у вас есть и он лежит на рабочем столе или в какой либо папке, например, так: Файл снят или отсканирован с большим разрешением, что видно по его размеру – более 11 Мбайт. Вставить изображение в документ можно несколькими способами. Возможно, самый простой – перетаскиванием файла изображения при помощи мышки в открытый и пока еще пустой документ: Второй способ – использование команды меню: Вставка – Рисунок - Из файла: После выбора этой команды открывается стандартное окно открытия файла, где надо найти и выбрать файл нужного изображения. В WORD-2007 соответствующая команда есть на вкладе Вставка Можаев Г.М. Мастер-класс «Решаем трудные задачи» Результат вставки рисунка может выглядеть как-то так: Или так: Таким образом, следующая задача – повернуть изображения надлежащим образом, чтобы человеку, читающему ваши труды не приходилось поворачивать голову под углом 90 градусов :). Кроме того, на обоих изображениях мы видим пустые места, которые желательно удалить, поскольку никакой информации они не несут, а на размере файлов существенно сказываются. Кстати, если документ сохранить на этом этапе размер файла будет составлять все те же 11 с лишним мегабайт. Для работы с изображениями в WORD’e-2003 есть специальная панель инструментов «Настройка изображения». Обычно она появляется автоматически, при щелчке мышкой на изображении: Если это не так, его всегда можно вывести на экран, используя команду меню Вид – Панели инструментов – Настройка изображения: Панель эта «плавающая», появляется обычно рядом с рисунком, но может быть «прилеплена» к другим панелям инструментов. В WORD-2007 изображении при появляются щелчке на дополнительная вкладка ленты - Формат рисунка, на которой есть соответствующие команды. Можаев Г.М. Мастер-класс «Решаем трудные задачи» Первая операция – поворот рисунка: Щелкнув по рисунку, а потом несколько раз по указанной кнопке приводим его к нужному положению: Обрезка изображения: Щелчок по рисунку и по указанной кнопке приводит к тому, что меняются изображения курсор и маркеры рисунка. передвигая эти маркеры безжалостно обрезаем все пустые или незначащие места изображения: Следующая возможная операция – Изменение размеров изображения. Если почерк у вас крупный и размашистый, зачастую, без всякого ущерба для читаемости размер изображения можно сократить, а это существенно скажется на последующем размере файла. Для изменения размеров панель инструментов не нужна, достаточно просто передвинуть мышкой один из угловых маркеров рисунка (не забудьте только предварительно отключить режим обрезки): В результате страница приобретает такой вид, и не исключено, что на ней поместится еще одно изображение. При этом в масштабе 100% видно, что текст вполне читается. Однако пока все сокращения пока касаются только видимой части. Если на этом этапе файл снова сохранить, мы попрежнему увидим, что его размеры около 11 мегабайт. Вся информация, которая была в исходном изображении, о десятках миллионов точек, которые мы обрезали, или сократили, по-прежнему хранится в файле документа, хотя по сути дела она уже не нужна. Чтобы избавиться от нее нужно проделать следующую операцию: Сжатие изображения. Можаев Г.М. Мастер-класс «Решаем трудные задачи» Однако эту операцию лучше проводить тогда, когда вы уже вставили в документ все запланированные изображения, и провели с ними все предварительные процедуры – повороты, обрезку, изменение размеров. Итак, щелкаем мышкой любой рисунок документа, затем кнопку Сжатие рисунка. Открывается специальное окно, на котором нужно отметить: Применить – ко всем рисункам документа (чтобы не повторять эту операцию для каждого по отдельности): Изменить разрешение – для Интернета и экрана (поскольку в данном случае, я не планирую распечатывать ваши работы): Параметры: проверить, чтобы стояли галочки Сжать рисунки и Удалить обрезанное (обычно они стоят): После чего нажимаем кнопку ОК Заботливый WORD обычно переспрашивает: Настойчиво отвечаем Применить! Процедура сжатия может занять некоторое время, зависящее от числа изображений в документе, и их исходного состояния. После этого можно сохранить файл и полюбоваться достигнутым результатом. Вот некоторые из них: Два файла общим размером более 10 Мбайт. Содержимое перенесено в один файл, размером 366 кбайт. Уменьшение размера в примерно в 30 раз. Архив, внутри четыре отдельных файла рисунков (что плохо!). помещено в один файл размером 104 кб – уменьшение в ≈ 70 раз Три архива, в каждом папка, в каждой папке по рисунку, суммарный вес файлов рисунков около 33 мегабайт. Содержимое перенесено в Word с размером файла 147 килобайт. Уменьшение размеров ≈ в 220 раз (!). Разумеется, этим не заканчиваются возможности работы в WORD’e с изображениями – остановился на самом основном, что определяет сложности и загрузки файлов на серверы Интернета, и скачивание их оттуда, и удобства работы с ними. Домашнее задание: Для тех, кто использует рукописный вариант предоставления ответов: при подготовке ответов на 6 и последующие занятия использовать описанные в данном тексте приемы. Выполнение этого задания не даст вам дополнительных баллов, но невыполнение – чревато снижением баллов за решение задач. Для тех, кто не использует рукописный вариант: принять к сведению и применять по мере необходимости. Желаю удачи! Можаев Г.М.