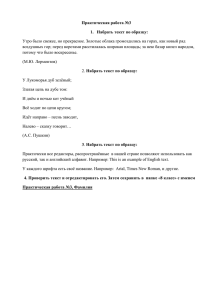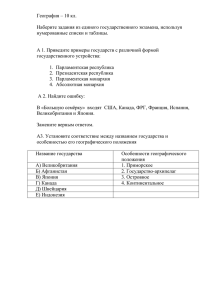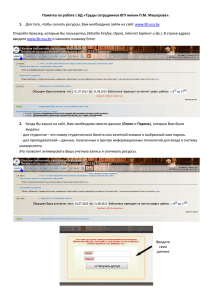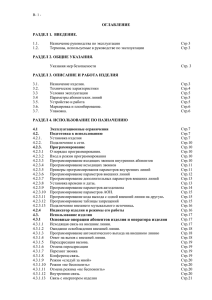Текстовые надписи на чертежеУрок 10
реклама
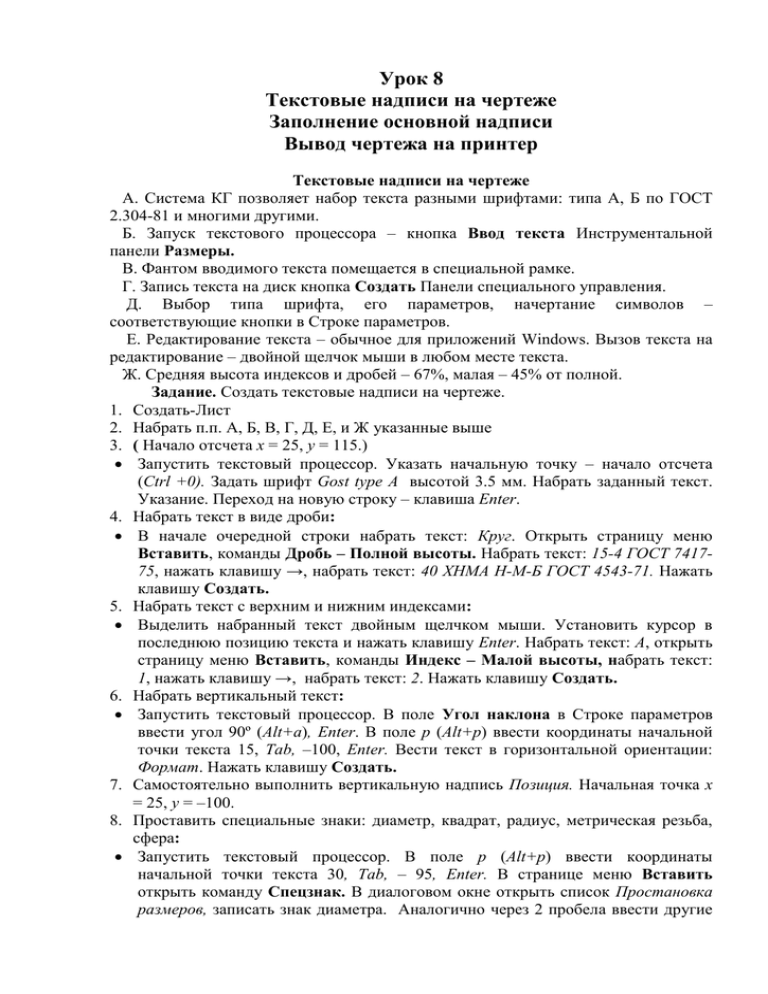
Урок 8 Текстовые надписи на чертеже Заполнение основной надписи Вывод чертежа на принтер Текстовые надписи на чертеже А. Система КГ позволяет набор текста разными шрифтами: типа А, Б по ГОСТ 2.304-81 и многими другими. Б. Запуск текстового процессора – кнопка Ввод текста Инструментальной панели Размеры. В. Фантом вводимого текста помещается в специальной рамке. Г. Запись текста на диск кнопка Создать Панели специального управления. Д. Выбор типа шрифта, его параметров, начертание символов – соответствующие кнопки в Строке параметров. Е. Редактирование текста – обычное для приложений Windows. Вызов текста на редактирование – двойной щелчок мыши в любом месте текста. Ж. Средняя высота индексов и дробей – 67%, малая – 45% от полной. Задание. Создать текстовые надписи на чертеже. 1. Создать-Лист 2. Набрать п.п. А, Б, В, Г, Д, Е, и Ж указанные выше 3. ( Начало отсчета x = 25, y = 115.) Запустить текстовый процессор. Указать начальную точку – начало отсчета (Ctrl +0). Задать шрифт Gost type A высотой 3.5 мм. Набрать заданный текст. Указание. Переход на новую строку – клавиша Enter. 4. Набрать текст в виде дроби: В начале очередной строки набрать текст: Круг. Открыть страницу меню Вставить, команды Дробь – Полной высоты. Набрать текст: 15-4 ГОСТ 741775, нажать клавишу →, набрать текст: 40 ХНМА Н-М-Б ГОСТ 4543-71. Нажать клавишу Создать. 5. Набрать текст с верхним и нижним индексами: Выделить набранный текст двойным щелчком мыши. Установить курсор в последнюю позицию текста и нажать клавишу Enter. Набрать текст: А, открыть страницу меню Вставить, команды Индекс – Малой высоты, набрать текст: 1, нажать клавишу →, набрать текст: 2. Нажать клавишу Создать. 6. Набрать вертикальный текст: Запустить текстовый процессор. В поле Угол наклона в Строке параметров ввести угол 90º (Alt+a), Enter. В поле p (Alt+p) ввести координаты начальной точки текста 15, Tab, –100, Enter. Вести текст в горизонтальной ориентации: Формат. Нажать клавишу Создать. 7. Самостоятельно выполнить вертикальную надпись Позиция. Начальная точка x = 25, y = –100. 8. Проставить специальные знаки: диаметр, квадрат, радиус, метрическая резьба, сфера: Запустить текстовый процессор. В поле p (Alt+p) ввести координаты начальной точки текста 30, Tab, – 95, Enter. В странице меню Вставить открыть команду Спецзнак. В диалоговом окне открыть список Простановка размеров, записать знак диаметра. Аналогично через 2 пробела ввести другие указанные в задании знаки. Закрыть диалоговое окно. Записать текстовую строку. 9. Сохранить выполненное задание. 10. Пример выполнения задания Заполнение основной надписи А. Для заполнения основную надпись необходимо активизировать. Б. Признак активизации – появление границ ячеек. В. Записи стандартных ячеек изменять нельзя. Г. Размещение текста в ячейках – автоматическое. Д. Сохранение набора – кнопка Создать на Панели специального управления. Е. Допустимо многократное редактирование и дополнение текста ячеек. Задание. Заполнить основную надпись. 1. Активизировать Основную надпись. Страница меню Компоновка, команда Основная надпись. Варианты. Двойной щелчок в любой ячейке или вызов контекстного меню правой клавишей мыши. 2. Последовательно заполнить необходимые ячейки: Графа обозначение (пример) – В110.НГ.ИГ.КГ.РГР1.398.00.СБ Графа наименование – Основы компьютерной графики 3. Сохранить набор (см. п. Д). Вывод чертежа на печать (принтер). 1. Подготовить чертеж к печати. Страница меню Файл, команда Просмотр для печати. Вариант. Аналогичная кнопка на Панели управления. 2. В окне Масштаб Строки текущего состояния ввести значение 0.9. 3. Нажать кнопку Настройка параметров вывода на Панели управления. 4. Погасить флажок в окне Гарантированное расстояние привязки к углам документа. 5. Сдвинуть изображение по центру листа вверх до предела. 6. Подготовить принтер и нажать кнопку Печать на Панели управления. 7. Нажать кнопку Выход из просмотра на Панели управления. Примечание. Допускается автоматическая подгонка размера чертежа под стандартный лист писчей бумаги после выполнения п. 1. В странице меню Сервис открыть команду Подогнать масштаб. В диалоговом окне установить количество страниц по вертикали (если оно больше, чем по горизонтали) равным 1. Выполнить пункты 6 и 7.