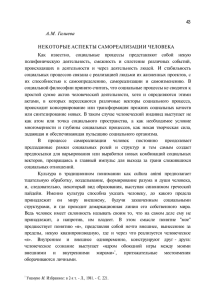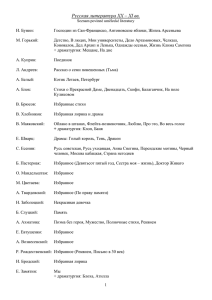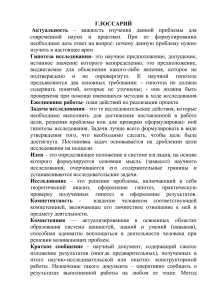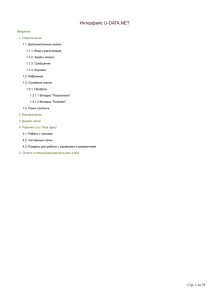Lab_6_Изучение браузера Internet Explorer и поисковых систем
реклама
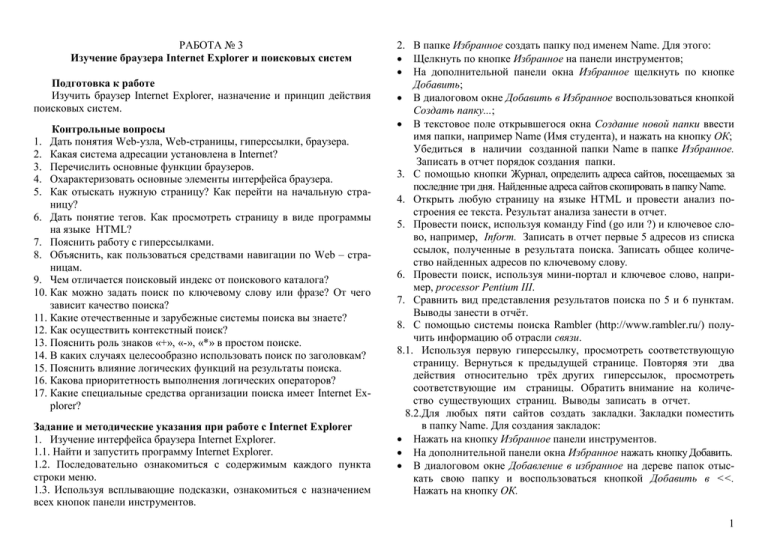
РАБОТА № 3 Изучение браузера Internet Explorer и поисковых систем Подготовка к работе Изучить браузер Internet Explorer, назначение и принцип действия поисковых систем. Контрольные вопросы Дать понятия Web-узла, Web-страницы, гиперссылки, браузера. Какая система адресации установлена в Internet? Перечислить основные функции браузеров. Охарактеризовать основные элементы интерфейса браузера. Как отыскать нужную страницу? Как перейти на начальную страницу? 6. Дать понятие тегов. Как просмотреть страницу в виде программы на языке HTML? 7. Пояснить работу с гиперссылками. 8. Объяснить, как пользоваться средствами навигации по Web – страницам. 9. Чем отличается поисковый индекс от поискового каталога? 10. Как можно задать поиск по ключевому слову или фразе? От чего зависит качество поиска? 11. Какие отечественные и зарубежные системы поиска вы знаете? 12. Как осуществить контекстный поиск? 13. Пояснить роль знаков «+», «-», «*» в простом поиске. 14. В каких случаях целесообразно использовать поиск по заголовкам? 15. Пояснить влияние логических функций на результаты поиска. 16. Какова приоритетность выполнения логических операторов? 17. Какие специальные средства организации поиска имеет Internet Explorer? 1. 2. 3. 4. 5. Задание и методические указания при работе с Internet Explorer 1. Изучение интерфейса браузера Internet Explorer. 1.1. Найти и запустить программу Internet Explorer. 1.2. Последовательно ознакомиться с содержимым каждого пункта строки меню. 1.3. Используя всплывающие подсказки, ознакомиться с назначением всех кнопок панели инструментов. 2. В папке Избранное создать папку под именем Name. Для этого: Щелкнуть по кнопке Избранное на панели инструментов; На дополнительной панели окна Избранное щелкнуть по кнопке Добавить; В диалоговом окне Добавить в Избранное воспользоваться кнопкой Создать папку...; В текстовое поле открывшегося окна Создание новой папки ввести имя папки, например Name (Имя студента), и нажать на кнопку ОК; Убедиться в наличии созданной папки Name в папке Избранное. Записать в отчет порядок создания папки. 3. С помощью кнопки Журнал, определить адреса сайтов, посещаемых за последние три дня. Найденные адреса сайтов скопировать в папку Name. 4. Открыть любую страницу на языке HTML и провести анализ построения ее текста. Результат анализа занести в отчет. 5. Провести поиск, используя команду Find (go или ?) и ключевое слово, например, Inform. Записать в отчет первые 5 адресов из списка ссылок, полученные в результата поиска. Записать общее количество найденных адресов по ключевому слову. 6. Провести поиск, используя мини-портал и ключевое слово, например, processor Pentium III. 7. Сравнить вид представления результатов поиска по 5 и 6 пунктам. Выводы занести в отчёт. 8. С помощью системы поиска Rambler (http://www.rambler.ru/) получить информацию об отрасли связи. 8.1. Используя первую гиперссылку, просмотреть соответствующую страницу. Вернуться к предыдущей странице. Повторяя эти два действия относительно трёх других гиперссылок, просмотреть соответствующие им страницы. Обратить внимание на количество существующих страниц. Выводы записать в отчет. 8.2.Для любых пяти сайтов создать закладки. Закладки поместить в папку Name. Для создания закладок: Нажать на кнопку Избранное панели инструментов. На дополнительной панели окна Избранное нажать кнопку Добавить. В диалоговом окне Добавление в избранное на дереве папок отыскать свою папку и воспользоваться кнопкой Добавить в <<. Нажать на кнопку ОК. 1 С помощью дополнительной панели Избранное убедиться в наличии в вашей папке новых объектов с именами текущих Web-страниц. 8.3. Произвести упорядочение закладок в свой папке. C помощью команды Избранное/ Упорядочить избранное, открывающей одноименное окно. В этом окне можно перетаскивать и переименовывать закладки, менять их порядок, направлять закладки в имеющиеся папки, создавать новые папки. 9. Повторить пункты 8.1 – 8.3 в системе Yandex (http://www.yandex. ru/) для контекстного поиска по словосочетанию «высокоскоростной модем». Поиск провести дважды: заключив словосочетание в кавычки и без них. Сравнить полученные результаты и выводы записать в отчёт. 9.1. Просмотреть заголовки 8-го и 25-го найденных сайтов. 10. С помощью поискового указателя Aport (http://www.aport.ru/) отыскать сайты, в заголовках которых встречается словосочетание «Искусственный интеллект» (в поле ввода ключевых слов ввести title: искусственный интеллект и запустить поиск). 10.1. Открыть программу Блокнот и скопировать первые 5 адресов в файл *.txt, где под * понимается имя, данное пользователем. 10.2. В той же системе Aport найти сайты по вопросам, касающимся оптоволоконной связи. При этом использовать средства ограничения поиска. Скопировать первые 5 адресов в файл *.txt. 11. В поисковой системе AltaVista (http://www.altavista.com/) найти сайты с информацией об отрасли связи за исключением радиосвязи (в открывшейся странице поисковой системы найти список any language и выбрать поиск по русским ключевым словам – Russian). С целью ограничения круга поиска в условии поиска указать +связь радио. Полученный результат выделить и с помощью опции вид кодировки меню Вид установить шрифт Кириллица. Скопировать пер вые 5 адресов в файл *.txt. 12. Осуществить углубленный поиск в поисковой системе AltaVista по ключевым словам processor и memory с применением логических функций AND, OR, NOT, NEAR. Для этого: в поле ввода ключевых слов ввести processor and (or, not, near) memory; в списке any language выбрать поиск по английским ключевым словам English. Провести анализ результатов поиска при использовании разных логических функций и выводы занести в отчёт. 13. С помощью популярного отечественного каталога Atrus (http:// www.atrus.ru/), перемещаясь сверху вниз по иерархии образование общество юмор анекдоты, получить раздел, посвященный досугу пользователя. 14. С помощью тематических каталогов получить информацию о Цифровом радиовещании. Содержание отчета 1. Название и цель работы. 2. Результаты выполнения задания в виде файла *.txt. 3. Выводы по отдельным пунктам задания. Указания к выполнению работы Одна из самых популярных информационных служб Internet– всемирная информационная сеть WWW. Сеть WWW представляет собой единое информационное пространство, состоящее из множества электронных документов (Web – страниц), хранящихся на Web-серверах. Для просмотра Web-страниц используются специальные программы, называемые браузерами (броузерами) или обозревателями. В России из всех браузеров широкое применение получили Internet Explorer (IE) и Netscape Navigator (NN). На рисунке 9 показано окно браузера Internet Explorer. Как видно, структура окна обозревателя стандартна для приложения Wtndows. Пункт меню Файл содержит команды и опции, предназначенные для операций с файлами: открытие нового окна; сохранение открытого документа в заданной папке, в заданном формате и под своим именем; вывод документа на печать; пересылка текущей страницы по почте; перевод документа в автономный режим работы (для просмотра его без подключения сети). Пункт Правка определяет операции с объектами: копирование и перенос фрагментов документа в буфер обмена, поиск нужного слова (или фрагмента текста) на текущей странице. Пункт Вид – операции настройки интерфейса обозревателя: изменение структуры окна, смена шрифтов и кодировки символов, представление документа в виде программы, написанной на языке HTML. 2 Рис. 9. Окно обозревателя Internet Explorer Пункт Избранное – операции по созданию, использованию и обслуживанию списков закладок. Пункт Сервис – полезные вспомогательные операции, используемые для настройки параметров обозревателя и запуска подключаемых приложений. Пункт Справка обеспечивает доступ к встроенной справочной системе программы. Большая часть командных кнопок панели инструментов не является необходимой, но некоторые кнопки, связанные с навигацией, очень важны – без них работать в Internet просто не удобно. Основные и полезные кнопки панели инструментов приведены на рисунке 10. Рис. 10. Основные кнопки навигации. Кнопка Назад используется для возврата к предыдущим страницам, Вперед – для перехода на последующую страницу, Остановить – для прерывания считывания страницы (например, ошибочно набран адрес), Обновить – для получения новой информации из сети, Избранное – для ссылки на списки-закладки нужных пользователю адресов в Internet, Журнал – для доступа к просмотру сайтов, посещаемых в последнее время. В адресной строке окна (рис.9) отображается доменный адрес той Web-страницы, которая загружена в данный момент. С помощью кнопки-списка выводят список адресов, которые вводились в адресную строку с клавиатуры. Адресная строка обладает свойством автозаполнения при запуске обозревателя. Панель Избранное (рис. 9) позволяет всегда иметь под рукой все ранее созданные закладки. На панели Журнал (вызывается одноимённой кнопкой панели инструментов) отображается протокол активности в Internet за несколько последних дней. Панель Папки (вызывается кнопкой Добавить панели Избранное) превращает обозреватель в проводник Windows. Тем самым предоставляется возможность копировать, перемещать и удалять файлы, создавать, просматривать и упорядочивать папки, а также многое другое. Чтобы открыть нужную Web-станицу необходимо иметь адрес этой страницы или другую страницу со ссылкой на необходимую, либо обратиться к поисковой системе. Поисковая система (ПС) – специализированный Web-узел. Пользователь сообщает ПС данные о содержании нужной Web-страницы, а ПС выдает список гиперссылок на страницы, где содержатся соответствующие сведения. Высокое качество поиска обеспечивает поисковый каталог. Каталоги целесообразно использовать при поиске по теме. С целью расширения области поиска используют поиск по индексу. Задать поиск можно: 1. С помощью адресной строки, набрав команды : find, go или ?, либо ключевое слово (или фразу). Затем нажать клавишу Enter. Результаты поиска отобразятся в виде списка ссылок. 2. С помощью мини-портала, который вызывается кнопкой Поиск на панели инструментов. В результате загружается содержание панели Поиск с Web-узла компании Microsoft. Далее, в текстовое поле панели мини-портала вводятся ключевые слова или фраза, после чего нажима3 ется кнопка Поиск. Результаты поиска представляются на этой же панели в виде упрощенной страницы результатов. В случае простого поиска для расширения круга поиска используется знак плюс, а для сужения круга поиска – знак минус. Например, "связь – радио", "волокно + оптика". Расширенный поиск организуется с помощью логических команд OR, AND, NOT, NEAR. Команда OR (ИЛИ) служит для формирования поискового задания, состоящего из нескольких ключевых слов, если надо, чтобы разыскиваемый документ любые из этих слов в любой комбинации. Например, по команде solutions OR hints будут разысканы Web-страницы, содержащие решения к компьютерным играм (solutions) или подсказки к ним (hints). Команда AND (И) служит для формирования поискового задания, когда надо, чтобы разыскиваемый документ содержал одновременно все слова, введённые пользователем. Это аналог команды "+" простого поиска. Командой NOT (НЕ) устанавливают исключения из результатов поиска. Это аналог команды "-" простого поиска. Команда NEAR (около) используется для разыскивания документов, в которых ключевые слова присутствуют одновременно, причём находятся поблизости друг от друга. В поисковой системе Rambler эта команда записывается как $NEAR:. В системе Aport расстояние между словами задаётся командой СЛ#(…, …, …), где вместо знака # следует поставить цифру или число, обозначающее предельное расстояние, а вместо многоточий – список ключевых слов. В системе Yndex расстояние задаётся в круглых скобках после дробной черты, причём указать расстояния можно как "вперёд", так и "назад": /(-2 4). Панель Поиск можно расширить, переместив мышью правую границу или представить результаты в отдельном окне с помощью соответствующей команды контекстного меню. Для сохранения интересного материала нередко используют папку Избранное. Чтобы создать в этой папке свою папку, необходимо: щелчком мыши по кнопке Избранное панели инструментов открыть одноимённое окно; на дополнительной панели окна Избранное щелкнуть по кнопке Добавить; в окне диалога Добавление в избранное воспользоваться кнопкой Создать папку...; в текстовое поле открывшегося окна Создание новой папки ввести имя папки, например, Name (своё имя), а затем нажать на кнопку ОК. Удобным средством для навигации по Web-страницам являются закладки. Система закладок также создается в папке Избранное. Чтобы создать закладку для текущей Web-страницы, надо выбрать Избранное/Добавить в избранное. В результате открывается окно диалога Добавление в избранное (рис. 11). Установив флаг Сделать доступной автономно, пользователь получает возможность сохранить не только ссылку на страницу, но и ее содержимое. Далее, в диалоговом окне Добавление в избранное следует воспользоваться кнопкой Добавить в << , после чего нажать на кнопку ОК. Желательно сохранять закладки в заранее подготовленных по тематике папках. Чтобы открыть список закладок достаточно активизировать в строке меню команду Избранное. Список закладок можно открыть и с помощью кнопки Избранное дополнительной панели Обозревателя. Периодически список закладок упорядочивают. В меню Избранное можно переставлять местами закладки и папки путем простоРис. 11. Создание папки в Избранное го перетаскивания мышью на разные уровни. Внутри папок таким образом перемещать закладки нельзя. В этом случае используется команда Избранное/Упорядочить избранное, которая открывает диалоговое окно Упорядочить избранное. Это окно содержит одну панель для просмотра списка закладок и несколько командных кнопок. Непосредственно на панели можно не только перетаскивать закладки, меняя их порядок, но и направлять закладки в имеющиеся папки. Здесь же можно создавать новые папки. Действие команд и кнопок Переместить, Удалить и Переименовать – очевидно. 4