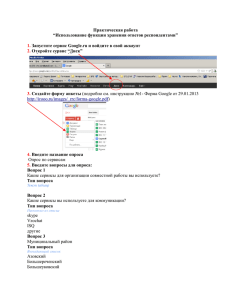ПРОЕКТ ПРАВОВОГО АКТА ЛЕНИНГРАДСКОЙ ОБЛАСТИ ОБ
advertisement

Вице-губернатору Ленинградской области руководителю аппарата Губернатора и Правительства Ленинградской области С. А. Козыреву Уважаемый Сергей Анатольевич! Комитетом экономического развития и инвестиционной деятельности Ленинградской области подготовлен проект распоряжения Правительства Ленинградской области «Об утверждении методики размещения сведений о государственных и муниципальных услугах (функциях) в Сводном реестре государственных и муниципальных услуг (функций) и на Портале государственных и муниципальных услуг (функций) Ленинградской области» в соответствии с п. 3.2 Плана мероприятий по совершенствованию государственного управления в Ленинградской области в 2010 году, утверждённого Губернатором Ленинградской области 16.07.2010 года. Ввиду того, что проект постановления регулирует вопросы, требующие оперативного решения и имеющие системное значение для осуществления административной реформы, а также нуждается в согласовании со всеми вицегубернаторами Ленинградской области, прошу Вас разрешить "веерное согласование". Приложение: на 100 л. Вице-губернатор Ленинградской областипредседатель комитета экономического развития и инвестиционной деятельности Сергейчук А. В., 2038, 710 77 70 Жукова Н. С., 2039, 576 61 18 Г.Двас ПРАВИТЕЛЬСТВО ЛЕНИНГРАДСКОЙ ОБЛАСТИ РАСПОРЯЖЕНИЕ от ______________ № __________________ Об утверждении Методики размещения сведений о государственных и муниципальных услугах (функциях) в Реестре государственных и муниципальных услуг (функций) Ленинградской области и на Портале государственных и муниципальных услуг (функций) Ленинградской области 1. Утвердить Методику размещения сведений о государственных и муниципальных услугах (функциях) в Реестре государственных и муниципальных услуг (функций) Ленинградской области и на Портале государственных и муниципальных услуг (функций) Ленинградской области согласно приложению. 2. Рекомендовать органам исполнительной власти Ленинградской области и подведомственным им государственным учреждениям и предприятиям, органам местного самоуправления Ленинградской области и подведомственным им муниципальным учреждениям и предприятиям при размещении сведений о государственных и муниципальных услугах (функциях) в Реестре государственных и муниципальных услуг (функций) Ленинградской области и на Портале государственных и муниципальных услуг (функций) Ленинградской области руководствоваться Методикой размещения сведений о государственных и муниципальных услугах (функциях) в Реестре государственных и муниципальных услуг (функций) Ленинградской области и на Портале государственных и муниципальных услуг (функций) Ленинградской области. 3. Установить, что: - функции оператора осуществляют органы исполнительной власти Ленинградской области и подведомственные им государственные учреждения и государственные унитарные предприятия, а также органы местного самоуправления и подведомственные им муниципальные учреждения и муниципальные унитарные предприятия, ответственные за размещение информации о государственных и муниципальных услугах (функциях) в Реестре государственных и муниципальных услуг (функций) Ленинградской области; - функции редактора и публикатора государственных услуг (функций), а также публикатора муниципальных услуг (функций) в Реестре государственных и муниципальных услуг (функций) Ленинградской области осуществляет Комитет экономического развития и инвестиционной деятельности Ленинградской области; - функции редактора муниципальных услуг (функций) в Реестре государственных и муниципальных услуг (функций) Ленинградской области осуществляет комитет по местному самоуправлению, межнациональным и межконфессиональным отношениям Ленинградской области; 4. Контроль за исполнением распоряжения возложить на вице-губернатора Ленинградской области – председателя комитета экономического развития и инвестиционной деятельности Дваса Г. В. Губернатор Ленинградской области В. Сердюков Пояснительная записка к проекту распоряжения Правительства Ленинградской области «Об утверждении Методики размещения сведений о государственных и муниципальных услугах (функциях) в Реестре государственных и муниципальных услуг (функций) Ленинградской области и на Портале государственных и муниципальных услуг (функций) Ленинградской области» Представленный проект распоряжения Правительства Ленинградской области разработан в соответствии с Планом мероприятий по совершенствованию государственного управления в Ленинградской области в 2010 году, утвержденным Губернатором Ленинградской области 16.07.2010 года, и предусматривает утверждение Методики размещения сведений о государственных и муниципальных услугах (функциях) в Реестре государственных и муниципальных услуг (функций) Ленинградской области и на Портале государственных и муниципальных услуг (функций) Ленинградской области. Методика представлена комитету экономического развития и инвестиционной деятельности письмом аппарата Губернатора и Правительства Ленинградской области от 30.03.2011 № АГ-06-333/11. Представленная методика разработана ГОУ ВПО «Государственный университет – Высшая школа экономики» в процессе исполнения государственного контракта № 72/10 от 01.12.2010 года, заключенного в результате размещения аппаратом Губернатора и Правительства Ленинградской области государственного заказа по реализации Плана мероприятий по совершенствованию государственного управления в Ленинградской области в 2010 году. В сфере нормативно-правового регулирования данного вопроса действуют следующие правовые акты: - Федеральный закон от 27 июля 2010 года № 210-ФЗ «Об организации предоставления государственных и муниципальных услуг»; - Постановление Правительства Российской Федерации от 15 июня 2009 года № 478 «О единой системе информационно-справочной поддержки граждан и организаций по вопросам взаимодействия с органами исполнительной власти и органами местного самоуправления с использованием информационно-телекоммуникационной сети Интернет"; - Постановление Правительства Ленинградской области от 30 июня 2010 г. N 156 “О формировании и ведении реестра государственных и муниципальных услуг (функций) Ленинградской области и портала государственных и муниципальных услуг (функций) Ленинградской области”; - Распоряжение Правительства Российской Федерации от 27 декабря 2009 года № 1993-р; - Распоряжение Губернатора Ленинградской области от 16 июня 2010 года № 394-рг «Об утверждении плана поэтапного перехода на предоставление государственных и муниципальных услуг в электронном виде в Ленинградской области органами исполнительной власти и органами местного самоуправления Ленинградской области, а также учреждениями Ленинградской области и подведомственными учреждениями». Первый заместитель председателя комитета экономического развития и инвестиционной деятельности Ленинградской области Жукова Н. С., 2266, 710-78-44 С. Куклин Утверждена распоряжением Правительства Ленинградской области от __ _________ 2011 года № ____ (приложение) Методика размещения сведений о государственных и муниципальных услугах (функциях) в Реестре государственных и муниципальных услуг (функций) Ленинградской области и на Портале государственных и муниципальных услуг (функций) Ленинградской области Настоящая Методика разработана в целях обеспечения единого подхода к размещению сведений о государственных и муниципальных услугах (функциях) в региональной государственной информационной системе «Реестр государственных и муниципальных услуг (функций) Ленинградской области» и на портале государственных и муниципальных услуг (функций) Ленинградской области. В Методике используются следующие термины, понятия и сокращения: 1) сводный реестр – федеральная государственная информационная система «Сводный реестр государственных и муниципальных услуг (функций)»; 2) региональный реестр – раздел региональной государственной информационной системы «Реестр государственных и муниципальных услуг (функций) Ленинградской области» «Реестр государственных услуг (функций) Ленинградской области»; 3) муниципальный реестр - раздел региональной государственной информационной системы «Реестр государственных и муниципальных услуг (функций) Ленинградской области» «Реестр муниципальных услуг (функций) Ленинградской области»; 4) элемент (объект) регионального реестра – структурная единица (подраздел) регионального реестра, содержащая упорядоченную информацию о государственном органе (государственном учреждении, государственном предприятии) и (или) государственной услуге (функции); 5) портал – портал государственных и муниципальных услуг (функций) Ленинградской области; 6) ОГВ (ОИВ, госорган) – орган исполнительной власти Ленинградской области (подведомственные ему государственные учреждения, государственные предприятия. 7) государственная услуга (госуслуга) – государственная услуга, информация о которой размещается в региональном реестре. В Методике описывается алгоритм действий, выполняемых при размещении информации о государственных услугах (функциях) в региональном реестре. Информация о государственных функциях контроля (надзора) размещается в том же алгоритме, что и информация о государственных услугах, после выбора опции «является функцией контроля/надзора» путем ввода в обязательные к заполнению поля. Размещение информации о муниципальных услугах (функциях) в муниципальном реестре осуществляется в порядке, предусмотренном для размещения информации о государственных услугах (функциях) в региональном реестре. Размещение информации о государственных и муниципальных услугах (функциях) на портале государственных и муниципальных услуг (функций) Ленинградской области осуществляется одновременно с опубликованием указанной информации в сводном реестре и с использованием тех же программных средств. I. Общие характеристики Порядок заполнения различных типов полей Реестра Перед тем как приступить к работе с Региональным реестром, необходимо ознакомиться со следующей информацией: Типы полей регионального реестра; Рекомендации по использованию встроенного редактора текста; Рекомендации по применению ролевой модели; Справочная информация о статусах объектов; Порядок изменения статусов объектов. Типы полей регионального реестра Окна и разделы регионального реестра содержат следующие типы полей: 1) Списочное поле — заполняется выбором требуемого значения из выпадающего списка значений: Рис. 1.1 — Списочное поле 2) Текстовое поле — заполняется вручную пользователем. Поля, отмеченные (*) обязательны для заполнения: Рис. 1.2 — Текстовое поле 3) Поле выбора — справочное поле, содержит кнопку «Выбрать», при нажатии на которую открывается окно, в котором необходимо выбрать требуемое значение из справочника: Рис. 1.3— Поле выбора Поле также может содержать кнопку «Очистить» — удаление информации из полей, необязательных для заполнения, или кнопку «Удалить» — для удаления названия документа из поля. 4) Поле выбора значения — выбор требуемого значения происходит за счет проставления галочки: Рис. 1.4— Поле выбора значения 5) Поле html-редактора — содержит название поля в виде ссылки, при нажатии на которую открывается встроенный редактор текста. Рис. 1.5— Поле html-редактора Заполнение поля осуществляется за счет встроенного редактора текста (см. рис. 1.6). Некоторые поля html-редактора содержат ссылку для ввода комментария эксперта. Комментарий эксперта также вводится за счет встроенного редактора текста. Рекомендации по использованию встроенного редактора текста В процессе добавления или редактирования услуг часто используется встроенный редактор текста. Внешний вид встроенного редактора текста представлен на рис. 1.6: Рис. 1.6 — Встроенный редактор текста В поле с названием услуги (в правой части) расположены кнопки встроенного редактора: — отображение справочной информации. — сохранение внесенных изменений и возврат к редактированию (добавлению) элемента регионального реестра. — удаление всего текста в редакторе. — закрытие редактора без внесенных изменений и возврат к редактированию (добавлению) элемента регионального реестра. Примечание. Если нажать кнопку после внесения изменений, то появится сообщение для подтверждения закрытия редактора: Рис. 1.7 – Окно «Подтверждение закрытия редактора» Нажмите кнопку Да, если хотите сохранить внесенные изменения, в противном случае нажмите кнопку Нет. В левой верхней части окна расположены поля для изменений шрифта текста: — скорректированный текст должен иметь шрифт «По умолчанию». — размер шрифта должен быть «Default» В правой верхней части окна размещены кнопки для корректировки текста: — вырезать выделенную часть текста. — копировать выделенную часть текста в буфер. — вставить текст из буфера. — очистить содержимое. — выделить отмеченный текст жирным. — выделить отмеченный текст курсивом. — выделить отмеченный текст подчеркиванием. — сделать выделенный текст подстрочным. — сделать выделенный текст надстрочным. — очистить формат. (справа от кнопки «Очистить формат») — отображение контекстного меню с вариантами очистки формата (Очистить форматирование HTML (по умолчанию), Очистить форматирование HTML (MS HTML), Очистить форматирование HTML (Word 2011)). — добавить нумерованный список. — добавить маркированный список. — отступ. — выступ. — найти/заменить. — добавить таблицу. Пример. Для того чтобы заполнить текстовое поле с помощью встроенного редактора текста необходимо выполнить следующие основные действия: 1. Введите текст или скопируйте его из другого документа. Копирование текста из другого документа следует производить из программы «Блокнот». Только такой текст будет корректно отображаться при публикации услуги. Не следует вставлять во встроенный редактор тексты из программы MS Word, так как при этом вместе с текстом вставляется форматирование этой программы, и часто оно отображается при публикации некорректно. 2. Выделите весь текст (Ctrl+A). 3. Нажмите кнопку Очистить форматирование HTML (по умолчанию). 4. Выберите тип шрифта — Шрифт по умолчанию. 5. Нажмите кнопку «Сохранить изменения». Рекомендации по применению ролевой модели, используемой в региональном реестре В региональном реестре применяется ролевая модель для определения полномочий пользователя. Каждому пользователю может назначаться несколько ролей. Перечень основных ролей пользователей регионального реестра: 1) Права Оператора: просмотр паспорта государственной услуги/государственного органа; редактирование паспорта государственной услуги /государственного органа; создание нового паспорта государственной услуги /государственного органа; удаление нового паспорта государственной услуги /государственного органа; отправка паспорта государственной услуги /государственного органа на согласование; просмотр аналитических отчетов. 2) Права Редактора: просмотр паспорта государственной услуги /государственного органа; согласование изменений от операторов и отправка на публикацию; отправка на доработку операторам; передача опубликованного паспорта государственной услуги /государственного органа на изменение; удаление паспорта государственной услуги /государственного органа; просмотр аналитических отчетов. 3) Права Публикатора: публикация согласованной информации; отказ от публикации; просмотр аналитических отчетов. Справочная информация о статусах объектов, используемых в региональном реестре Изменения объектов регионального реестра (госуслуги, госорганы) должны проходить все стадии разработки и согласования перед публикацией в сводном реестре и на портале государственных и муниципальных услуг (функций) Ленинградской области. Основными стадиями являются: 1) внесение изменений в описание объекта. После внесения всех необходимых изменений Оператор передает объект на согласование Редактору; 2) согласование изменений Редактором. Редактор осуществляет контроль достоверности и актуальности информации объекта и либо рекомендует его к публикации, либо возвращает на доработку Оператору; 3) публикация объекта. Публикатор публикует объект в сводном реестре. При этом изменения объектов физически попадают в сводный реестр только после прохождения всех согласований. Контроль прохождения стадий согласования объектов в региональном реестре Ленинградской области осуществляется на основе мониторинга следующих статусов объектов: «Новый» (для новых объектов). «На внутреннем согласовании» (новый объект на согласовании). «Не согласован» (новый объект не прошел согласование). «На согласовании» (новый объект направлен на согласование после доработки). «Прошел внутреннее согласование» (новый объект согласован). «Отказ в публикации» (отказ в публикации нового объекта). «Опубликован» (объект опубликован, с этого момента он перестает быть «новым»). «Опубликован, вносятся изменения» (объект доступен для планового внесения изменений). «Опубликован, согласование изменений» (объект на согласовании изменений). «Опубликован, изменения отклонены» (объект не прошел согласования изменений). «Опубликован, согласование изменений» (объект направлен на согласование изменений после доработки). «Опубликован, изменения согласованы» (изменения объекта согласованы). «Отказ в публикации изменений» (отказ в публикации изменений объекта). «На удалении» (согласовано удаление объекта). «Удален» (объект удален). «Отказ удаления» (отказ в публикации удаления объекта). «Снят с публикации» (объект снят с публикации). «Неопубликован» (служебный статус, применяется для поддержки иерархии ОГВ). Порядок изменения статусов объектов Изменения статусов объектов Регионального реестра производятся пользователями Регионального реестра в соответствии с назначенными им ролями (полномочиями). Смена статуса объекта происходит с использованием кнопки в главном окне Регионального реестра и выбора требуемого действия в контекстном меню. Перечень доступных действий определяется текущим статусом объекта и ролями пользователя. II. Порядок описания операций Данный раздел содержит описание следующих подразделов: Порядок осуществления входа в региональный реестр; Порядок внесения информации о государственных услугах в региональный реестр. Порядок работы с подразделом «Госорганы». Порядок осуществления входа в региональный реестр Для входа в региональный реестр необходимо выполнить следующие действия: 1)Запустить исполняемый файл rgu.exe. Программу можно также запустить, используя ярлык «Реестр» , расположенный на рабочем столе пользователя. При этом откроется окно для прохождения авторизации пользователя (см. Рис. 2.1): Рис. 2.1 — Окно для прохождения авторизации 2) В поле «Имя пользователя» ввести имя пользователя регионального реестра. 3)В поле «Пароль» ввести пароль пользователя регионального реестра. 4) Нажать кнопку «Войти». Произойдет вход в региональный реестр. Примечание. Для отмены входа в региональный реестр можно воспользоваться кнопкой «Отменить». 5) Если требуется выбрать сертификат, нажать кнопку «Выбрать сертификат», после чего откроется окно выбора сертификата (см. Рис. 2.2): Рис. 2.2 — Выбор сертификата Окно «Выбор сертификата» содержит таблицу со следующими столбцами: Наименование — наименование сертификата. Кому выдан — наименование организации, которой выдан сертификат. Кем выдан — наименование организации, выдавшей сертификат. Номер — номер сертификата. Алгоритм — алгоритм генерации ЭЦП. 6) Выбрать необходимый сертификат из списка и нажать кнопку ОК. Примечание. Для отмены выбора сертификата нажмите кнопку «Cancel» (Отмена) 7) Нажать кнопку «Войти». В результате выполнения указанных действий произойдет авторизация пользователя и вход в региональный реестр. После успешной авторизации откроется главное окно регионального реестра. Внешний вид главного окна регионального реестра представлен на Рис. 2.3: Рис. 2.3— Главное окно «Реестр государственных услуг» Региональный реестр представлен в виде окна, в левой части которого отображаются закладки: Госуслуги — содержит список Госуслуг, сгруппированных по Госорганам, которые внесены в Региональный реестр. Госорганы — содержит список Госорганов, информация о которых внесена в региональный реестр. В правой части окна отображаются значения выбранных элементов списка слева. Значения отображаются в виде таблицы: Главное окно регионального реестра содержит пункты меню Файл и Справка. Пункт меню Файл содержит следующие основные подпункты: Создать новый объектПаспорт госуслуги — при выборе данного пункта произойдет открытие окна для добавления новой Госуслуги. Создать новый ОбъектГосорган— при выборе данного пункта произойдет открытие окна для добавления нового Госоргана. Сохранить — сохранение внесенной информации (кнопка доступна при редактировании элемента регионального реестра). Печать — печать выбранной информации (кнопка доступна при редактировании элемента регионального реестра). Удалить — удаление выбранной информации (кнопка доступна при редактировании элемента регионального реестра). Закрыть окно — закрытие активного окна. Некоторые из подпунктов продублированы на верхней панели окна регионального реестра. Панель содержит дополнительные кнопки: — обновить информацию в региональном реестре. — показать историю изменений. — показать информацию о подписях. При нажатии на данную кнопку открывается окно «Результаты проверки ЭЦП», в котором будет отображена информация об объектах и сертификатах. Пункт меню Справка содержит следующие подпункты: О программе — отображение окна с информацией о версии регионального реестра. Открыть справку – с помощью этого пункта можно обратиться к любому пункту текущего руководства. Поиск в справочной системе — отображение в правой части активного окна блока поиска справочной информации (позволяет осуществлять поиск по текущему руководству). Контекстная справка — отображение блока с контекстной справкой в правой части активного окна. Порядок внесения информации о государственных услугах в региональный реестр Данный подраздел содержит описание следующих пунктов: 1. Порядок просмотра перечня услуг; 2. Порядок работы с перечнем государственных услуг. 1. Порядок просмотра перечня услуг После запуска Регионального реестра откроется его главное окно (см. Рис. 2.3). В левой части окна расположены две закладки «Госуслуги», «Госорганы». Для просмотра списка Госуслуг выполните следующие действия: 1.1 Перейдите к закладке «Госуслуги». Данная закладка содержит список государственных органов, информация об услугах которых внесена в Региональный реестр. Примечание. Для удобного просмотра списка всех услуг, независимо от организации, внесенной в Региональный реестр, сформирована отдельная группа Все. 1.2 Для просмотра элементов группы «Госуслуги» нажмите кнопку , расположенную напротив наименования государственного органа, услуги которого необходимо просмотреть. Далее должно последовать автоматическое открытие следующего списка элементов: «Полный перечень» – список всех услуг данного Госоргана. «Новые» – услуги, которые были сохранены недавно. «Редактируемые» – услуги, находящиеся в процессе редактирования. «На согласовании» – услуги, находящиеся на согласовании. «Отклоненные» – услуги, которые были отклонены. «На публикацию» – услуги, готовые к публикации на портале. «Опубликовано» – услуги, опубликованные на портале. «Требующие актуализации» – услуги, требующие актуализации. 1.3 Двойным щелчком левой кнопки мыши необходимо указать на название элемента, услуги которого необходимо просмотреть. При этом в правой части главного окна должен отобразится перечень услуг (си. Рис. 2.4): Рис 2.4 — Перечень Госуслуг 1.4 Перечень государственных услуг содержит следующие столбцы: Наименование — краткое наименование государственной услуги; Дата создания — дата создания записи государственной услуги в региональном реестре; Дата изменения — дата последнего изменения записи государственной услуги в региональном реестре; Статус — статус записи государственной услуги в региональном реестре (см. раздел Справочная информация о статусах объектов); Срок устранения замечаний — срок устранения замечаний (если такой назначен) для записи государственной услуги; Без АР — административный регламент (АР) для государственной услуги отсутствует; Примечание. Признак отсутствия административного регламент добавляется в паспорте государственной услуги на закладке Общие сведения (см. раздел Порядок добавления государственной услуги, Порядок заполнения закладки «Основные сведения») Портал — информация о том, опубликована ли информация о государственной услуге на Портале государственных и муниципальных услуг (функций) Ленинградской области в сети Интернет; Сводный реестр — информация о том, передана ли информация о государственной услуге в сводный реестр. Наличие ЭЦП – информация о том, была ли информация заверена электронноцифровой подписью. 1.5 При необходимости можно отсортировать список по столбцам. Для этого необходимо нажать левой кнопкой мыши на название столбца. Для сортировки в обратном порядке, необходимо нажать на название столбца еще раз. Список услуг можно сгруппировать по следующим признакам: По дате создания; По дате изменения; По наименованию (в алфавитном порядке); По сроку устранения замечаний; Без административного регламента (Без АР); Портал; Сводный реестр. 1.6 Для группировки услуг по одному из признаков необходимо воспользоваться кнопкой . 1.7 Для просмотра содержимого групп необходимо воспользоваться кнопкой , отобразятся названия государственных услуг, входящих в состав выбранной группы. В результате выполнения указанных действий будет отображен перечень государственных услуг. 2.Порядок работы с перечнем госуслуг Настоящий раздел включает в себя следующие инструкции: 2.1. Порядок добавления государственной услуги; 2.2. Порядок просмотра и замены версий описания госуслуги. 2.1 Порядок добавления госуслуги Для внесения госуслуги в список госуслуг и добавления информации о госуслуге ответственное должностное лицо выполняет следующие действия: 1) В главном окне регионального реестра (см. Рис. 2.5) выберите пункт меню Файл Создать новый объектПаспорт госуслуги, либо на панели инструментов нажмите на стрелку рядом с кнопкой , и выберите «Паспорт госуслуги». Откроется окно Редактора государственной услуги: Рис. 2.5 — Окно «Редактор государственной услуги» 2) Окно Редактор государственной услуги содержит пункты меню Файл и Справка, аналогичные пунктам главного окна реестра, однако с другим набором активных элементов. Пункт меню Файл содержит следующие подпункты: Создать новый объектПаспорт госуслуги — при выборе данного пункта произойдет открытие окна для добавления новой государственной услуги. Создать новый ОбъектГосорган — при выборе данного пункта произойдет открытие окна для добавления нового государственного органа. Сохранить — сохранение внесенной информации (кнопка доступна при редактировании элемента Регионального реестра). Отправить на согласование – отправка заполненной карточки государственной услуги на согласование перед публикацией в сводном реестре и портале. Печать — печать выбранной информации (кнопка доступна при редактировании элемента регионального реестра). Удалить — удаление выбранной услуги (кнопка доступна при редактировании элемента Регионального реестра). Закрыть окно — закрытие активного окна. Некоторые из подпунктов продублированы на верхней панели окна Редактора государственной услуги (см. Рис. 2.5). Панель содержит дополнительные кнопки: — обновить информацию в региональном реестре. — показать историю изменений. — показать информацию о подписях. При нажатии на данную кнопку открывается окно Результаты проверки ЭЦП, в котором будет отображена информация об объектах и сертификатах. - показать справку по услуге. Содержит подпункты: o Сведения об отправившем на рассмотрение o Сведения об опубликовавшем/отказавшем в публикации o Сведения о принявшем на рассмотрение o Сведения о создателе Пункт меню Справка аналогичен пункту главного окна реестра. 3) Введите необходимую информацию о новой услуге в полях на следующих закладках (подробное описание информации по заполнению закладок приведено ниже): - «Основные сведения» - «Расширенные сведения» - «НПА» - «Рабочие документы» -«Процедуры» - «Классификаторы» - «Регламент» -«Комментарии» - «Требования к местам предоставления». 4) Сохраните введенную информацию. ФайлСохранить или нажмите кнопку Для этого выберите пункт меню — Сохранить объект, расположенную в верхней части главного окна регионального реестра. 5) В случае если вы не заполнили одно из обязательных полей, система выдаст окно сообщений под названием «Ошибка!», в котором будет указана причина ошибки и поле, которое необходимо заполнить. В этом окне нажмите кнопку «да» и заполните соответствующее поле. 6) Закройте окно редактирования государственной услуги. Для этого выберите пункт меню Файл Закрыть окно. В результате выполнения указанных действий произойдет добавление новой государственной услуги в перечень государственных услуг главного окна регионального реестра. Порядок заполнения закладки «Основные сведения» Внешний вид закладки Основные сведения представлен на Рис. 2.6: Рис. 2.6— Закладка «Основные сведения» окна «Редактор государственных услуг» Для заполнения полей данной закладки выполните следующие действия: 1) Поле Идентификатор услуги заполняется автоматически и недоступно для изменения. 2) В поле Полное наименование ответственное должностное лицо обязано ввести полное наименование государственной услуги, в соответствии с нормативным правовым актом, утвердившим полномочие по предоставлению государственной услуги (исполнению государственной функции) (обязательное поле для заполнения). Пример. Государственная услуга по выдаче, замене и по учету паспортов гражданина Российской Федерации, удостоверяющих личность гражданина Российской Федерации на территории Российской Федерации. 3) В поле Краткое наименование необходимо ввести краткое наименование государственной услуги (обязательное поле для заполнения). Пример. Выдача, замена и учет паспортов гражданина РФ, удостоверяющих его личность на территории РФ. 4) Поле «Административный уровень» заполняется автоматически. 5) Ответственное должностное лицо обязано заполнить поле Раздел (обязательное поле для заполнения) с использованием кнопки «Выбрать», расположенной справа от указанного поля. После выполнения данного действия должно последовать открытие следующего диалогового окна: Рис. 2.7 — Диалоговое окно «Выбор раздела» 6) Выделите подраздел, по названию наиболее подходящий к добавляемой услуге и нажмите кнопку «Выбрать». Примечание. Для отмены выбора раздела нажмите кнопку Отмена. Произойдет возврат к окну «Редактор государственной услуги». Примечание. Для удаления ранее выбранного раздела воспользуйтесь кнопкой «Очистить». 7) Заполните поле «Ответственный орган» (обязательное поле для заполнения), для этого нажмите кнопку «Выбрать». Откроется диалоговое окно: Рис. 2.8 — Диалоговое окно «Выбор государственного органа» 8) В списке государственных органов ответственное должностное лицо обязано найти государственный орган, который является ответственным за предоставление данной услуги. Примечание. Для поиска требуемого органа власти нажмите на знак левой кнопкой мыши. 9) Нажмите кнопку «Выбрать». Произойдет возврат в окно «Редактор государственной услуги». 10) Ответственное должностное лицо заполняет списочное поле «Межведомственность» (обязательное поле для заполнения), выбирая в выпадающем списке подходящее значение типа межведомственного взаимодействия при оказании услуги: Реализуется исключительно в пределах компетенции уполномоченного органа власти (выставляется по умолчанию). Переданные на исполнение полномочия. Взаимодействие с федеральными органами исполнительной власти; Взаимодействие с органами исполнительной власти данного конкретного субъекта РФ. Взаимодействие с органами исполнительной власти прочих субъектов РФ. Взаимодействие с органами местного самоуправления. 11) Ответственное должностное лицо заполняет поле выбора Административный регламент отсутствует, если по создаваемой услуге отсутствует введенный в действие административный регламент. 12) Ответственное должностное лицо заполняет поле выбора «Является функцией контроля/надзора», если вносимые в региональный реестр элемент является функцией контроля/надзора. 13) Ответственное должностное лицо заполняет поле «Значение классификатора услуг». Классификатор услуг содержит перечни государственных и муниципальных услуг (функций) органов государственной власти субъектов Российской Федерации, органов местного самоуправления, которые были подготовлены Минэкономразвития России во исполнение пункта 4 распоряжения Правительства Российской Федерации от 17 декабря 2119 г. № 1993-р «Об утверждении сводного перечня первоочередных государственных и муниципальных услуг, предоставляемых в электронном виде». 14) Ответственное должностное лицо заполняет поле «Участвующие организации» (информацию об участвующих в процессе предоставления государственной услуги государственных органов и типов их участия), для этого нажмите кнопку «Добавить». После этого открытие следующего диалогового окна происходит в автоматическом режиме: Рис. 2.9 — Диалоговое окно «Выбор государственного органа» 15) В списке государственных органов ответственное должностное лицо осуществляет поиск организации, которая участвует в предоставлении данной услуги. Примечание. Для поиска требуемого органа власти нажмите на знак левой кнопкой мыши, откроется список органов, входящих в состав головного Госоргана. 16) Ответственное должностное лицо использует кнопку «Выбрать», после чего происходит возврат в окно «Редактор государственных услуг». Примечание. Для удаления организации из списка участвующих организаций выделите требуемую организацию и нажмите кнопку «Удалить». 17) Для заполнения поля «Тип участия» предварительно выделяется организация в списке участвующих организаций. Затем в списочном поле «Тип участия» проставляются галочки напротив тех полей, которые относятся к участвующей в предоставлении данной услуги организации. 18) По каждому типу участия ответственное должностное лицо вправе ввести отдельный комментарий. Для внесения комментария к выбранному типу участия организации используется ссылка «Комментарий», после чего автоматически открывается встроенный редактор текста. 19) Необходимо внести комментарий к выбранному типу участия организации в предоставлении данной услуги. 20) Необходимо использовать кнопку — Сохранить изменения, расположенную в верхней части окна встроенного редактора текста, после чего автоматически произойдет возврат в диалоговое окно «Редактор государственной услуги». В результате выполнения указанных действий произойдет внесение информации об услуге в соответствующие поля, расположенные на закладке «Общие сведения». Порядок заполнения закладки «Расширенные сведения» Внешний вид закладки «Расширенные сведения» представлен на Рис. 2.10: Рис. 2.10 — Закладка «Расширенные сведения» окна «Редактор государственной услуги» Для заполнения полей данной закладки выполните следующие действия: Необходимо заполнить поля «Описание», «Сведения о консультировании», «Сведения об обжаловании», «Результат оказания», «Сведения об оплате», «Основания для отказа». Все поля заполняются одинаково с помощью нажатия на названии поля, при этом откроется встроенный редактор текста. Примечание. В поле «Описание» вводится общее описание получения услуги (участвующие организации и способы их взаимодействия, перечень процедур, составляющих услугу, и другие общие сведения) В поле «Сведения о консультировании» следует ввести виды информации о порядке предоставления госуслуги. Также вводятся сведения о предоставления получения местах размещения госуслуги. консультаций информации, Указываются о порядке порядок о порядке и способы предоставления услуги, указываются формы предоставления консультаций: по телефону; по электронной почте; расположенном на при личном сайте обращении; (портале) в на форуме, информационно- телекоммуникационной сети Интернет органа исполнительной власти. По каждой форме консультирования приводятся сведения о: графике консультирования; месте консультирования; возможности предварительной записи для получения консультации; телефонном номере для получения консультаций (при телефонном консультировании). В поле «Сведения об обжаловании» указывается предмет досудебного обжалования, предельные сроки рассмотрения жалоб в рамках досудебного обжалования, процедура проведения досудебного обжалования. В поле «Результат оказания» указываются все возможные результаты оказания госуслуги. В поле «Сведения об оплате» указывается размер оплаты, способы оплаты, конкретный пункт нормативного правового акта, реквизиты нормативного правового акта (вид документа, принявший орган, дата регистрации, номер, название). Если плата не взимается, необходимо указать на это в явном виде — формулировка «плата не взимается» или «безвозмездно». В поле «Основания для отказа» указываются все возможные причины, по которым заявителю может быть отказано в предоставлении госуслуги. Пример заполнения поля «Сведения о консультировании»: Пример. Консультирование получателей государственной услуги о порядке ее предоставления проводится в рабочее время. Обеспечиваются личные консультации, письменные консультации и консультации по телефону. Все консультации, а также предоставленные сотрудниками в ходе консультаций формы документов являются безвозмездными. Заявитель может выбрать два варианта получения личной консультации: в режиме общей очереди или по записи (по телефону). Определение времени проведения консультации по телефону является приоритетным способом организации консультирования. Пример заполнения поля «Сведения об обжаловании»: Пример. Заявители имеют право на обжалование действий или бездействия должностных лиц ФМС России, ее территориальных органов и их структурных подразделений в досудебном и судебном порядке. В досудебном порядке заявители могут обжаловать действия или бездействие должностных лиц: подразделений территориальных органов ФМС России — в территориальные органы, ФМС России; территориальных органов — в ФМС России; ФМС России — директору ФМС России, в Министерство внутренних дел Российской Федерации; директора ФМС России — в Министерство внутренних дел Российской Федерации Ответственное должностное лицо заносит соответствующую информацию об услуге и нажимает кнопку — Сохранить изменения, расположенную в верхней части встроенного редактора текста, после чего автоматически происходит возврат к окну «Редактор государственной услуги». Необходимо сохранить внесенные изменения, с использованием кнопки — Сохранить объект. В результате выполнения указанных действий произойдет внесение дополнительной информации об услуге в соответствующие поля, расположенные на закладке «Расширенные сведения». Порядок заполнения закладки «НПА» На данной закладке вносится информация о нормативных правовых актах, которые определяют порядок предоставления государственной услуги. Внешний вид закладки «НПА» представлен на Рис. 2.11: Рис. 2.11 — Закладка «Нормативные акты» окна «Редактор государственных услуг» Для заполнения полей данной закладки необходимо выполнить следующие действия: Использовать кнопку «Добавить», расположенную справа от поля «Нормативно-правовые акты». При этом активизируются поля, которые необходимо заполнить. Сведения о предоставление нормативном правовом государственной акте, услуги, непосредственно вносятся в регулирующем следующие поля: «регистрационный номер», «наименование», «тип документа», «класс документа», «дата утверждения». Помимо этого, можно приложить файл документа, используя поле «документ». Таким же образом заполняются сведения о нормативном правовом акте, утвердившем административный регламент, и об иных нормативных правовых актах, регулирующих предоставление государственной услуги. В поле «регистрационный номер» внести регистрационный номер нормативно-правового акта (обязательное поле для заполнения). Пример заполнения поля «Регистрационный номер»: Пример. №82 В поле «Наименование» внести название нормативно-правового акта. При этом в поле «Нормативно-правовые акты» отобразится введенное название (обязательное поле для заполнения). Примечание. В данном поле указывается только наименование нормативноправового акта. Указание отдельных статей производится в поле «Комментарий» закладки НПА при описании процедур. Пример заполнения поля «Наименование»: Пример. Постановление Правительства Ленинградской области «Об утверждении Положения о комитете по агропромышленному и рыбохозяйственному комплексу Ленинградской области, внутренней структуры комитета по агропромышленному и рыбохозяйственному комплексу Ленинградской области и внесении изменения в постановление Правительства Ленинградской области» Заполнить списочное поле «Тип документа», выбрав в выпадающем списке требуемый тип нормативно-правового акта (обязательное поле для заполнения). Для выбора использовать кнопку , расположенную справа от данного поля и воспользоваться полосой прокрутки. Заполнить списочное поле «Класс документа», выбрав в выпадающем списке выберите требуемое значение. В поле «Дата утверждения» ввести дату утверждения нормативно-правового акта (обязательное поле для заполнения). Для этого использовать кнопку , расположенную справа от данного поля, после чего в автоматическом режиме откроется календарь: Рис. 2.12 - Календарь Примечание. Ввод даты также может быть осуществлен вручную. Для этого, в поле Дата утверждения введите дату утверждения НПА. Выбрать дату утверждения документа, использовав левую кнопку мыши на выбранной дате, заполнение поля «Дата утверждения» выбранной датой произойдет автоматически. Примечание. Для удаления нормативно-правового акта из списка документов, выделите требуемый нормативно-правовой акт и нажмите кнопку «Удалить», расположенную справа от поля «Нормативно-правовые акты». Нажать кнопку «Выбрать», расположенную справа от поля «Документ», после чего автоматически откроется окно для выбора файла, содержащего нормативно-правовой акт. В списке папок и файлов выбрать требуемый файл и нажать кнопку «Open» (Открыть). Присоединение файла к Паспорту госуслуги и заполнение поля «Документ» произойдет автоматически. Примечание. Для удаления присоединенного файла нажмите кнопку «Очистить», расположенную справа от поля «Документ». Заполнить поле «Ссылка» в случае, если электронный образ файла размещен в сети Интернет. Сохранить внесенные изменения, нажав на кнопку — Сохранить объект. В результате выполнения указанных действий произойдет добавление в Паспорт госуслуги информации о нормативно-правовых актах, относящихся к данной услуге. Для удаления нормативно-правового акта из перечня нормативных правовых актов ответственное должностное лицо обязано совершить следующие действия: В поле «Нормативно-правовые акты» выбрать запись документа для удаления из перечня. Нажать на кнопку «Удалить». Система выведет запрос о подтверждении удаления документа. Нажать на кнопку «ОК». Выбранный документ удален из перечня нормативных правовых актов. Для упорядочивания перечня документов: В поле «Нормативно-правовые акты» выбрать запись документа для перемещения выше или ниже внутри перечня. Нажать на кнопку «Выше» для перемещения документа выше по списку или нажать на кнопку «Ниже» для перемещения документа ниже. Порядок заполнения закладки «Рабочие документы» На данной закладке ответственное должностное лицо вносит весь перечень документов, который имеет отношение к услуге: для подачи на получение услуги (все документы, предоставляемые заявителем), а также документы (если таковые образуются), которые являются результатом получения услуги (составляемые должностными лицами, участвующими в предоставлении государственной услуги). Внешний вид закладки «Рабочие документы» представлен на Рис. 2.13: Рис. 2.13 — Закладка «Рабочие документы» окна «Редактор государственных услуг» Для заполнения полей данной закладки ответственное должностное лицо обязано выполнить следующие действия: Использовать кнопку «Добавить», расположенную справа от поля «Рабочие документы». В поле «Наименование» внести название рабочего документа. При этом в поле «Рабочие документы» отобразится введенное название (обязательное поле для заполнения). Пример заполнения поля «Наименование»: Пример. Заявление о выдаче (замене) паспорта по форме N 1П (приложение N 1) Для внесения комментария к данному рабочему документу использовать ссылку «Комментарий». Откроется встроенный редактор текста. Пример заполнения поля «Комментарий»: Пример. Заполненное ручным или машинописным способом гражданином, обратившимся за получением паспорта. Личная подпись гражданина в заявлении заверяется уполномоченным на это сотрудником (государственным служащим, работником) подразделения. Если гражданин не имеет возможности самостоятельно заполнить заявление, оно заполняется сотрудником подразделения. Внести комментарий к рабочему документу и нажать кнопку изменения, после чего автоматически происходит возврат к — Сохранить окну «Редактор государственной услуги». Для добавления в Паспорт госуслуги примера документа использовать кнопку «Выбрать», расположенную справа от поля «Пример документа». Откроется окно для выбора файла, содержащего пример заполнения рабочего документа. В списке папок и файлов выбрать требуемый файл с примером и нажать кнопку «Open» (Открыть). Произойдет присоединение файла к Паспорту госуслуги и заполнение поля «Пример документа». Примечание. При необходимости файл с примером документа можно удалить. Для этого нажмите кнопку «Очистить», расположенную справа от поля «Пример документа». Для добавления в Паспорт госуслуги шаблона документа использовать кнопку «Выбрать», расположенную справа от поля «Шаблон документа». Откроется окно для выбора файла, содержащего шаблон рабочего документа. В списке папок и файлов выбрать требуемый файл с шаблоном и использовать кнопку «Open» (Открыть). Произойдет присоединение файла к Паспорту госуслуги и заполнение поля «Шаблон документа». Примечание. При необходимости файл с шаблоном документа можно удалить. Для этого нажмите кнопку «Очистить», расположенную справа от поля «Шаблон документа». Заполнить поле «Ссылка» в случае, если электронный образ файла размещен в сети «Интернет» на официальном интернет-сайте органа власти (введите ссылку на файл с шаблоном). Заполнить поле «Наименование ссылки» для отображения ссылки на электронный образ файла на портале в случае, если заполнено поле «Ссылка». Заполнить списочное поле «Тип документа» (обязательное поле для заполнения), для этого в выпадающем списке выбрать требуемый тип рабочего документа. Для выбора нажмите на кнопку , расположенную справа от данного поля. Если рабочий документ также используется (предоставляется, запрашивается и т.п.) в процессе оказания другой государственной услуги, которая ранее была добавлена в региональный реестр, то в поле «Идентификатор услуги» ввести идентификатор данной услуги (поле «Идентификатор услуги» заполняется автоматически на закладке «Основные сведения»). Сохранить введенные изменения, нажав на кнопку — Сохранить объект. В результате выполнения указанных действий произойдет добавление в Паспорт госуслуги информации о рабочих документах, относящихся к данной услуге. Для удаления рабочего документа из перечня рабочих документов: В поле «Рабочие документы» выбрать запись документа для удаления. Использовать кнопку «Удалить». Система выведет запрос о подтверждении удаления документа. Нажать на кнопку «ОК». Выбранный документ будет удален из перечня рабочих документов. Для упорядочивания перечня рабочих документов: В поле «Рабочие документы» выбрать запись документа для перемещения выше или ниже внутри перечня. Нажать на кнопку Выше для перемещения документа выше по списку или нажмите на кнопку Ниже для перемещения документа ниже. Порядок заполнения закладки «Процедуры» На данной закладке добавляются конкретные процедуры, шаги по выполнению процедуры, информация о получателях процедуры, оплате и т.п. Для каждой процедуры необходимо указать возможные цели обращения заявителей за общим результатом услуги. В том случае, если результат предоставления услуги не подразумевает нескольких вариантов (целей) обращения заявителя, наименование цели обращения делается аналогичным наименованию соответствующего результата предоставления услуги. Если нормативно закрепленная форма обращения заявителя подразумевает возможность выбора заявителем различных вариантов итоговых результатов услуги, для каждого из этих вариантов описывается своя цель обращения. Если форма обращения заявителя не оставляет выбора различных вариантов результатов услуги, то описывается одна цель обращения. Название целей обращения необходимо формировать исходя из итогового результата государственной услуги с точки зрения заявителя. Например, для результата «Предоставление лицензии» целью обращения будет «Получение лицензии», для результата «Переоформление паспорта» название цели также будет «Переоформление паспорта». Для каждой цели обращения необходимо перечислить возможные сценарии завершения оказания услуги — как положительные для заявителя, так и отрицательные. Внешний вид закладки Процедуры представлен на Рис. 2.14: Рис. 2.14 — Закладка «Процедуры» окна «Редактор государственной услуги» Для заполнения полей данной закладки необходимо выполнить следующие действия: 1) Нажать на кнопку «Добавить». В блоке «Сведения» отобразятся закладки для ввода информации, а так же ветка процедуры. 2) Перейти к закладке «Общие сведения» (закладка открыта по умолчанию). 3) Поле «Идентификатор процедуры» заполняется автоматически и недоступно для изменения. 4) В поле «Наименование» (обязательное поле для заполнения) ввести название процедуры. Пример заполнения поля «Наименование»: Пример. Выдача паспорта гражданина РФ при достижении 14 лет 5) Для добавления в описание процедуры файла, содержащего блок-схему процесса оказания услуги нажать кнопку «Выбрать», расположенную справа от поля «Блоксхема». Откроется окно для выбора файла, содержащего блок-схему процедуры. 6) В списке папок и файлов выбрать требуемый файл с блок-схемой и нажать кнопку «Open» (Открыть). Произойдет присоединение файла к Паспорту госуслуги и заполнение поля «Блок-схема». Примечание. При необходимости файл с блок-схемой можно удалить. Для этого нажмите кнопку «Очистить», расположенную справа от поля «Блоксхема». 7) В случае если услуга оказывается в электронном виде в сети Интернет, в поле «Адрес предоставления услуги в электронном виде» указать ссылку на получение этой услуги. Примечание. В поле указывается адрес в формате «http(s)://...». Правильность формата введенного адреса проверяется системой. Например, http://www.gosuslugi.ru/ru/card/index.php?coid_4=42&ccoid_4=48 8) Для ввода основания предоставления государственной услуги в рамках данной процедуры нажать ссылку «Основание». Откроется встроенный редактор текста. Пример заполнения поля «Основание»: Пример. Заявление гражданина РФ 9) Ввести основание предоставления государственной услуги в рамках данной процедуры и нажать кнопку — Сохранить изменения. Произойдет возврат к окну «Редактор государственной услуги». 10) Аналогичным образом заполнить поле «Срок выполнения» (обязательное поле для заполнения) (указываются максимальные сроки, в течение которых процедура должна быть выполнена). Пример заполнения поля «Срок выполнения»: Пример. в 11-дневный срок со дня принятия всех необходимых документов подразделениями в случае оформления паспорта по месту жительства; в 2-месячный срок со дня принятия всех необходимых документов подразделениями в случае оформления паспорта не по месту жительства. 11) Перейти к закладке «Дополнительно»: Рис. 2.15 Раздел «Дополнительно» закладки «Процедуры» 12) С помощью окна Рекомендации по использованию встроенного редактора текста заполнить поля «Результат», «Права и обязанности», «Контроль и Фиксация» (указывается результат предоставления процедуры, описание контроля за порядком предоставления госуслуги должностными лицами, перечисление прав и обязанностей участников предоставления госуслуги). Пример заполнения поля Права и обязанности: Пример. Получателем услуги является гражданин РФ в случае достижения им 14 лет Пример заполнения поля Фиксация: Пример. При получении паспорта гражданин должен расписаться авторучкой с гелевым наполнителем черного цвета в заявлении о выдаче (замене) паспорта по форме N 1П с проставлением в заявлении даты получения паспорта. Заявление о выдаче (замене) паспорта по форме N 1П передается соответствующему сотруднику для помещения его в специальную картотеку 13) Перейти к закладке «НПА»: Рис. 2.16 Раздел «НПА» закладки «Процедуры» На данной закладке отображены все нормативно-правовые акты из числа добавленных ранее в записи о госуслуге, регулирующие выполнение данной процедуры, которые были внесены на закладке «НПА». 14) В списке нормативно-правовых актов поставить галочку напротив тех документов, которые регламентируют именно эту процедуру. Примечание. Для упорядочивания перечня документов: В поле НПА выберите запись документа для перемещения выше или ниже внутри перечня. Нажмите на кнопку Выше для перемещения документа выше по списку или нажмите на кнопку Ниже для перемещения документа ниже. 15) Если необходимо внести комментарий по какому-либо документу из списка, выделить его и нажать на ссылку «Комментарий». Откроется встроенный редактор текста. 16) Ввести комментарий к нормативно-правовому акту и нажать кнопку — Сохранить изменения. Произойдет возврат к окну «Редактор государственной услуги». 17) Перейти к закладке «Категории получателей». Рис. 2.17— Раздел «Категории получателей» закладки «Процедуры» На данной закладке необходимо добавить те категории лиц, которые могут обратиться за предоставлением данной госуслуги в рамках описываемой процедуры. 18) Нажать кнопку «Добавить» для выбора категории получателей процедуры услуги. Откроется диалоговое окно: Рис. 2.18 Диалоговое окно «Выбор категории получателя» 19) Выделить требуемую категорию получателей и нажать кнопку «Выбрать». Примечание. Для отмены выбора категории получателя нажмите кнопку Отмена. Произойдет возврат к окну «Редактор государственной услуги». Примечание. Для удаления ранее выбранной категории воспользуйтесь кнопкой «Удалить». 20) В поле «Комментарий» 21) (обязательно для заполнения) ввести комментарий для выбранной категории получателей. 22) Пример заполнения поля «Комментарий»: Пример. При достижении возраста 14 лет Примечание. Если для разных категорий получателей (например, физические лица и юридические лица) получение услуги предусматривает разные процедуры и разный набор документов, данная процедура заносится еще раз (нажатием кнопки «Добавить») и описывается для другой категории получателей 23) Перейдите к закладке «Формы общения»: Рис. 2.19— Раздел «Формы общения» закладки «Процедуры» На данной закладке указать все возможные способы обращения за получением данной госуслуги, в рамках описываемой процедуры, а так же все возможные способы получения ответа на обращение, с указанием сроков получения ответа. Заполнение форм обращения и ответа является обязательным. 24) В поле «Формы общения» выбрать одну или несколько форм общения, проставив галочки в соответствующих полях. 25) В поле «Формы ответа» выбрать одну или несколько форм ответа, проставив галочки в соответствующих полях. 26) В поле «Срок» указать срок, в течение которого получатель должен получить ответ на обращение. При выборе формы ответа (получения услуги) указывается срок для каждой формы ответа (срок указывается в днях). В случае, если ответ выдается в день обращения, в поле «Срок» можно ввести фразу «в день обращения». 27) Перейти к закладке «Основания для отказа»: Рис. 2.20 Раздел «Основания для отказа» закладки «Процедуры» На данной закладке указываются наименование и описание всех оснований для отказа в предоставлении госуслуги в рамках описываемой процедуры. 28) Нажать кнопку «Добавить». 29) В поле «Наименование» (поле обязательно для заполнения для добавленного основания для отказа) ввести название основания для отказа предоставления услуги. 30) Для ввода описания основания для отказа нажать ссылку «Описание». Откроется встроенный редактор текста. 31) Внести основание для отказа и нажать кнопку — Сохранить изменения. Произойдет возврат к окну «Редактор государственной услуги». Примечание. Для удаления основания для отказа воспользуйтесь кнопкой «Удалить». Для упорядочивания перечня оснований: В поле «Основания для отказа» выберите запись для перемещения выше или ниже внутри перечня. Нажмите на кнопку «Выше» для перемещения записи выше по списку или нажмите на кнопку «Ниже» для перемещения документа ниже. 32) Перейти к закладке «Оплата»: Рис. 2.21— Раздел «Оплата» закладки «Процедуры» На данной закладке указать наименование, тип, размер оплаты предоставления госуслуги. При необходимости можно указать описание платежа. 33) Если услуга предоставляется бесплатно заполнить поле выбора «Предоставляется бесплатно» (поставьте галочку напротив). Поля информация об оплате будут скрыты. 34) По умолчанию поставлена галочка напротив поля «Предоставляется бесплатно». Если описываемая госуслуга является платной, то необходимо снять галочку «Предоставляется бесплатно», после чего можно указать описание платежа: Рис. 2.22– Раздел «Оплата» закладки «Процедуры» 35) Нажать кнопку «Добавить». 36) Поле «Идентификатор» заполняется автоматически. 37) В поле «Наименование» (обязательно для заполнения) ввести название формы оплаты. Пример заполнения поля «Наименование»: Пример. Государственная пошлина за выдачу лицензии 38) В списочном поле «Тип платежа» (обязательно для заполнения) выбрать соответствующий тип платежа за предоставление услуги. 39) В поле «Стоимость в рублях» (обязательно для заполнения) ввести стоимость услуги в рублях. 40) В поле «КБК» указать код бюджетной классификации, по которому осуществляется оплата услуги. 41) Для ввода описания оплаты нажать ссылку «Описание» (обязательно для заполнения). Открыть встроенный редактор текста. Пример заполнения поля «Описание»: Пример. Налоговый кодекс РФ. Часть II Раздел VIII. Федеральные налоги Глава 25.3 Государственная пошлина Ст. 333.33 (п. 16) 42) Ввести описание оплаты услуги и нажать кнопку — Сохранить изменения. Произойдет возврат к окну «Редактор государственной услуги». 43) Аналогичным образом заполнить поле «Комментарий». Примечание. Для удаления ранее выбранной категории оплаты воспользуйтесь кнопкой «Удалить». 44) Перейти к закладке «Единый классификатор»: Рис. 2.23— Раздел «Единый классификатор» закладки «Процедуры» Во вкладке «Единый классификатор» отнести данную госуслугу к одной из групп госуслуг. 45) Нажать кнопку «Выбрать», откроется окно для выбора раздела Единого классификатора: Рис. 2.24— Выбор раздела Единого классификатора 46) Выбрать наиболее подходящий раздел классификатора к добавляемой услуге и нажать кнопку «Выбрать». Примечание. Для отмены выбора раздела Единого классификатора воспользуйтесь кнопкой «Отмена». Примечание. При необходимости поле «Единый классификатор» можно очистить. Для этого нажмите кнопку «Очистить», расположенную справа от поля «Единый классификатор». 47) В поле «Спецификация» выбрать одну или несколько подходящих к данной услуге спецификаций, поставив галочки напротив соответствующих названий спецификаций. 48) Перейти к закладке «Жизненные ситуации» (при необходимости нажмите кнопку появившемся списке выберите указанную закладку): Рис.2.25— Раздел «Жизненные ситуации» закладки «Процедуры» ив Выбор жизненной ситуации — это один из способов классификации государственных услуг. Выберите ту группу, к которой относится описываемая госуслуга. 49) Нажать кнопку «Добавить», окно для выбора жизненной ситуации откроется автоматически: Рис. 2.26— Выбор категорий 50) В справочнике категорий выбрать подходящую к данной услуге категорию. 51) Нажать кнопку «Выбрать». Примечание. Для отмены выбора категории воспользуйтесь кнопкой «Отмена». 52) Аналогичным образом можно выбрать несколько жизненных ситуаций, которые соответствуют добавляемой услуге. 53) Перейти к закладке «Комментарии» (при необходимости нажмите кнопку появившемся списке выберите указанную закладку): и в Рис. 2.27— Раздел «Комментарии экспертов» закладки «Процедуры» Комментарии экспертов добавляются для указания позиции экспертов по определенным вопросам, связанным с предоставлением данной госуслуги. 54) Нажать кнопку «Добавить». 55) В поле «Наименование» ввести название комментария эксперта. 56) Заполнить поле «Комментарий» с помощью окна встроенного редактора. Примечание. Наличие данного поля дает возможность добавить важную информацию, которая не вошла в предыдущие поля: «Дополнительные документы», «Процедурные особенности для разных категорий граждан» и т.д., которая имеет отношение к конкретной процедуре. 57) Ввести комментарий и нажать кнопку — Сохранить изменения. Произойдет возврат к окну « Редактор государственной услуги». 58) После заполнения полей блока «Сведения» нажать на иконку «+», расположенную слева от названия процедуры, откроется подуровень « Цели обращения». 59) Нажать кнопку «Добавить» для добавления цели обращения. В блоке «Сведения» отобразятся две закладки с полями для заполнения: Рис. 2.28 Добавление описания цели обращения. Закладка «Общие сведения» Для каждой цели обращения ответственное должностное лицо указывает полный конечный перечень документов (действий), выдаваемых (совершаемых) уполномоченными сотрудниками органов государственной власти (органов местного самоуправления). Каждый документ (действие) должны иметь характеристику оформления юридической значимости соответствующих документов (действий). Например: результаты экспертизы на бланке, подписанные руководителем; занесение в реестр сведений, подтвержденное выдачей выписки из реестра на бланке, подписанном уполномоченным сотрудником. Для каждой цели обращения приводится полный исчерпывающий перечень документов, предоставляемых заявителем с указанием необходимой юридической значимости, срока действия документов и органов власти, в которых эти документы могут быть получены заявителем, также указывается возможность получения необходимого для предоставления результата услуги документа, требуемого от Заявителя, самим органом власти, предоставляющим услугу. 60) Необходимо перейти к закладке «Общие сведения» (закладка отображается по умолчанию, см. Рис. 2.28.) 61) В поле «Наименование» (поле обязательно для заполнения) ввести наименование цели обращения. 62) Заполнить поле «Описание» с помощью окна встроенного редактора текста. 63) Ввести описание цели обращения и нажать кнопку — Сохранить изменения. Произойдет возврат к окну «Редактор государственной услуги». 64) В созданной цели можно описать ведомственную информационную систему, с помощью которой заявитель (либо должностное лицо, участвующее в предоставлении госуслуги) может получить результаты предоставления госуслуги (при наличии). При необходимости в блоке «Информационная система» заполните поля: Наименование — наименование информационной системы. Код — код информационной системы. Ссылка — ссылка на сайт, содержащий информационную систему. Тип — списочное поле — тип системы. По умолчанию выбран тип: Внутриведомственная система. 65) Перейдите к закладке «Пошаговые инструкции»: Рис. 2.29 — Добавление описания пошаговой инструкции. Закладка «Пошаговые инструкции» 66) Для добавления шага инструкции ответственное должностное лицо должно использовать кнопку «Добавить». 67) В поле « Наименование» ввести наименование шага инструкции. 68) Заполнить поле «Комментарий» с помощью окна встроенного редактора. 69) Ввести комментарий к шагу инструкции и нажать кнопку — Сохранить изменения. Произойдет возврат к окну «Редактор государственной услуги». 70) Аналогичным образом необходимо добавить все пошаговые инструкции. Примечание. Для удаления пошаговой инструкции воспользуйтесь кнопкой «Удалить». Для изменения порядка пошаговых инструкция воспользуйтесь кнопками «Вверх» и «Вниз». 71) Нажать на иконку «+», расположенную слева от названия цели обращения, откроется подуровень с двумя значениями: Входящие документы и Сценарии завершения. 72) В подуровне «Входящие документы» необходимо указать предоставляемые заявителем для получения данной госуслуги в рамках описываемой процедуры, из числа ранее добавленных во вкладке «Рабочие документы». Выберите строку «Входящие документы». 73) Нажать кнопку «Добавить». Откроется окно для выбора документов, необходимых при подаче для оказания данной услуги: Рис. 2.30— Список документов 74) Поставить галочки напротив тех документов, которые являются входящими для оказания данной услуги и нажать кнопку «ОК». Список выбранных документов отобразится под названием подуровня «Входящие документы». Примечание. Для отмены выбора входящих документов нажмите кнопку «Сancel» (Отмена). 75) Выделить документ в списке входящих документов, отобразятся закладки «Входящий документ» и «Документ» для ввода описания выбранного документа: Рис. 2.31 Добавление описания входящего документа. Закладка «Входящий документ» 76) Перейти к закладке «Входящий документ» (закладка открывается по умолчанию, см. Рис.2.31). 77) В поле «Количество» (поле обязательно для заполнения) указать количество экземпляров данного документа. 78) В списочном поле «Тип» (поле обязательно для заполнения) выбрать тип документа. 79) В поле «Варианты предоставления» поставить галочки напротив возможных вариантов предоставления документа. 80) Заполнить поле «Комментарий» с помощью окна встроенного редактора. 81) Ввести комментарий к данному входящему документу и нажать кнопку изменения. Произойдет возврат к окну «Редактор государственной услуги». 82) Перейти на закладку «Документ»: — Сохранить Рис. 2.32 — Добавление описания входящего документа. Закладка «Документ» На данной закладке отображена информация о документе, введенная ранее на закладке «Рабочие документы». 83) На подуровне «Сценарии завершения» указываются возможные варианты результата обращения за госуслугой. Необходимо выделить подуровень «Сценарии завершения» и нажать кнопку «Добавить». В блоке «Сведения» отобразятся поля для заполнения: Рис. 2.33— Добавление сценария завершения процедуры На данной закладке указать возможные результаты обращения за услугой. 84) В поле «Наименование» (поле обязательно для заполнения) ввести наименование сценария завершения процедуры. 85) В списочном поле «Тип» (поле обязательно для заполнения) выбрать тип сценария. 86) Заполнить поле «Комментарий» с помощью окна встроенного редактора. Пример заполнения поля «Комментарий» при положительном результате оказания услуги: Пример. Вручение паспорта гражданину производится руководителем, который должен: удостовериться, что получатель паспорта является именно тем лицом, на чье имя оформлен паспорт. предложить гражданину проверить правильность внесенных в паспорт сведений, отметок и записей. При обнаружении в паспорте неправильных сведений, отметок и записей гражданину оформляется другой паспорт. За испорченный при оформлении бланк паспорта государственная пошлина с гражданина не взимается. предложить гражданину, получающему паспорт, возвратить временное удостоверение личности гражданина Российской Федерации по форме N 2П (если оно выдавалось). предложить гражданину расписаться авторучкой с гелевым наполнителем черного цвета на установленных местах на второй странице паспорта и в заявлении о выдаче (замене) паспорта по форме N 1П с проставлением в заявлении даты получения паспорта. вручить гражданину паспорт и разъяснить его обязанности по бережному хранению. возвратить гражданину ранее принятые документы, подтверждающие сведения, необходимые для получения паспорта (кроме паспорта, подлежащего замене, и квитанции об оплате государственной пошлины). передать заявление о выдаче (замене) паспорта по форме N 1П соответствующему сотруднику для помещения его в специальную картотеку. Пример заполнения поля «Комментарий» при отрицательном результате оказания услуги (указываются возможные причины отказа в оказании услуги): Пример. отсутствие у лица гражданства Российской Федерации; недостижение гражданином возраста 14-ти лет; непредставление полного комплекта документов несоответствие размера и количества личных фотографий установленным требованиям отсутствие платежного документа, подтверждающего оплату государственной пошлины. 87) Ввести комментарий к данному сценарию завершения и нажать кнопку — Сохранить изменения. Произойдет возврат к окну «Редактор государственной услуги». 88) Далее следует нажать на иконку «+», расположенную слева от названия сценария завершения, откроется подуровень с двумя значениями: Исходящие документы и Юридически значимые действия. 89) На подуровне «Исходящие документы» следует выбрать документы, получаемые заявителем в результате предоставления данной госуслуги в рамках описываемой процедуры, из числа ранее добавленных во вкладке «Рабочие документы». Выделите подуровень «Исходящие документы» и нажмите кнопку «Добавить». Откроется окно со списком документов. 90) Поставите галочки напротив тех документов, которые являются исходящими при выбранном сценарии завершения оказания данной услуги и нажмите кнопку «ОК». Список выбранных документов отобразится под названием подуровня «Исходящие документы». Примечание. Для отмены выбора исходящих документов нажмите кнопку « «Сancel» (Отмена). 91) Выделите документ в списке исходящих документов, отобразятся закладки «Исходящий документ» и «Документ» для ввода описания выбранного документа: Рис. 2.34 — Добавление описания исходящего документа. Закладка «Исходящий документ» 92) В поле «Количество» (поле обязательно для заполнения) ввести количество экземпляров данного документа. 93) В списочном поле «Тип» (поле обязательно для заполнения) выбрать соответствующий тип документа. 94) В поле «Варианты выдачи» (поле обязательно для заполнения) поставить галочки напротив соответствующего варианта выдачи документа. 95) Заполнить поле «Комментарий» с помощью окна встроенного редактора текста. Пример заполнения поля «Комментарий» для выбранного документа: Пример. Подлежит обмену при достижении 21-летнего возраста 96) Ввести комментарий к данному сценарию завершения и нажать кнопку изменения. Произойдет возврат к окну «Редактор государственной услуги». — Сохранить 97) На закладке «Документ» отображена информация о документе, введенная ранее на закладке «Рабочие документы». 98) Выделить подуровень «Юридически значимые действия». На нём следует указать возможные действия должностных лиц, являющиеся результатом предоставления госуслуги. 99) Нажать кнопку «Добавить». В блоке «Сведения» отобразятся поля для заполнения: Рис. 2.35 — Добавление информации о юридически значимых действиях 100) В поле «Наименование» (поле обязательно для заполнения) ввести наименование юридически значимого действия. 101) В списочном поле «Тип» (поле обязательно для заполнения) выбрать соответствующий тип юридически значимого действия. 102) Заполнить поле «Комментарий» с помощью окна встроенного редактора. 103) Ввести комментарий к данному сценарию завершения и нажать кнопку Сохранить изменения. Произойдет возврат к окну «Редактор государственной услуги». Примечание. — При необходимости можно удалить или дублировать один или несколько описываемых сервисов процедуры, а также возможно перемещение сервисов по древовидной структуре процедуры, для этого воспользуйтесь кнопками «Удалить», «Дублировать», «Переместить вверх», «Переместить вниз». 104) Сохранить внесенные изменения, нажав на кнопку — Сохранить объект. В результате выполнения указанных действий произойдет добавление в Паспорт госуслуги информации о процедурах, исполнение которых необходимо для предоставления услуги. Порядок заполнения закладки «Классификаторы» В данной вкладке необходимо отнести описываемую государственную услугу к одной из тематических групп. Внешний вид закладки «Классификаторы» представлен на Рис. 2.36: Рис. 2.36 — Закладка «Классификаторы» окна «Редактор государственной услуги» Для заполнения полей данной закладки ответственное должностное лицо выполняет следующие действия: 1) В блоке «Направления деятельности» проставляет галочки напротив названий направлений деятельности, которые соответствуют данной услуге. 2) Сохраняет внесенные изменения, с использование кнопки — Сохранить объект В результате выполнения указанных действий произойдет выбор направлений деятельности по данной услуге. В данную Порядок заполнения закладки «Регламент» вкладку следует внести текст административного регламента, регулирующего предоставление данной государственной услуги. Если административный регламент по данной государственной услуге не принят, в данную вкладку может быть внесен текст проекта административного регламента, а так же сведения о прохождении регламентом этапов процедуры его принятия, с указанием дат и наименований решений. Внешний вид закладки «Регламент» представлен на Рис. 2.37: Рис. 2.37 — Закладка «Регламент» окна «Редактор государственной услуги» Для заполнения полей данной закладки необходимо выполнить следующие действия: 1) Ввести текст регламента в левую часть окна (при необходимости скопируйте текст из буфера обмена). Примечание. Для ввода текста регламента предусмотрен встроенный редактор текста. Примечание. Копирование текста из другого документа следует производить из программы «Блокнот». Только такой текст будет корректно отображаться при публикации услуги. Не следует вставлять во встроенный редактор тексты из программы MS Word, так как при этом вместе с текстом вставляется форматирование этой программы, и часто оно отображается при публикации некорректно. 2) Для внесения разметки выделить в тексте нужный заголовок и нажать правую кнопку мыши. В появившемся контекстном меню выбрать требуемый уровень заголовка. При этом в поле «Структура регламента» отобразится размеченная структура заголовков. Примечание. Обычно заголовком 1 выделяются основные пункты регламента, такие как «Общие положения», «Административные процедуры» и т.п. Заголовком 2 выделяются подпункты основных пунктов, такие как «Порядок информирования о правилах предоставления государственной услуги», «Сроки предоставления государственной услуги», «Требования к местам предоставления государственной услуги» и т.п. 3) Нажать кнопку — Сохранить изменения. 4) Сохранить внесенные изменения, нажав на кнопку — Сохранить объект В результате выполнения указанных действий произойдет добавление в Паспорт госуслуги регламента оказания услуги. Порядок заполнения закладки «Комментарии» В данной вкладке добавляются записи с указанием полезных для заявителей комментариев экспертов по определенным вопросам, связанным с предоставлением данной государственной услуги. На данной закладке можно добавить важную информацию, которая не вошла в предыдущие поля и которая имеет отношение к услуге в целом. Внешний вид закладки представлен на рис. 2.38: Рис. 2.38 — Закладка «Комментарии» окна «Редактор государственной услуги» Для заполнения полей данной закладки ответственное должностное лицо должно выполнить следующие действия: 1) Нажать кнопку «Добавить»; 2) В поле «Наименование» ввести наименование комментария; 3) При необходимости заполнить поле «Комментарий» с помощью окна встроенного редактора; 4) Ввести комментарий к данному комментарию эксперта и нажать кнопку Сохранить изменения. Произойдет возврат к окну «Редактор государственной услуги». — Примечание. Для удаления комментария эксперта воспользуйтесь кнопкой «Удалить». 5) Сохранить внесенные изменения, нажав на кнопку — Сохранить объект 6) В результате выполнения указанных действий произойдет добавление комментария. Порядок заполнения закладки «Требования к местам предоставления» В левой части вкладки необходимо отметить галочкой виды требований к местам предоставления государственной услуги, в правой части для каждого выбранного вида требований описать сущность предъявляемых к местам предоставления государственной услуги требований. Внешний вид закладки «Места предоставления» представлен на Рис 2.39: Рис. 2.39 — Закладка «Места предоставления» окна «Редактор государственной услуги» Для заполнения полей данной закладки ответственное должностное лицо выполняет следующие действия: 1) В списке требований выбирает требование к месту предоставления данной услуги. Для этого проставляется галочка напротив соответствующего требования. При этом поле «Тип» требования заполнится автоматически. 2) Для внесения описания выбранного требования нажимается ссылка «Описание требования» (обязательное поле для заполнения). Откроется окно встроенного редактора теста. 3) Вводится описание требования к месту предоставления услуги и нажимается кнопка — Сохранить изменения. Произойдет возврат к окну «Редактор государственной услуги». 4) Аналогичным образом выбираются все необходимые требования к местам предоставления данной услуги. 5) Внесенные изменения сохраняются нажатием на кнопку — Сохранить объект. В результате выполнения указанных действий происходит добавление в Паспорт госуслуги информации о требованиях к местам предоставления данной услуги. 2.2 Порядок просмотра и замены версий описания Госуслуги Изменение опубликованного описания Госуслуги приводит к созданию записей в истории изменения Госуслуги. Для просмотра перечня имеющихся версий описания Госуслуги ответственное должностное лицо выполняет следующие действия: 1) Нажимает на кнопку — Показать историю изменений, расположенную в верхней части окна «Редактор государственной услуги». При этом откроется перечень версий: Рис. 2.40 — История изменения объекта История изменений объекта отображена в виде таблицы со следующими столбцами: Дата — дата внесения изменений в описание Госуслуги. Автор изменений — логин, ФИО, телефон и электронная почта автора изменений описания Госуслуги. Статус — статус Госуслуги (см. «Статусы объектов»). Комментарий — текст комментария к внесенному изменению. 2) Для анализа различий между текущей (рабочей) версией описания госуслуги и сохраненной ранее версией нажимает кнопку «Сравнить», отобразится окно сравнения версий: Рис. 2.41 — Сравнение версий Примечание. Если в окне истории изменений объекта в последнем столбце отсутствует кнопка «Сравнить», это значит, что у объекта изменялся статус, но сам объект не менялся. Так же кнопка «Сравнить» отсутствует у строки последнего изменения. 3) Для возврата к перечню версий нажимает кнопку «К перечню версий», произойдет возврат к окну с перечнем версий (см. Рис 2.40) 4) Для отмены изменений и возврата к ранее сохраненной версии описания госуслуги нажимает кнопку «Отменить изменения». Откроется окно подтверждения: Рис. 2.42 — Диалоговое окно «Подтверждение замены версии» 5) Нажимает кнопку «Да», чтобы вернуться к ранее сохраненной версии, в противном случае нажимает кнопку «Нет». Порядок работы с подразделом «Госорганы» Данный подраздел содержит описание следующих пунктов: 1. Порядок просмотра перечня Госорганов 2. Порядок работы с перечнем Госорганов 1. Порядок просмотра перечня Госорганов После запуска регионального реестра откроется его главное окно: Рис. 2.43— Окно «Реестр государственных услуг» В левой части окна расположены три закладки «Госуслуги», «Госорганы» и «Пользователи». Примечание. Закладка «Пользователи» доступна только для администратора регионального реестра. Для просмотра списка Госорганов ответственное должностное лицо должно выполнить следующие действия: 1) Перейти к закладке «Госорганы». Данная закладка содержит список элементов, по которым сгруппированы госорганы, информация о которых внесена в региональный реестр: Полный перечень - список всех Госорганов; Недавно сохраненные - Госорганы, которые были сохранены недавно; Редактируемые - Госорганы, находящиеся в процессе редактирования; На согласовании - Госорганы, находящиеся на согласовании; 2) Отклоненные - Госорганы, которые были отклонены; На публикацию - Госорганы, готовые к публикации на портале; Опубликовано - Госорганы, опубликованные на портале; Требующие актуализацию – Госорганы, нуждающиеся в актуализации. Двойным щелчком левой кнопки мыши нажать на названии элемента (группы), Госорганы которого необходимо просмотреть. В правой части окна отобразится перечень Госорганов выбранного элемента: Рис. 2.44— Перечень Госорганов 3) Перечень государственных органов содержит следующие столбцы: Наименование — наименование государственного органа; Дата создания — дата создания записи государственного органа в региональном реестре; Дата изменения — дата последнего изменения записи государственного органа в региональном реестре; Статус — статус записи государственного органа в региональном реестре (см. раздел « Справочная информация о статусах объектов»); Портал — информация о том, опубликованы ли сведения о государственном органе на Портале государственных и муниципальных услуг (функций) Ленинградской области в сети Интернет; Сводный реестр — информация о том, передана ли информация о государственном органе в Сводный реестр. 4) Для просмотра списка подведомственных организаций выбранного Госоргана воспользуйтесь кнопкой . В результате выполнения указанных действий произойдет просмотр перечня Госорганов. 2. Порядок работы с перечнем Госорганов Работа с перечнем Госорганов включает в себя следующие инструкции: 1.1 Порядок добавления Госоргана; 1.2 Порядок добавления оказываемых услуг. 1.1 Порядок добавления Госоргана Для внесения государственного органа в список Госорганов и добавления информации о Госоргане ответственное должностное лицо выполняет следующие действия: 1) В главном окне регионального реестра (см. Рис 2.45) выбирает пункт меню ФайлСоздать новый объектГосударственный орган. Откроется окно: Рис. 2.45 — Окно «Редактор государственного органа» Окно Редактор государственного органа содержит пункты меню Файл и Справка, аналогичные пунктам окна редактора государственной услуги. Верхняя панель редактора государственного органа так же аналогична панели редактора государственной услуги (см. Рис 2.45). 2) Вводит необходимую информацию о новом государственном органе в полях на следующих закладках (подробное описание информации на закладках приведено ниже): «Основные сведения»; «Услуги, предоставляемые организацией». 3) Сохраняет введенную информацию. ФайлСохранить или нажимает кнопку Для этого выбирает пункт меню – Сохранить объект, расположенную в верхней части главного окна регионального реестра. 4) Закрывает окно. Для этого выбирает пункт меню ФайлЗакрыть окно редактора госоргана. В результате выполнения указанных действий произойдет добавление нового госуоргана в перечень Госоргановг главного окна регионального реестра. Порядок заполнения закладки «Основные сведения» Внешний вид закладки «Основные сведения» представлен на рис. 2.45. При создании нового государственного органа ему присваивается уникальный идентификатор (ID). Значение присвоенного Госоргану идентификатора отображается в поле «Идентификатор». 1) Поле «Административный уровень» заполняется автоматически. 2) В поле «Наименование» (обязательное для заполнения) ответственное должностное лицо вводит название нового государственного органа, в соответствии с Положением об ОИВ. 3) В поле «Краткое наименование» вводится сокращенное название нового государственного органа, определенное Положением об ОИВ. Пример Полное наименование - Федеральная миграционная служба России краткое наименование - ФМС России. 4) В списочном поле «Тип организации» выбирается соответствующий тип государственного органа, указанный в Положении об ОИВ. 5) В списочном поле «Тип подчинения» выбирается соответствующий тип подчинения государственного органа (по-умолчанию, Центральный аппарат). 6) Нажатие кнопки «Выбрать», расположенной справа от поля «Вышестоящий орган». Открывается диалоговое окно: Рис. 2.46 — Диалоговое окно «Выбор государственного органа» 7) Выделяется требуемый вышестоящий государственный орган, в чьем ведении, согласно Положению, находится орган исполнительной власти, сведения о котором заполняются, и нажимается кнопка «Выбрать». Примечание. Для отмены выбора вышестоящего органа нажмите кнопку «Отмена». Произойдет возврат к окну «Редактор государственного органа». Примечание. Для удаления названия вышестоящего органа воспользуйтесь кнопкой «Очистить». Примечание. Если соответствующий орган исполнительной власти в окне выбора вышестоящей организации отсутствует, следует его создать. Для этого, сохранив текущую запись, необходимо закрыть ее, и произвести шаги 2, 3, 4, 5, создав запись для вышестоящего органа власти, после чего сохранить ее, закрыть, и вновь открыв заполнявшуюся запись ОИВ в ветке «недавно сохраненные», либо «полный перечень», выбрать в поле «вышестоящий орган» созданный вышестоящий орган власти. 8) В поле «Руководитель организации» вводится фамилия, имя и отчество руководителя государственного органа, и через запятую его должность. 9) В поле «Веб-сайт» (обязательное для заполнения) вводится имя домашней страницы государственного органа (адрес официального интернет-сайта). Примечание. В поле указывается адрес в формате «http(s)://...». Например, http://www.lenobl.ru/culture/committee 10) В поле «Электронная почта» (обязательное для заполнения) вводится адрес электронной почты организации для приема обращений. 11) В поле «Автоинформатор» (обязательное для заполнения) вводится номер телефона для получения справочной информации. Примечание. Номер должен быть указан с телефонным кодом города, в формате (ххх хх) xxx-xx-xx 12) Заполняется поле «Режим работы», в которое вводится режим работы канцелярии, с помощью окна встроенного редактора текста. Ответственное должностное лицо вправе вручную ввести режим работы ОИВ, или создать таблицу и заполнить ее соответствующими данными. Рекомендуется второй вариант. Пример пн.-чт.: 9.00-18.00; пт.: 9.00-17.00; обеденный перерыв 12.00-12.48. 13) Для создания таблицы в панели инструментов необходимо выбрать инструмент «добавить таблицу». 14) В форме «добавить таблицу» необходимо ввести нужное количество строк, столбцов. Ответственное должностное лицо вправе указать ширину таблицы, а также выбрать стиль таблицы. Дополнительно можно добавить описание таблицы и указать ее заголовок. 15) После ввода описания режима работы организации нажать кнопку — Сохранить изменения - происходит возврат к окну «Редактор государственного органа». Примечание. В работе с таблицей могут быть использованы средства форматирования схожие со средствами текстового редактора Word: изменение стиля и размера шрифта, копирование и вставка объектов, добавление различных видов списков. 16) В поле «Время работы экспедиции» необходимо ввести время приема корреспонденции и документов экспедицией. Пример пн.-чт.: 9.00-18.00; пт.: 9.00-17.00; обеденный перерыв 12.00-12.48. 17) Для добавления офиса в список офисов необходимо использовать кнопку «Добавить». Откроется диалоговое окно: Рис. 2.47 — Диалоговое окно «Редактирование офиса ОГВ» В диалоговом окне необходимо: 1) Заполнить необходимые реквизиты организации на закладке «Основные сведения». Обязательными полями для заполнения являются поля, отмеченные (*). Поле «Идентификатор» заполняется автоматически; 2) В поле «Наименование» (обязательное для заполнения) ввести название офиса государственного органа; Если добавляемый офис является центральным, необходимо поставить галочку в поле «Центральный офис»; 3) Ввести сведения о фактическом местонахождении офиса (поля «Субъект РФ» (обязательное для заполнения), «Район», «Населенный пункт», «Улица», «Дом», «Корпус/строение», «Номер офиса», «Почтовый индекс», «Автономный округ», «Тип населенного пункта»). Пример Субъект: Ленинградская область Район: Выборгский р-он Населенный пункт: г. Выборг Улица: ул. Строителей Дом: д. 25, 3 этаж Корпус/строение: корп. 1а 4) Ввести сведения о средствах связи с офисом ОГВ (поля «Телефон», «Факс», «Общий адрес электронной почты») Примечание. Номер должен быть указан с телефонным кодом города, в формате (ххх хх) xxx-xx-xx 5) В поле «Время работы экспедиции» ввести время приема корреспонденции и документов экспедицией офиса ОГВ. Пример пн.-чт.: 9.00-18.00; пт.: 9.00-17.00; обеденный перерыв 12.00- 12.48. Заполнение поля «Режим работы» осуществляется с помощью окна встроенного редактора текста. Пример пн.-чт.: 9.00-18.00; пт.: 9.00-17.00; обеденный перерыв 12.00-12.48. 6) В поле «Комментарий» следует вписать существенную информацию об особенностях изложенных сведений, не предусмотренных имеющимися пунктами. Географическое положение офиса можно указать с помощью координат (поля «Широта» и «Долгота») 7) Для внесения карты проезда нажать кнопку «Выбрать». Откроется окно для выбора файла с картой проезда. Выбрав требуемый файл необходимо нажать кнопку «Open» (Открыть). Произойдет возврат к окну «Редактирование адреса». Примечание. Для удаления карты проезда нажмите кнопку «Очистить». 8) Для выбора территории, на которой расположен Госорган нажать кнопку «Выбрать», расположенную справа от поля «Территории» (обязательное для заполнения). Откроется диалоговое окно: Рис. 2.48Диалоговое окно «Выбор территории» В списке территорий выбрать требуемую территорию, поставив галочку и использовать кнопку «Выбрать». Примечание. Для отмены выбора территории нажмите кнопку «Отмена». Произойдет возврат к окну «Редактирование адреса». Примечание. Для удаления названия вышестоящего органа воспользуйтесь кнопкой «Очистить». На закладке «Услуги, предоставляемые офисом организации» ответственное должностное лицо вправе прописать исполнение отдельных процедур конкретным офисом государственного органа. На этапе добавления Госоргана информация на данной закладке не заполняется, так как к данному Госоргану еще не привязана ни одна Госуслуга. 9) Нажать кнопку «Сохранить». Примечание. Для отмены ввода реквизитов офиса нажмите кнопку «Отмена». Произойдет возврат к окну «Редактор государственного органа». Примечание. Для удаления офиса из списка офисов нажмите кнопку «Удалить». 10) Для добавления контактной информации необходимо нажать кнопку «Добавить», расположенную справа от поля «Контакты». Откроется диалоговое окно: Рис. 2.49— Диалоговое окно «Редактирование контактной информации» Далее заполняются все необходимые поля. Обязательным полем для заполнения является поле «Фамилия», либо поле «Комментарий». Кроме того, необходимо заполнить личную информацию о контактном лице (ФИО), заполнить контактную информацию (поля «E-mail», «Телефон», «Факс») Примечание. Номер должен быть указан с телефонным кодом города, в формате (ххх хх) xxx-xx-xx В поле «Комментарий» следует вписать существенную информацию об особенностях изложенных сведений, не предусмотренных имеющимися пунктами. Далее необходимо ввести график работы контактного лица, указать должность контактного лица, в списочном поле «Роль» выбрать соответствующую роль контактного лица, в списочном поле «Офис» выбрать один из офисов, введенных ранее для данного ОГВ, к которому относится контактное лицо, нажать кнопку «Сохранить». Пример пн.-чт.: 9.00-18.00; пт.: 9.00-17.00; обеденный перерыв 12.00- 12.48. Примечание. Для отмены ввода контактной информации нажмите кнопку «Отмена». Произойдет возврат к окну «Редактор государственного органа». Примечание. Для удаления контактной информации из списка контактов нажмите кнопку «Удалить» Порядок заполнения закладки «Услуги, предоставляемые организацией» На данной закладке можно прописать исполнение отдельных процедур конкретным государственным органом. На этапе добавления Госоргана информация на данной закладке не заполняется, так как к данному Госоргану еще не привязана ни одна Госуслуга. Перейдите на закладку «Услуги предоставляемые организацией». Рис. 2.50– Окно «Редактор государственного органа», закладка «Услуги предоставляемые организацией» В открывшемся окне отображены все услуги и процедуры, оказываемые организацией. Для просмотра информации о государственной услуге: В перечне услуг государственного органа необходимо выбрать запись государственной услуги для просмотра и дважды щелкнуть левой клавишей мыши по выбранной записи. В окне отобразятся сведения о выбранной государственной услуге. Для просмотра процедур, входящих в состав государственной услуги и оказываемых государственным органом необходимо использовать кнопку . Для привязки государственных услуг и процедур к государственному органу или офису государственного органа нажмите на кнопку «Добавить оказываемые услуги». В открывшемся диалоговом окне выберите государственные услуги. Необходимо подтвердить выбор. Для удаления привязки государственной услуги к государственному органу необходимо выполнить следующие действия: 1) В перечне услуг государственного органа выбрать запись государственной услуги и установить курсор на выбранной записи; 2) Нажать на кнопку «Удалить». Региональный реестр выведет запрос о подтверждении удаления привязки. 3) Подтвердить удаление привязки государственной услуги к государственному органу. Привязка услуги к государственному органу / офису государственного органа удалена. 4) Сохранить введенные изменения, нажав на кнопку — Сохранить объект. В результате выполнения указанных действий произойдет добавление государственного органа в список Госорганов. Порядок добавления оказываемых услуг Для внесения изменений в реквизиты Госоргана необходимо выполнить следующие действия: 1) В перечне Госорганов выбрать организацию, информацию которой необходимо изменить, для этого воспользоваться инструкцией о порядке просмотра перечня Госорганов. 2) Двойным щелчком левой кнопки мыши нажать на названии выбранной для изменения организации, и открыть «Редактор государственного органа»: Рис. 2.51— Окно «Редактор государственного органа» 3) Внести требуемые изменения в выбранную организацию. Для этого воспользоваться инструкцией о порядке работы с перечнем Госорганов. 4) Для того, чтобы прописать исполнение отдельных процедур конкретным офисом государственного органа, в поле «Офисы» двойным щелчком левой кнопки мыши необходимо нажать на названии выбранного офиса. Открытие диалогового окна «Редактирование офиса ОГВ» произойдет автоматически. Далее следует перейти на закладку «Услуги, оказываемые офисом организации». Внешний вид закладки представлен на Рис. 2.52: Рис. 2.52– Окно «Редактирование офиса ОГВ» 5) Для добавления процедуры нажмите кнопку «Добавить оказываемые услуги». Откроется диалоговое окно: Рис. 2.53 – Диалоговое окно «Выбор услуги» 6) Выберите из списка процедуру и нажмите кнопку «Выбрать». Примечание. Для отмены выбора процедуры нажмите кнопку «Отмена». Произойдет возврат к окну «Редактирование офиса ОГВ». Примечание. Для удаления процедуры воспользуйтесь кнопкой «Удалить». 7) Необходимо заполнить поле «Комментарий» с помощью встроенного редактора текста. 8) Для выбора особой территории, на которой действуют особые условия, нажать кнопку «Выбрать», расположенную справа от поля «Территории». Далее последует открытие следующего диалогового окна: Рис. 2.54 – Диалоговое окно «Выбор территории» 9) В списке территорий необходимо выбрать требуемую территорию, поставив галочку, и нажать кнопку «Выбрать». Примечание. Для отмены выбора территории нажмите кнопку «Отмена». Произойдет возврат к окну «Редактирование офиса ОГВ». Примечание. Для удаления особой территории воспользуйтесь кнопкой «Удалить». 10) Для сохранения всех внесенных изменений нажмите кнопку «Сохранить». Примечание. Для отмены внесенных изменений нажмите кнопку «Отменить». Произойдет возврат к окну «Редактор государственного органа». Для того, чтобы прописать исполнение отдельных процедур конкретным государственным органом, необходимо открыть закладку «Услуги, предоставляемые организацией». Внешний вид закладки представлен на рис. 2.55.: Рис. 2.55 – Окно «Редактор государственного органа» 11) Для добавления процедуры нажать кнопку «Добавить оказываемые услуги». Откроется следующее диалоговое окно: Рис. 2.56– Диалоговое окно «Выбор услуги» 12) Необходимо выбрать из списка процедуру и нажать кнопку «Выбрать». Примечание. Для отмены выбора процедуры нажмите кнопку «Отмена». Произойдет возврат к окну «Редактор государственного органа». Примечание. Для удаления процедуры воспользуйтесь кнопкой «Удалить». 13) Если данное правило оказания услуги распространяется на все подчиненные территориальные органы, необходимо поставить галочку напротив поля «При сохранении карточки распространить это правило на все подчиненные территориальные органы». Появится сообщение для подтверждения распространения правил: Рис. 2.57 – Диалоговое окно «Подтверждение распространения правил на территориальные ОГВ» 14) Нажать кнопку «Да» для подтверждения, в противном случае нажмите кнопку «Нет». 15) Заполнить поле «Комментарий» с помощью окна встроенного редактора. 16) В списочном поле «Эталон процесса оказания» выбрать соответствующий эталон. 17) Для выбора особой территории, на которой действуют особые условия, нажать кнопку «Выбрать», расположенную справа от поля «Территории». Откроется диалоговое окно: Рис. 2.58 – Диалоговое окно «Выбор территории» 18) В списке территорий выбрать требуемую территорию, поставив галочку, и нажать кнопку «Выбрать». Примечание. Для отмены выбора территории нажмите кнопку «Отмена». Произойдет возврат к окну «Редактор государственного органа». Примечание. Для удаления особой территории воспользуйтесь кнопкой «Удалить». 19) Для сохранения всех внесенных изменений нажать кнопку – Сохранить объект. В результате выполнения указанных действий произойдет изменение информации о государственном органе.