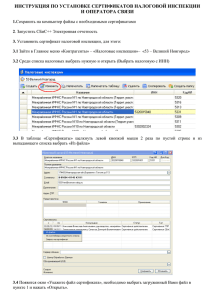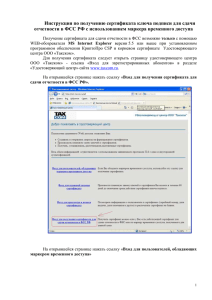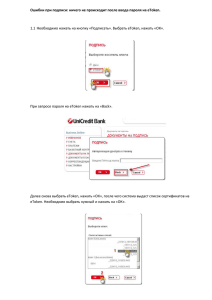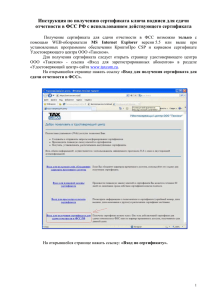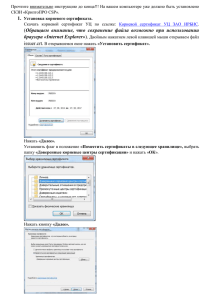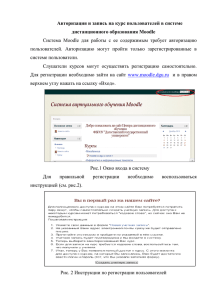Удалённая генерация - Сервер загрузок
реклама

Инструкция по удаленной генерации ключей. Обычно генерация производится на компьютере, на котором будет стоять СбиС++. Для генерации ключей необходимо выполнить несколько условий: 1. На компьютере должно быть установлено ПО КриптоПро версии 3.6. Скачать можно с нашего сервера загрузок - http://download.r41.centerinform.ru/Crypto/3.6R3.zip. Версию КриптоПро можно посмотреть на панели управления щелкнув на значок КриптоПро и открыв вкладку «Общие». 2. На компьютере должен быть установлен Internet Explorer. В IE «Сервис» – «Свойства обозревателя» - «Дополнительно» должны стоять все галочки напротив SSL 2.0, 3.0 и TLS 1.0. 3. Необходимо обеспечить доступ к сайту https://atlaskam.kamchatka.ru . IP 77.82.62.103, порт 443. После открытия сайта обязательно добавить его в надежные узлы: «Сервис» – «Свойства обозревателя» - «Безопасность» «Надежные узлы» - «Узлы» - ввести «https://77.82.62.103» и нажать «Добавить». 4. Потребуется носитель, на который будет осуществляться генерация, например, отформатированная дискета (необходимо выполнить полное форматирование) или руТокен / eToken(если на токене есть старые и ненужные ключи, то их предварительно потребуется удалить через КриптоПро: «Сервис» – «Удалить контейнер»). Теперь компьютер готов к генерации. Порядок следующий: 1. Необходимо выяснить маркер временного доступа по телефонe (4152)-300-205 либо по электронной почте. 2. Зайти с помощью Internet Explorer на сайт https://atlaskam.kamchatka.ru 3. Выбрать «Вход для пользователей, обладающих маркером временного доступа». На следующей странице в поле ID и Пароль ввести данные маркера временного доступа. Откроется страница пользователя, обладающего правом временного доступа к УЦ. Нажать «Создать запрос на сертификат». Из списка выбрать шаблон сертификата «Сертификат пользователя УЦ». Внимание! Не перепутайте шаблоны! После выбора нажать «Отправить». 4. Возникнет окно выбора носителя, на который будут генерироваться ключи. Это может быть дискета, руТокен, eToken или считыватель «Реестр». Необходимо выбрать носитель и нажать «ОК». Теперь для генерации ключей потребуется двигать мышкой и нажимать кнопки: После окончания генерации возникнет окно с запросом установки пароля на контейнер. Рекомендуется ничего не вводить в данное окошко и нажать «ОК»: В случае, если генерация производится на eToken, то возникнет окно с запросом пароля на существующий контейнер. Стандартный пароль – 1234567890 5. После генерации откроется страница с сообщением, что запрос поставлен в очередь: На данной странице надо нажать кнопку «Показать», откроется заявление на изготовление сертификата. На нем правой кнопкой – «Предварительный просмотр» - выбираем масштаб 80% и печатаем страничку в 2-х экземплярах. После того, как заявление распечатано, можно нажать кнопку «Перейти». Откроется страница, на которой внизу присутствует только что созданный запрос на сертификат со статусом «В ожидании обработки»: 6. Теперь необходимо позвонить на телефон (4152)-300-205 чтобы подтвердили запрос на сертификат. Страницу при этом закрывать нельзя. После того, как запрос утвержден необходимо на данной странице F5, чтобы обновить страницу. Возникнет окно, в нем следует нажать «Повтор»: 7. На странице статус запроса сменится на «Завершен»: Нажимаем «Получить сертификат», после чего нажимаем на ссылку «сертификат» в фразе «Запрошенный вами сертификат вам выдан»: Откроется окно с бумажной копией сертификата: Печатаем данную страничку в двух экземплярах и, закрыв эту вкладку, возвращаемся к предыдущему окну и нажимаем кнопку «Установить сертификат». Если появятся какие-либо окна, со всем следует согласиться. Если будут запросы пароля, то их необходимо ввести. После всего этого появится окошко, что сертификат успешно установлен. Все распечатанные документы заполнить, подписать и отправить в ПКФ ФГУП "ЦентрИнформ" по адресу: 683902, Камчатский край, г. П-Камчатский, ул. Бийская, 2а