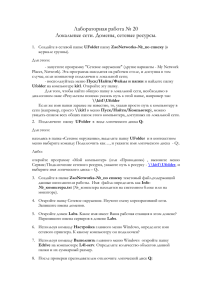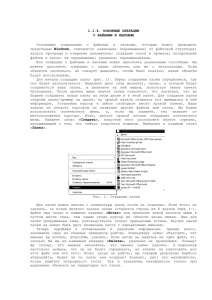Лабораторная работа № 1 Запуск программ из меню Пуск Цель работы
реклама

Лабораторная работа № 1 Цель работы — знакомство с операционной системой Windows и стандартными приложениями. Упражнение 1. Запуск программ в Windows 1 способ Запуск программ из меню Пуск Нажмите кнопку Пуск и выберите в главном меню пункт Программы Выберите пункт Стандартные в списке Программы, Калькулятор. Выберите Вид, Инженерный. С помощью калькулятора: 1. Перевести: 10110012 = ?10 35616 = ?10 13410 = ?2 2. Рассчитать 10102 + 2318 + 10A16 = Ответ (42910) Закройте программу Калькулятор 2 способ Запуск программ из контекстного меню Рабочего стола Щелкните на Рабочем столе правой кнопкой мыши Выберите из контекстного меню пункт Создать Выберите из меню пункт Текстовый документ и щёлкните левой кнопкой мыши Появившийся значок будет синего цвета и внутри мигает курсор Не нажимая клавишу Enter и не трогая левую клавишу мыши, дайте имя появившемуся значку - “Мой документ” и нажмите клавишу ENTER Внимание!!! Если Вы всё же получили на Рабочем столе значок под именем Текстовый документ, то нажмите правую кнопку мыши на этом значке, выберите пункт Переименовать и дайте правильное имя созданному файлу. Дважды щёлкните левой кнопкой мыши, на значке Мой документ и Windows откроет программу Блокнот Наберите с клавиатуры следующее предложение “Лабораторная работа №1. Знакомство с операционной системой Windows ” Щелкните на Рабочем столе правой кнопкой мыши Выберите из контекстного меню пункт Создать Выберите из меню пункт Текстовый документ и щёлкните левой кнопкой мыши Появившийся значок будет синего цвета и внутри мигает курсор Не нажимая клавишу Enter и не трогая левую клавишу мыши, дайте имя появившемуся значку - “Мой документ” и нажмите клавишу ENTER 3 способ Запуск программ в окне Мой компьютер Дважды щелкните левой кнопкой мыши на значке Мой компьютер Дважды щелкните левой кнопкой мыши на значке диска С Дважды щелкните левой кнопкой мыши на папке WINDOWS Дважды щелкните левой кнопкой мыши на значке Clock Закройте программу Калькулятор 4 способ Запуск программ в окне Проводник Щелкните на значке Мой компьютер правой кнопкой мыши Выберите Проводник из появившегося меню Щелкните на диске С в левой половине окна Проводник. Проводник отразит содержимое диска С в правой половине окна Дважды щелкните на папке WINDOWS в окне справа, прокрутив бегунок. Дважды щелкните на значке Калькулятор Закройте программу Калькулятор Закройте программу Проводник Создание папок и файлов Создать папку можно, выполнив в окне команду Файл / Создать / Папку или вызвав щелчком правой кнопки мыши на пустом пространстве окна контекстно-зависимое меню. Другой способ - указать кнопку создания папки на Панели инструментов. Выполните следующие действия: В окне папки Мой компьютер откройте диск С. Обратите внимание на строку состояния внизу. Создайте папку Проба командой меню Файл / Создать / Папку В папке Проба создайте папку Учёба, в ней папки Графические документы и Текстовые документы с помощью контекстно-зависимого меню В папке Текстовые документы создайте еще две папки: Задания и контрольные работы с помощью кнопки на Панели инструментов В папке Задания создайте текстовый документ (файл) с именем “Задание 1”:Файл / Создать / Текстовый документ Двойным щелчком на значке документа вызовите обрабатывающее текстовые документы приложение Блокнот и введите текст, содержащий дату, фамилию, номер группы Сохраните документ(Файл / Сохранить), закройте программу Блокнот (Файл / Выход) Выполните переходы с одного уровня папок на другой с помощью Панели инструментов Перейдите в папку Текстовые документы с помощью кнопки Вверх на один уровень. Измените вид окна папки с помощью кнопки Вид / Таблица Перейдите в папку Проба, щёлкнув мышью в любом месте строки открытой папки Текстовые документы на Панели инструментов. Вернитесь в папку Задания Перемещение и копирование документов Для перемещения выделенных объектов мышью следует левой кнопкой мыши указать на объект (объекты) и “перетащить” мышью, не отпуская левую кнопку. Для копирования нужно при этом держать нажатой клавишу Ctrl. Универсальный способ - перемещать объект правой кнопкой мыши, после отпускания кнопки открывается меню подтверждения операций копирования и перемещения. Если вы случайно переместили объект, то можно воспользоваться кнопкой Отмена на Панели инструментов. Переместите документ Задание 1 в папку Контрольные работы через Рабочий стол: мышью перетащите документ на Рабочий стол; перейдите в окно папки Текстовые документы; установите окно так, чтобы был виден значок папки Контрольные работы; перетащите документ со стола на значок папки Контрольные работы; откройте папку Контрольные работы Создайте копию файла Задание 1 в этой же папке под именем Задание 2, используя Буфер обмена: мышью укажите значок документа Задание 1; выполните команду Правка / Копировать, затем Правка / Вставить переименуйте копию документа Создайте копию файла Задание 1 в этой же папке под именем Задание 3, используя Буфер обмена, с помощью кнопок Панели инструментов Копировать, Вставить. Удалите файл кнопкой удалить на Панели инструментов. Отредактируйте документ Задание 2 с помощью Блокнота, добавив строку: ”Я выполняю “трудное” задание: Копирование файлов”. Выйдите из Блокнота. Скопируйте документ Задание 2 из папки Контрольные работы в папку Задания непосредственно через окна: перейдите в папку Текстовые документы установите режим открывания для каждой следующей папки отдельного окна (пункт меню Вид / Параметры, вкладка Папка) откройте окно папки Текстовые документы и разместите его без перекрытия с папкой Контрольные работы при нажатой клавише Ctrl мышью переместите файл Задание 2 на значок папки Задания в окне папки Текстовые документы откройте окно папки Задания и переименуйте файл Задание 2 на Задание 3 скопируйте файл Задание 3 в папку Контрольные работы, перемещая файл в окно папки правой кнопкой мыши. В появившемся контекстном меню укажите Копировать Упражнение 2 1. Запустите текстовый редактор WordPad, создайте два текстовых документа и сохраните их на диске С; 2. Используя программу Проводник, а) создайте на диске С две папки, в каждую из которых поместите по одному документу, созданному в пункте 1; б) поменяйте местами документы в папках, затем скопируйте содержащийся в папке документ в другую папку; в) переименуйте одну из папок; г) удалите одну из папок, затем восстановите ее; д) найдите один из файлов в созданных папках с помощью команды Поиск Главного меню; е) создайте ярлык к одной из папок и какому-либо документу в ней, затем поместите их на Рабочий стол; ж) удалите ранее созданные папки, документы и ярлыки. Упражнение 3. Рисование в Paint. Общая технология создания сложных рисунков заключается в разработке отдельных деталей и перемещении их на место сборки рисунка. При этом лучше первыми создавать детали, расположенные на заднем плане рисунка. Выделенная деталь может быть перемещена и расположена поверх других деталей рисунка. Если форма выделяемой области сложная, следует пользоваться инструментом Выделение произвольной области. На рабочей странице редактора Paint должно быть достаточно места для сборки рисунка и для рисования отдельных деталей. Изменить размеры холста можно через меню Рисунок/ Атрибуты. Для работы с мелкими деталями рисунка следует пользоваться инструментом Масштаб. Щелчок по холсту после выбора этого инструмента увеличивает изображение. Возврат к обычному масштабу выполняется повторным выбором инструмента Масштаб и щелчком по холсту. При составлении отчета средствами текстового процессора WordPad не допускается выравнивать текст пробелами. Для этой цели следует использовать либо специальные инструменты на панели форматирования, либо горизонтальную линейку. Левая верхняя метка на горизонтальной линейке устанавливает отступ в первой строке абзаца; левая нижняя – отступ во всех строках абзаца, кроме первой. Для установки параметров страницы в целом (размер, поля и т.д.) следует выполнить Файл/Макет страницы... и задать требуемые параметры. Выполнение 1. Загрузить графический редактор Paint ( Пуск, Программы, Стандартные, Paint) 2. Нарисовать обложку 1 (правую): Прямоугольник, Выделение, Рисунок, Растянуть/наклонить..., Наклонить по вертикали на 30 градусов. 3. Нарисовать обложку 2 (левую): Выделение (обложка 1), Правка, Копировать, Правка, Вставить, Рисунок, Отразить слева направо, Заливка (светло-серая), соединить с обложкой 1. 4. Нарисовать внутренний лист: Правка, Вставить, Заливка (голубая), разместить поверх обложки 1: 5. Исправить угловые соединения: Масштаб, Карандаш. 6. Закрасить торец: Заливка (синяя). 7. Нарисовать заголовок: Надпись, задать шрифт и размер букв, написать слово "Книга", выделить слово (Выделение), Рисунок, Растянуть/наклонить..., Наклонить по вертикали на 30 градусов., переместить на внутренний лист. 8. Организация тени: сделать копию обложки 1, вдоль края серый Распылитель, выделить книгу (Выделение) и надвинуть на тень. 9. Сохранить рисунок в папку Проба/Учёба/Графические документы/книга.bmp Упражнение 4 1.Создать документ WordPad, содержащий таблицу вида табл. 1, причем, в правом ее столбце следует поместить расширения файлов, программа-создатель которых указана слева в соответствующей строке. Так как в WordPad не предусмотрена возможность создания таблиц, используйте табуляцию (Tab) для перехода в нужную позицию. ТАБЛИЦА 1 Программа-создатель Расширение Word Excel Access Paint Исполняемые файлы 2. Используя буфер обмена Windows, вставьте в документ рисунок книга.bmp