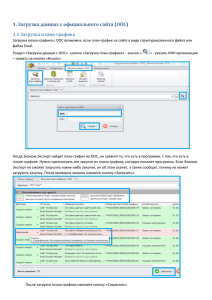ПГ-структурированная
реклама

Подсистема ведения планов-графиков Руководство пользователя Просмотр Реестра планов-графиков в закрытой части Сайта Для просмотра сведений в Реестре планов-графиков выполните вход в закрытую часть Сайта, используя свое ЭЦП (то есть вход через функции «Личный кабинет»), нажмите на пункт меню «Реестр планов-графиков». При нажатии на данный пункт меню отобразится страница «Реестр планов-графиков». Создание плана-графика в структурированной форме Система предоставляет возможность формирования плана-графика как в структурированной, так и в неструктурированной форме. Выбор формы планаграфика осуществляется при создании нового плана-графика и не может быть изменен после сохранения плана-графика. Для создания плана-графика в структурированной форме откройте страницу «Реестр планов-графиков» в ЗЧ (закрытая часть) Сайта. Нажмите на гиперссылку «Создать план-график», расположенную над списком планов-графиков. В отобразившемся списке нажмите на пункт «Создать план-график». При нажатии на пункт «Создать план-график» отобразится вкладка «Общие сведения» формы создания нового плана-графика (Рис. 1). Рис. 1 Вкладка «Общие сведения» формы создания плана-графика Заполните необходимые поля формы. Поля, отмеченные символом «*», являются обязательными для заполнения. В блоке «Сведения о заказчике» укажите необходимые сведения о заказчике. Для выбора заказчика из справочника нажмите на гиперссылку «Выбрать организацию», в отобразившемся диалоговом окне выберите необходимую организацию из списка и нажмите на кнопку «Выбрать». Поле «Код ОКТМО» также можно заполнить, выбрав значение из классификатора. Для этого следует нажать на гиперссылку «Поиск в классификаторе», выбрать необходимый код в классификаторе и нажать на кнопку «Выбрать» (Рис. 2). Рис. 2 Диалоговое окно для выбора кода ОКТМО В блоке «Особенности размещения плана-графика» укажите в какой форме размещается план-график: в структурированной или неструктурированной, для этого установите соответствующий переключатель. В данном блоке при необходимости также можно указать, что закупки на период размещения планаграфика не предусмотрены, для этого следует установить соответствующий флажок. При установленном флажке «закупки на период размещения плана-графика не предусмотрены», в карточке плана-графика в структурированной форме не отображаются вкладки «Позиции плана-графика», «Итоговые позиции». Заполните необходимые поля в блоке «Сведения об исполнителе (ответственном за формирование плана-графика)». Для сохранения введенных данных нажмите на кнопку «Сохранить». При формировании плана-графика в структурированной форме необходимо установить переключатель «План-график размещается в структурированной форме», расположенный в блоке «Особенности размещения плана-графика» (см. Рис. 1). Заполнив поля формы, нажмите на кнопку «Далее». При нажатии на кнопку «Далее» отобразится вкладка «Позиции плана- графика» (Рис. 3). Рис. 3 Вкладка «Позиции плана-графика» формы создания плана-графика Для добавления позиции плана-графика нажмите на гиперссылку «Добавить позицию». При нажатии на гиперссылку «Добавить позицию» отображается форма ввода сведений о позиции плана-графика (Рис. 4). Рис. 4 Вкладка «Общие сведения» страницы формирования сведений о позиции плана-графика На вкладке «Общие сведения» страницы формирования сведений о позиции плана-графика заполните необходимые поля. Обязательные поля отмечены на форме символом «*». Заполнив поля формы, нажмите на кнопку «Далее». При создании позиции плана-графика в случае необходимости установите флажок «Совместные торги» (Рис. 5). Рис. 5 Выключатель «Совместные торги» На вкладке «Товары, работы, услуги» (Рис. 6) добавьте сведения о товарах, работах, услугах, заполнив необходимые поля. Поля, отмеченные символом «*», являются обязательными для заполнения. Заполнив поля, нажмите на кнопку «Добавить сведения». При необходимости повторите процедуру, затем нажмите на кнопку «Далее». Рис. 6 Вкладка «Товары, работы, услуги» страницы формирования сведений о позиции плана-графика На вкладке «Условия закупки» (Рис. 7) заполните необходимые поля. Поля, отмеченные символом «*», являются обязательными для заполнения. Заполнив поля, нажмите на кнопку «Завершить». Рис. 7 Вкладка «Условия закупки» страницы формирования сведений о позиции плана-графика При нажатии на кнопку «Завершить» отобразится вкладка «Позиции планаграфика» (см. Рис. 3). При необходимости добавьте несколько позиций для плана-графика, нажав на гиперссылку «Добавить позицию» (см. Рис. 3). Добавив позиции плана-графика, нажмите на кнопку «Далее». При нажатии на кнопку «Далее» отобразится вкладка «Итоговые позиции» (Рис. 8). Рис. 8 Вкладка «Итоговые позиции» формы создания плана-графика Для позиций в выпадающем меню доступны пункты: - «Просмотреть» – отображается у всех позиций, вне зависимости от статуса; - «Изменить» – отображается у позиций со статусом «Изменена», «Опубликована». При выборе опции карточка позиции открывается в режиме редактирования; - «Редактировать» – отображается для позиций со статусом «Новая». При выборе опции карточка позиции плана-графика открывается в режиме редактирования. Для публикации/ отправки на согласование нажмите на кнопку «Опубликовать»/«Направить на согласование» (кнопки отображаются в зависимости от полномочий пользователя). Завершите работу с планом-графиком нажатием на кнопку «Завершить». При нажатии кнопки «Завершить» система выполняет проверку корректности введенных данных. В случае наличия ошибок Система отобразит окно с отчетом о нарушениях. Исправьте необходимые данные в сведениях планаграфика и повторно сохраните его. Редактирование плана-графика Система предоставляет возможность редактирования сведений планаграфика в структурированной и неструктурированной форме. Важно: под редактированием плана-графика понимается внесение изменений в сохранённые, но неопубликованные сведения плана-графика. Для редактирования плана-графика откройте страницу «Реестр плановграфиков» в ЗЧ Сайта. В выпадающем меню плана-графика нажмите на пункт «Редактировать». Внесите изменения в план-график и сохраните его. Удаление неопубликованных сведений плана-графика Для удаления неопубликованного плана-графика откройте страницу «Реестр планов-графиков» в ЗЧ Сайта. В выпадающем меню плана-графика нажмите на пункт «Удалить». При нажатии на пункт меню «Удалить» отображается диалоговое окно для подтверждения удаления сведений неопубликованного плана-графика. Нажмите на кнопку «Продолжить». Выполняется удаление неопубликованных сведений о плане-графике. Публикация плана-графика. Отправка плана-графика на согласование Возможность публикации планов-графиков предоставляется заказчикам, выполняющих размещение плана-графика. Для публикации плана-графика откройте страницу «Реестр плановграфиков» в ЗЧ Сайта. В выпадающем меню плана-графика нажмите на пункт «Опубликовать». Внесение изменений в план-график Система предоставляет возможность внесения изменений в сведения плана-графика в структурированной и неструктурированной форме. Важно: под внесением изменений в план-график понимается внесение изменений в опубликованную версию плана-графика. При этом создается новая (неопубликованная версия плана-графика). Для внесения изменений в план-графика откройте страницу «Реестр планов-графиков» в ЗЧ Сайта. В выпадающем меню плана-графика нажмите на пункт «Внести изменения». Также внесение изменений в план-график доступно при нажатии на гиперссылку «Редактировать» при просмотре сведений опубликованного плана-графика. Внесите необходимые изменения в сведения плана-графика. При внесении изменений в сведения плана-графика в структурированной форме в карточке плана-графика могут отображаться следующие вкладки: «Общие сведения»; «Позиции плана-графика»; «Итоговые позиции»; «Журнал версий»; «Журнал событий». Сведения на вкладках «Общие сведения», «Документы», «Позиции плана-графика», «Итоговые позиции» доступны для редактирования. Завершите внесение изменений в план-график нажатием на кнопку «Завершить» или «Опубликовать». Аннулирование опубликованного плана-графика Для аннулирования опубликованного плана-графика откройте страницу «Реестр планов-графиков» в ЗЧ Сайта. В выпадающем меню плана-графика нажмите на пункт «Аннулировать». При нажатии на пункт меню «Аннулировать» отобразится форма «Аннулирование плана-графика» (Рис. 9). Рис. 9 Форма «Аннулирование плана-графика» Заполните поле «Основание для аннулирования» и нажмите на кнопку «Подписать и аннулировать план-график». Система выполняет проверку наличия неопубликованной версии планаграфика. При наличии неопубликованной версии отображается диалоговое окно с предупреждением (Рис. 10). Рис. 10 Диалоговое окно для подтверждения аннулирования плана-графика Для подтверждения нажмите на кнопку «Продолжить аннулирование». Система отображает диалоговое окно для подтверждения публикации сведений об аннулировании плана-графика (Рис. 11). Рис. 11 Диалоговое окно для подтверждения публикации сведений об аннулировании плана-графика Нажмите на кнопку «Да» для подтверждения публикации сведений об аннулировании плана-графика. Система отображает диалоговое окно с печатной формой сведений об аннулировании. Нажмите на кнопку «Подписать и опубликовать». После нажатия на кнопку «Подписать и опубликовать» Система выполняет следующие действия: подписывает введенные пользователем сведения об аннулировании плана-графика ЭЦП; присваивает плану-графику статус «Аннулировано»; добавляет в журналы событий записи о выполненной операции; выполняет возврат к форме «Реестр планов-графиков». В выпадающем меню аннулированных планов-графиков отображаются пункты: «Просмотр сведений» – при выборе пункта открывается форма просмотра сведений плана-графика; «Просмотр печатной формы» – при выборе пункта в отдельном окне браузера открывается печатная форма плана-графика.