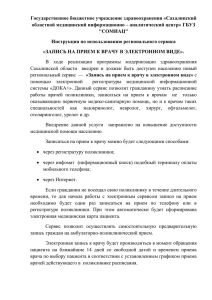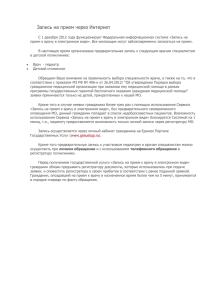ARM_Vrach
реклама
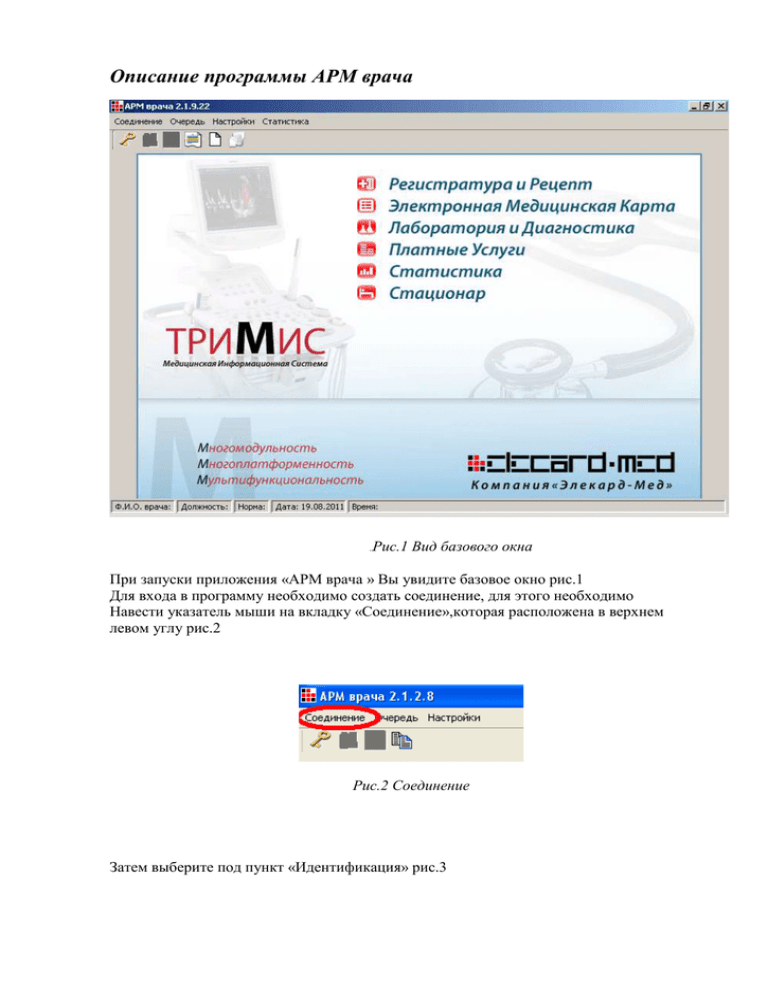
Описание программы АРМ врача Рис.1 Вид базового окна При запуски приложения «АРМ врача » Вы увидите базовое окно рис.1 Для входа в программу необходимо создать соединение, для этого необходимо Навести указатель мыши на вкладку «Соединение»,которая расположена в верхнем левом углу рис.2 Рис.2 Соединение Затем выберите под пункт «Идентификация» рис.3 Рис.3 Идентификация Так же для идентификации пользователя можно использовать значок, расположенный под вкладкой «Соединение» рис.4 Рис.4 Идентификация После выбора «Идентификации» пользователю будет предоставлено окно, в котором необходимо ввести персональный логин и пароль, после заполнения требуемых полей нажимаем ОК рис.5 Рис.5 Ввод логина и пароля После успешного входа, активизируется ранее недоступное меню «Очередь к врачу» Вызывается это меню путем нажатия в верхнем левом углу вкладки «Очередь» рис.6 Рис.6 Очередь к врачу Для удобства работы с программой некоторые часто используемые функции вынесены в окно обозревателя, в подменю «Очередь к врачу» можно также перейти при помощи нажатия значка показанного на рис.7 Рис.7 Очередь к врачу После входа в подменю «Очередь к врачу» на мониторе появляется окно рис.8 с найденными пациентами. В данном окне показываются Ф.И.О, дата рождения пациента и время на которое назначен прием к врачу. «Очередь к врачу» заполняется через регистратуру. Пациенты помеченные голубым маркером направлены на повторный визит к данному специалисту. Рис.8 Найденные пациенты В нижнем правом углу при помощи указателей можно выставить нужную дату рис.9, в окне «Найденные пациенты» отобразиться список пациентов поставленных в очередь на этот день. Рис.9 Дата посещения Пациентов стоящих в списке на прием можно сортировать по фамилии или по времени посещения, нажимая на поля «Фамилия» или «Время» сверху таблицы. При нажатии кнопки «Поиск» рис.11 появляется окно в котором можно самостоятельно ввести данные искомого пациента рис.12 Поиск также осуществляется по первым буквам фамилии, имя и отчества Рис11. Поиск Рис.12 Поиск пациента Путем двойного нажатия левой кнопки на строке интересуемого пациента, в окне «найденные пациенты» рис.8,можно перейти к личному делу пациента рис.13 Рис.13 Личное дело В пункте «Пациент» Данные пациента заполняются через регистратуру, можно только поменять телефон рис.14 Рис.14 Данные пациента В вкладке «Документы» отображается паспортные данные, данные страхового полиса и пенсионное удостоверение (СНИЛС). Эта информация заполняется через регистратуру и изменить её в данном окне нельзя Рис.15 Рис.15 Документы В вкладке «Анамнез жизни» предоставляется окно в котором можно оставлять необходимые записи по этому разделу, для сохранения необходимо нажать кнопку «сохранить», расположенную под окном в левом углу. При помощи указателей расположенный в левой верхней части окна рис.16 можно перейти к пунктам «ТАП», «Вакцинация», «АГ», «Анализы», «КДД», «Диагностика». Рис.16 Выбор меню Рис.17 ТАП В меню «Тап» отображается список талонов, талон помеченный зеленым цветом относиться к данному врачу, под логином и паролем которого запущена программа, буквой «Н» помечается не закрытый талон, перечеркнутый талон – закрытый рис.17 Нажатием правой кнопки мыши на данном талоне, появляется меню, при выборе «Новый визит» становиться активной правая часть главного окна программы, в которой заполняется история болезни рис.18 Рис.18 Новый визит В поле «Жалобы» текстом вписываем жалобы пациента, для удобства разработан шаблон заполнения: при выборе необходимого раздела путем двойного нажатия, в окне «Жалобы» отображается выбранная информация которую можно редактировать Рис.19 Поля «Анамнез» и «Объективный статус» заполняются аналогично. Рис.19 Жалобы Рис.20 Очередь Для того чтобы пациента отправить на повторный визит необходимо нажать на клавишу «В очередь»,рис.20. После нажатия появиться расписание данного специалиста рис.21, под которым запушена программа, где можно будет назначить время и дату следующего визита пациента. Рис.21 Очередь к врачу На рис.23 изображена вкладка «Диагностика, лечение», поле «направление на диагностику» можно заполнить через «объективный статус»,для этого нужно выбрать необходимый диагноз путем нажатия например на элемент «1». При нажатии на клавишу «2» в поле «лечение» добавляются строки в которые необходимо ввести название лекарственного препарата и форму применения. Для выбора физиотерапевтического лечения и диеты можно воспользоваться указателями «3». Рис.23 Диагностика, лечение При нажатии правой кнопкой мыши в поле вкладки «Диагностика, лечение» появляется окно «Вывод на печать» рис. 24. Рис.24 Вывод на печать При выборе пункта «направление на консультацию» появляется окно в котором необходимо внести информацию о ЛПУ, куда направлен пациент, при нажатии на указатель «1» можно выбрать нужное учреждение, ОГРН и Адрес в этом случаи заполняются автоматически. Специальность мед. Работника к которому направлен пациент заполняется при помощи нажатия на указатель «2». Код диагноза по МКБ и код льготы можно выбрать путем нажатия на указатели «3». При нажатии на указатель «4» можно выбрать необходимый пункт при заполнении поля «Обоснования направления» В поле обозначенным «5» отображается лимит направлений на консультацию по наименованию ЛПУ по данной специальности мед. работника.Рис.25 Рис.25 Направление на консультацию Рис.27 Вакцинация Рис.28 Прививки Для того что бы поля для заполнения информации о прививках стали активными для редактирования, необходимо нажать на клавишу «Добавить» рис.28 Вкладка АГ содержит вкладки, рис 29 а, б, в, г, д. Рис.29а АГ Диспансерный учет Рис.29б АГ Осложнения Рис.29в АГ Прием гипотензивных препаратов Рис.29г АГ Госпитализация Рис.29д АГ Настройки Для того что бы некоторые поля в вкладке «АГ»стали активными, во вкладке «Настройки» необходимо поставить галку в «Неизменяемые параметры» рис.29 Рис.30 Анализы Вкладка «Анализы» содержит подпункты, для того что бы на них перейти необходимо навести указатель мыши на «+» и нажать левой клавишей мыши по нему один раз. Все поля в этой вкладке заполняются вручную. Рис. 31КДД Осмотры врачей специалистов, заполняются путем выбора специальности врача, для этого нужно поставить галку в одном из полей, обозначенным «1», Диагноз (код по МКБ-10) заполняется вручную, или можно выбрать необходимый код при помощи нажатия на указатель «2», при помощи указателя «3» передвигаемся по полю. Диспансерный учет также можно заполнить вручную или при выборе данных путем нажатия на необходимый указатель «4» рис.31 Вкладка «Диагностика» отображает флюорографию и рентгеновское обследование пациента рис.32 Рис.32 Диагностика При нажатие клавиши «Рецепт» Рис.33, появляется окно в котором необходимо заполнить нужные поля Рис.34 Рис.33 Вызов рецепта Рис.34 Рецепт Название препарата в поле «Rp» можно вводить как на торговом, так и на МНН. В поле «Signa» необходимо указать способ применения. В поле, которое на рисунке выделено красным цветом, отображается список аптек В который можно приобрести данное лекарство, также количество которое есть в наличии на данный момент времени и цену препарата. При нажатии клавиши «Настройки» можно выбрать «Язык лекарств»,остальные поля заполняются при необходимости администратором. Рис.35 Настройки Рис.6а Статистика При нажатии клавиши «Статистика», появляется подпункт «Отчеты» рис. 6а. При выборе этого появляется список, рис 6б. При нажатии на «+» можно выбрать интересуемые отчеты, в подпункте «пользовательские отчеты», находятся отчеты по которые ранее были используемы на доном рабочем месте. Рис.6б Пользовательские отчеты При нажатии на «+» с левой стороны от пункта «Отчеты», появляется список с отчетами которые содержаться в памяти компьютера, рис. 6в. Рис.6в Отчеты При выборе интересующего отчета, нажмите на зеленный квадратик, находящийся с левой стороны от отчета, рис. 6г. Рис.6г Выбор отчета Отчет будет открыт в приложении Microsoft Excel,что очень удобно при редактировании, Рис. 6д. Рис.6д Вариант предлагаемого отчета