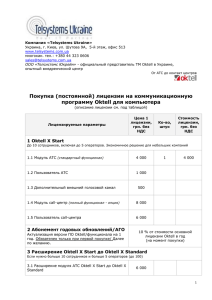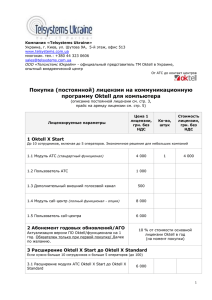Инструкция по настройке АТС Oktell
реклама

Инструкция по настройке АТС Oktell Оглавление Инструкция по настройке АТС Oktell.......................................................................................................... 1 Настройка АТС Oktell ................................................................................................................................... 2 Настройка Oktell на рабочем месте пользователя ................................................................................... 9 Ограничения по работе с АТС Oktell ........................................................................................................10 Настройка АТС в базе данных...................................................................................................................11 Осуществление звонков. Режимы для работы с АТС. ............................................................................15 Приложение 1. Первичная установка и настройка АТС Oktell ...............................................................18 1 Настройка АТС Oktell 1. Запустите программу «Oktell» под учетной записью пользователя имеющего роль «Администратор». Если программная часть не установлена, перейдите к Приложению 1. “Первичная установка и настройка АТС Oktell” настоящей инструкции. 2. Убедитесь в том, что у вас правильно установлена лицензия. Информацию по приобретению можно уточнить на сайте производителя http://www.oktell.ru в разделе IP АТС купить. 3. Добавьте пользователей АТС заполнив поля, следующим образом: a. Пользователь (login): <Имя компьютера>_<внутренний номер телефона> b. Пароль: Ab123456 4. Завести внутренние номера, следующим образом: a. Заполнить поля «Внутренний номер» и «Описание» b. Для привязки пользователя к номеру, а номера к соответствующей линии необходимо в «Правило звонка» добавить два объекта: «Внутренняя линия» «Сотрудник» c. Установить временной интервал – мышкой отметить время дозвона 2 5. Настроить «Карту сети» по следующему алгоритму: a. Если не существует, то добавить сервер АТС 3 и на закладке «Свойства» заполнить поля «Название» и «Адрес в сети», а так же включить галочку «Сервер состояний» b. Добавить компьютер пользователя и линией соединить с сервером. 4 На закладке «Свойства» заполнить поле «Адрес в сети», следующим образом: <IP адрес или Имя компьютера>/<Внутренний номер телефона> c. Добавить телефон: 5 Аналоговый телефон соединить его линией с сервером и линией с компьютером, Выделяем иконку телефона и на закладке «Свойства» заполняем поля «Название» и «Линия FXS» 6 USB телефон или USB/jack гарнитура - соединяем с компьютером с которого будет вестись управление На закладке «Свойства» можно заполнить «Название». 6. Сохранить все изменения «Карты сети» на закладке «Сохранение», нажав кнопку «Проверить», после проверки «Сохранить карту» (та же кнопка), после сохранения «Перезагрузить» (та же кнопка). 7 7. Общая схема карты сервера с подключенными двумя компьютерами, один из которых управляет аналоговым телефоном, а другой USB гарнитурой, должна выглядеть примерно следующим образом: 8 Настройка Oktell на рабочем месте пользователя 1. Установить клиентскую часть Oktell на компьютере пользователя 9 Ограничения по работе с АТС Oktell 1. На одном рабочем месте Клиент-Коммуникатора можно использовать только одну АТС Oktell 2. На одном рабочем месте Клиент-Коммуникатора можно использовать только одну линию АТС Oktell Все ограничения связаны с особенностью работы АТС Oktell. 10 Настройка АТС в базе данных Для осуществления звонков из Клиент-Коммуникатора с помощью установленной АТС необходимо произвести следующие настройки в базе данных: 1. Настройки в Администраторе 2. Настройки в Конфигураторе 3. Настройки в клиентской части 1. Настройки АТС в Администраторе 1.1. Запустите модуль «Администратор» в меню Программы/BMicro/Администрирование. 1.2. Откройте меню «Интеграция с АТС» и добавьте новую станцию: для этого в открывшемся окне выберите модель АТС и задайте имя. 1.3. АТС Для созданной АТС задайте необходимые политики, а также укажите адрес Сервера 11 1.4. Перейдите на закладку «Привязка компьютеров» и создайте необходимые привязки. Для этого необходимо в контекстном меню (правой клавишей мыши по пустому полю) выбрать пункт «Добавить (Ins)» и в открывшейся форме выбрать АТС, компьютер и указать номер линии. Данную операцию повторите для всех рабочих мест с установленными линиями. 1.5. Перейдите на закладку «Настройки пользователей» и задайте необходимые настройки для каждого пользователя Запретить автоматическую запись звонков – при выставленной галочке запись звонков будет осуществляться только вручную пользователем при нажатии кнопки на панели в карточке звонка Мониторить все линии АТС – пользователь с такими правами видит все линии АТС и их текущее состояние в режиме Монитор АТС Скрыть статус автоматической записи – эта настройка позволяет скрыть отображение статуса «Идет запись звонка» в карточке звонка 2. Настройки АТС в Конфигураторе Запустите модуль «Конфигуратор» в меню Программы/ BMicro/ Администрирование. 12 2.2. Выберите необходимый класс, в записях которого есть атрибуты с номерами телефонов. Например, класс Контрагенты. Откройте свойства атрибута содержащего номер телефона на закладке Базовый и установите необходимый тип транспорта данных. 2.3. Выставьте тип транспорта данных для всех атрибутов, содержащих номера телефонов во всех необходимых классах. 3. Настройки АТС в клиентской части 3.2. Откройте справочник Настройка АОН 3.3. Добавьте в справочник записи с указанием всех возможных классов и атрибутов, содержащих номера телефонов (те атрибуты, для которых выставлен Транспорт данных в Конфигураторе) 3.4. В первую очередь добавьте запись с классом Сотрудники и указанием атрибута, содержащего внутренние телефоны, затем все остальные классы 13 14 Осуществление звонков. Режимы для работы с АТС. 1. После установки транспорта данных на карточке записи соответствующего класса, а также в режимах в меню Транспорт появится возможность выбора номера, по которому осуществлять звонок 2. После выбора номера осуществляется дозвон с помощью АТС, на экране появляется карточка Исходящего вызова 15 3. В карточке отображается статус вызова, а также панель кнопок, с помощью которой можно начать запись вызова (если в настройках Администратора выставлена ручная запись) перевести звонок на другую свободную линию (становится доступной после того, как установлено соединение) прекратить вызов 4. Если поступает входящий звонок на линию, привязанную к рабочему месту, на экране появляется карточка Входящего вызова. На ней также отображается статус вызова и есть панель кнопок. 5. Просмотреть все состояния линий можно в режиме Монитор АТС на вкладке Стандартная/ Управление АТС. Если для пользователя в настройках в Администраторе выставлено «Мониторить все линии», в режиме отобразятся все линии и их состояния. В противном случае, пользователь увидит только свои линии. 16 17 Приложение 1. Первичная установка и настройка АТС Oktell 1. Установить серверную часть программы на предполагаемый компьютер-сервер, используя дистрибутив установки на сайте производителя. Установку и первые шаги по активации сервера необходимо выполнить по инструкции производителя. 2. Если Вы используете платы CTI (платы компьютерно-телефонной интеграции) для подключения внешних и внутренних аналоговых линий, Вам необходимо дополнительно сделать настройку в конфигурационном файле Oktell сервера (oktell.ServerService.exe.config). Рассмотрим настройку на примере платы Yeastar TDM800: a. Ищем в конфигурационном файле oktell.ServerService.exe.config строку: <!--add key="START_SERVER_07" value="TDM800 Yeastar Server;oktell.HALYeastarSrv.dll;TDM800" /--> b. Убираем комментарий, что бы строка приняла вид: <add key="START_SERVER_07" value="TDM800 Yeastar Server;oktell.HALYeastarSrv.dll;TDM800" /> c. Сохраняем файл и перезапускаем службу «oktellServer». Либо из программы «Oktell»: Меню «Общие настройки» - «Управление сервером», нажимаем кнопку «Перезагрузить службу сервера». d. Для активации линий вам необходимо в программе «Oktell» в карте сети добавить сервер АТС: 18 И на закладке «Свойства» выполнить следующие действия: Заполнить поле «Название» Заполнить поле «Адрес в сети» Включить галочку «Сервер состояний» Нажать кнопку «Опросить сервер» Сохранить результат – кнопка «OK» 19 e. Сохранить все изменения «Карты сети» на закладке «Сохранение», нажав кнопку «Проверить», после проверки «Сохранить карту» (та же кнопка), после сохранения «Перезагрузить» (та же кнопка). 23 октября 2013 г. 12:30 20