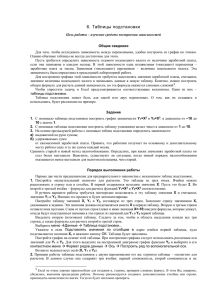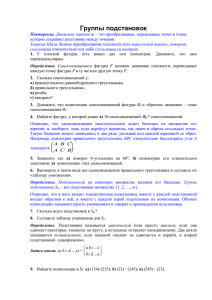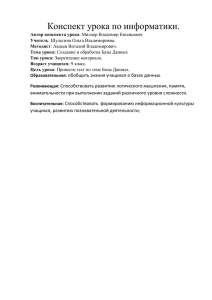практическая работа 6.4.1. создание таблиц.
реклама
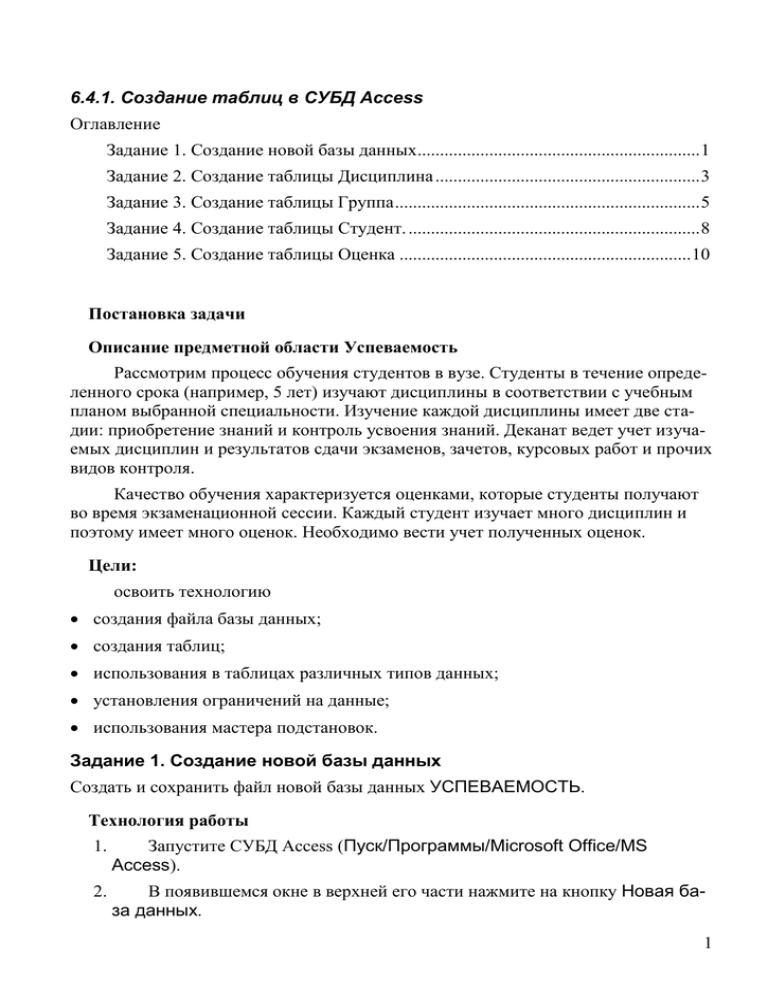
6.4.1. Создание таблиц в СУБД Access Оглавление Задание 1. Создание новой базы данных............................................................... 1 Задание 2. Создание таблицы Дисциплина ........................................................... 3 Задание 3. Создание таблицы Группа .................................................................... 5 Задание 4. Создание таблицы Студент. ................................................................. 8 Задание 5. Создание таблицы Оценка ................................................................. 10 Постановка задачи Описание предметной области Успеваемость Рассмотрим процесс обучения студентов в вузе. Студенты в течение определенного срока (например, 5 лет) изучают дисциплины в соответствии с учебным планом выбранной специальности. Изучение каждой дисциплины имеет две стадии: приобретение знаний и контроль усвоения знаний. Деканат ведет учет изучаемых дисциплин и результатов сдачи экзаменов, зачетов, курсовых работ и прочих видов контроля. Качество обучения характеризуется оценками, которые студенты получают во время экзаменационной сессии. Каждый студент изучает много дисциплин и поэтому имеет много оценок. Необходимо вести учет полученных оценок. Цели: освоить технологию создания файла базы данных; создания таблиц; использования в таблицах различных типов данных; установления ограничений на данные; использования мастера подстановок. Задание 1. Создание новой базы данных Создать и сохранить файл новой базы данных УСПЕВАЕМОСТЬ. Технология работы 1. Запустите СУБД Access (Пуск/Программы/Microsoft Office/MS Access). 2. В появившемся окне в верхней его части нажмите на кнопку Новая база данных. 1 3. В открывшемся справа окне Новая база данных введите имя базы данных – УСПЕВАЕМОСТЬ (Рис. 1),справа от поля с именем щелкните по кнопке для выбора папки расположения для размещения создаваемого файла и выберите на своем сетевом диске папку Access для сохранения. Рис. 1. Окно среды СУБД Аccess 2007 4. Щелкните на кнопке Создать. Откроется окно созданного файла базы данных (Рис. 2) в режиме Таблица, в которой по умолчанию содержится 1 столбец Код поля. Рис. 2. Окно среды Access в режиме Таблица 2 Левая часть окна называется Область перехода. 5. Нажмите в ней на кнопку Все таблицы. В выпадающем меню выберите Тип объекта. Обратите внимание на то, что кнопка области перехода теперь называется Все объекты Access (Рис. 3). Нажмите на неё и удостоверьтесь, что выпадающий список содержит основные объекты, создаваемые в среде – Таблицы, Запросы, Формы, Отчеты. Рис. 3. Область перехода 6. Откройте каждую вкладку на ленте, содержащую группы кнопок команд и инструментов, и сравните команды с командами аналогичных меню из других приложений MS Office. 7. Закройте созданный вами файл своей базы данных и выйдите из среды. 8. Найдите созданный файл в своей папке и определите его размер. Обратите внимание! Мы только сохранили пустой файл, в котором затем будем создавать базу данных. Его размер около 276 Кб. 9. Двойным щелчком запустите созданный файл. Задание 2. Создание таблицы Дисциплина Создать таблицу Дисциплина со следующей структурой (Рис. 4). Рис. 4. Структура таблицы Дисциплина Установить дополнительные свойства полей (Таблица 1). Таблица 1 Дополнительные свойства таблицы Дисциплина Имя поля Тип данных Вкладка Общие 3 Размер поля Обязательное поле 20 Да Код дисциплины Счетчик Название Текстовый Заполнить таблицу данными – дисциплинами, изучаемыми на 1-м курсе. Название дисциплины Название дисциплины Математика Информатика История Экономика Технология работы 1. Перейдите на ленте на вкладку Создание в Главном меню СУБД Access. 2. Выберите в группе Таблицы Конструктор таблиц бланк конструктора таблицы. 3. В первой строке столбца Имя поля введите название первого поля Код дисциплины. 4. Щелкните на этой же строке в столбце Тип данных и выберите из списка тип Счетчик. 5. Присвойте полю признак ключевого поля, используя контекстное меню (Правая кнопка мыши/Ключевое поле или кнопка Ключевое поле в группе Сервис на вкладке Создание). 6. Во второй строке введите имя второго поля – Название – и установите тип - Текстовый. 7. На вкладке Общие измените размер поля на 20 (символов), установите свойство Обязательное поле. 8. .Откроется Перейдите в режим таблицы (Вкладка Главная/ группа Режимы/кнопка Режим/Режим таблицы ). При появлении сообщения о сохранении таблицы введите ее имя – Дисциплина. 9. Убедитесь, что ее имя появилось на панели переходов в списке таблиц. 10. Откройте таблицу и заполните ее данными, предложенными выше (первый столбец будет заполняться автоматически). 4 11. Закройте таблицу нажатием на обычный значок закрытия окна (крестика, находящегося в правом верхнем углу). Задание 3. Создание таблицы Группа 1. Создать таблицу Группа со следующей структурой (Рис. 5). Тип данных и свойства полей указаны в таблице 2. Для создания использовать технологию создания таблиц (задание 2) Рис. 5. Структура таблицы Группа 2. Установить дополнительные свойства таблицы Группа (Таблица 2). Таблица 2. Дополнительные свойства таблицы Группа Вкладка Общие Имя поля Размер/Формат Вкладка Подстановка Обязательное поле Код группы Номер группы Размер 6 Да Дата образования Краткий формат даДа ты Список: 4;5;6 Срок обучения Плата за семестр Байт Да Ограничиться ком спис- Да 5 Вкладка Общие Имя поля Размер/Формат Обучение чено закон- Вкладка Подстановка Обязательное поле Да Примечание. Смысл полей, в основном понятен. Поле Обучение закончено является полем логического типа. Это означает, что в этом поле вводится значение «Да» или «Нет», которое оформляется в виде специального управляющего элемента «флажок». 3. Освоить технологию создания списка фиксированных значений с помощью Мастера подстановок. 4. Установить ограничение, обязывающее вводить только указанные в списке значений сроки обучения. 5. Освоить технологию создания списка фиксированных значений с помощью Мастера подстановок. Технология создания списка фиксированных значений с помощью Мастера подстановок (на примере поля Срок обучения) 1. Для поля Срок обучения в раскрывающемся списке столбца Тип данных выберите Мастер подстановок. 2. На 1-м шаге работы мастера выберите переключатель "будет введен фиксированный набор значений". 3. На следующем шаге задайте число столбцов (1) и введите значения списка: 4; 5; 6 – по одному на каждой строке (Рис. 6). 6 Рис. 6. Диалоговое окно Мастера подстановок 4. На следующем шаге подтвердите название поля. 5. Завершите работу мастера щелчком по кнопке Готово. 6. Щелкните на вкладку Подстановка. Вы увидите, что в строке Источник строк появился список значений подстановки, записанных в кавычках и разделенных точкой с запятой. 7. На вкладке Подстановка в строке Ограничиться списком установите значение Да, выбрав из раскрывающегося списка. Благодаря этому условию, среда будет следить за тем, чтобы пользователь не ввел какие-то новые формы обучения. 8. На вкладке Общее В строке Значение по умолчанию введите значение 6. Рекомендации по заполнению таблицы 1. При вводе данных в поле Срок обучения значение выбирайте из раскрывающегося списка 2. Посмотрите, как реагирует среда на следующие действия и сделайте вывод: Что будет, если НЕ ввести данные в какое-нибудь поле, объявленное обязательным? Что будет, если ввести несуществующий срок обучения? Введите вручную номер группы, которого нет в списке. 7 3. Плату за обучение введите самостоятельно. Достаточно вводить число. 4. В столбце Обучение закончено отметьте флажок. Данные для заполнения таблицы Группа Номер Дата Срок обучения группы Плата Обучение за обучение закончено ДОБ-91 4 Да ДО-92 6 Да ДО-01 6 Нет ДОБ-02 4 Нет ДО-11 6 Нет ДО-21 6 Нет Задание 4. Создание таблицы Студент. Создать таблицу Студент со следующей структурой (Рис. 7). 1. 2. Освоить технологию создания списка подстановки значений из другой таблицы с помощью Мастера подстановок. 3. Заполнить таблицу данными. Рис. 7. Структура таблицы Студент Таблица 3. Дополнительные свойства таблицы Студент Вкладка Общие Имя поля Размер / Формат Обязательное поле Вкладка Подстановка Код студента Фамилия 15 Да 8 Вкладка Общие Имя поля Размер / Формат Имя 15 Отчество 15 Дата рождения Краткий формат даты Код группы Обязательное поле Вкладка Подстановка Да Да Да Из таблицы Группа поле Номер группы Технология создания списка подстановки из таблицы с помощью Мастера подстановок (на примере поля Код группы) 1. В раскрывающемся списке столбца Тип данных для поля Код группы выберите Мастер подстановок. 2. На 1-м шаге работы мастера выберите переключатель "объект столбец подстановки будет использовать значения из таблицы или запроса". 3. На следующем шаге выберите нужную таблицу Группа. 4. На следующем шаге выберите поле Номер группы, значения которого будут подставляться в таблицу. 5. На следующем шаге задайте сортировку по полю Номер группы. 6. На следующем шаге просмотрите подключившийся из таблицы столбец подстановки. 7. На следующем шаге задайте подпись столбца и завершите работу мастера щелчком по кнопке Готово. Обратите внимание! Появится сообщение "Перед созданием связи необходимо сохранить таблицу. Выполнить это сейчас?" В этом сообщении важно не то, что среда предлагает сохранить таблицу. Это привычное сообщение. Важна первая часть фразы –“ Перед созданием связи… “. При использовании мастера подстановок между таблицами устанавливается связь – это одно из главных понятий баз данных. 8. Посмотрите, как изменилась структура таблицы. Щелкните на вкладку Подстановка. Вы увидите, что в строке Источник строк появилась команда на языке SQL, описывающая требуемую подстановку из таблицы. Рекомендации по заполнению таблицы 1. При вводе данных в поле Номер группы значение выбирайте из раскрывающегося списка 9 2. Посмотрите, что будет, если ввести несуществующую дату рождения (например, 31.06.1985). 3. Посмотрите, что будет, если ввести вручную номер группы, которого нет в списке. Данные для заполнения таблицы Студент: Фамилия Имя Отчество Дата рождения Код группы Арбузов Николай Николаевич ДО-11 Киршин Петр Валерьевич ДО-11 Кривинский Сергей Николаевич ДО-11 Крылова Елена Петровна ДО-11 Кульчий Григорий Викторович ДО-11 Патрикеев Олег Борисович ДО-21 Перлов Кирилл Николаевич ДО-21 Соколова Наталия Петровна ДО-21 Степанская Ольга Витальевна ДО-21 Тимофеев Сергей Трофимович ДО-21 Задание 5. Создание таблицы Оценка Создать таблицу Оценка со следующей структурой (Рис. 8). 10 Рис. 8. Структура таблицы Оценка Установить дополнительные свойства таблицы (Таблица 4). Таблица 4. Дополнительные свойства таблицы Оценка Имя поля Вкладка Общие Вкладка Подстановка Размер / Формат Обязательное поле Код студента Да Из таблицы Студенты поля Фамилия, Имя Код Да Из таблицы Дисциплины поле Название Да Список с фиксированным набором значений – 0, 2, 3, 4, 5, -1, 1 дисциплины Оценка Длинное целое Ограничиться списком Рекомендации по выполнению задания 1. При создании полей Код студента, Код дисциплины используйте Мастер подстановок. 2. При создании полей среда предложит вам автоматически создать ключевое поле. Откажитесь от создания этого поля. Если вы случайно все-таки создадите его, то потом надо его удалить (выделить строку и Правка/Удалить). 3. Для создания составного ключа выделите две строки одновременно и установите ключевое поле. 4. Для поля Оценки самостоятельно сформировать условие на значение, сообщение об ошибке. 5. Значения оценок вводятся по следующему правилу – 0 (неявка), 2, 3, 4 5 (оценки за экзамен, курсовые работы и пр.), -1, 1 (зачет «не сдан», «сдан»). 6. Задайте обязательные поля. 7. Таблицу данными НЕ заполнять. 11