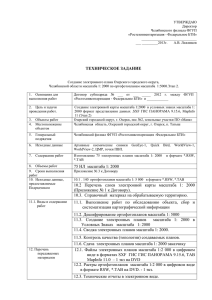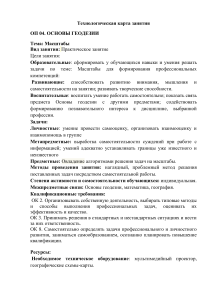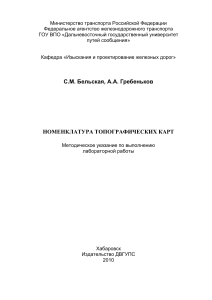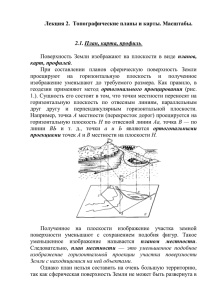8 Управление отображением документа в окне.
реклама
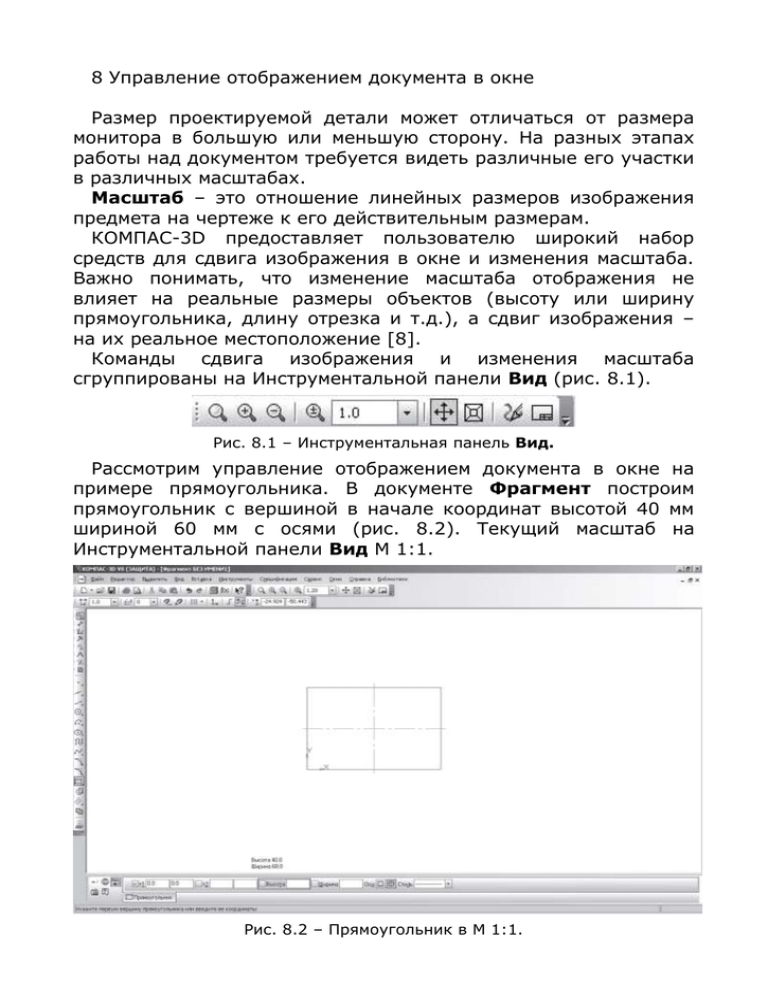
8 Управление отображением документа в окне Размер проектируемой детали может отличаться от размера монитора в большую или меньшую сторону. На разных этапах работы над документом требуется видеть различные его участки в различных масштабах. Масштаб – это отношение линейных размеров изображения предмета на чертеже к его действительным размерам. КОМПАС-3D предоставляет пользователю широкий набор средств для сдвига изображения в окне и изменения масштаба. Важно понимать, что изменение масштаба отображения не влияет на реальные размеры объектов (высоту или ширину прямоугольника, длину отрезка и т.д.), а сдвиг изображения – на их реальное местоположение [8]. Команды сдвига изображения и изменения масштаба сгруппированы на Инструментальной панели Вид (рис. 8.1). Рис. 8.1 – Инструментальная панель Вид. Рассмотрим управление отображением документа в окне на примере прямоугольника. В документе Фрагмент построим прямоугольник с вершиной в начале координат высотой 40 мм шириной 60 мм с осями (рис. 8.2). Текущий масштаб на Инструментальной панели Вид М 1:1. Рис. 8.2 – Прямоугольник в М 1:1. 1. – Текущий масштаб – явное задание масштаба изображения: разверните Список масштаба, выберите нужное значение из списка (см. рис.) или введите значение с клавиатуры. 2. – Увеличить масштаб рамкой (увеличение части объекта): щелкните ЛКМ в точке первого угла рамки, которая должна охватить увеличиваемую область; переместите курсор для достижения нужного размера рамки (рис 8.3, а); после фиксации второго угла рамки изображение увеличится и займет всю площадь окна (рис. 8.3, б). а б Рис. 8.3 Увеличение масштаба рамкой. 3. – Увеличить масштаб изображения в фиксированное число раз. Каждый щелчок ЛКМ по данной кнопке увеличивает изображение в 1,2 раза. При изменении масштаба положение центра изображения не изменяется: щелкните по кнопке – Увеличить масштаб 6 раз и сравните полученное изображение с рис. 8.4. Рис. 8.4 – Увеличение масштаба. 4. – Уменьшить масштаб изображения в фиксированное число раз. Каждый щелчок ЛКМ по данной кнопке уменьшает изображение в 1,2 раза. При изменении масштаба положениецентра изображения не изменяется: щелкните по кнопке – Уменьшить масштаб 6 раз, рис.8.5. Рис. 8.5 – Уменьшение масштаба 5. – Сдвинуть – сдвиг изображения в активном окне: нажмите на кнопку Сдвинуть, курсор изменит свою форму (четырехсторонняя стрелка); перемещайте курсор, удерживая ЛКМ. Достигнув необходимого положения, отпустите кнопку мыши и отключите команду. 6. – Приблизить / отдалить – Плавное изменение масштаба: нажмите на кнопку Приблизить / отдалить, курсор изменит свою форму; перемещайте курсор, удерживая ЛКМ, в вертикальном положении. При движении курсора вверх изображение будет плавно увеличиваться, в обратном направлении – уменьшаться. Центром масштабирования считается центральная точка окна документа; достигнув необходимого размера, отпустите ЛКМ и отключите кнопку Приблизить / отдалить. 7. – Показать все – редактируемый документ полностью отобразится в окне (рис. 8.6). Рис. 8.6 – Отображение всего документа в окне. 8. Если вы пользуетесь мышью с колесом, то для изменения масштаба изображения можно вращать колесо. При вращении на себя изображение уменьшается, от себя – увеличивается.