в системе «Енисей-ГУ - Агентство информатизации и связи
реклама
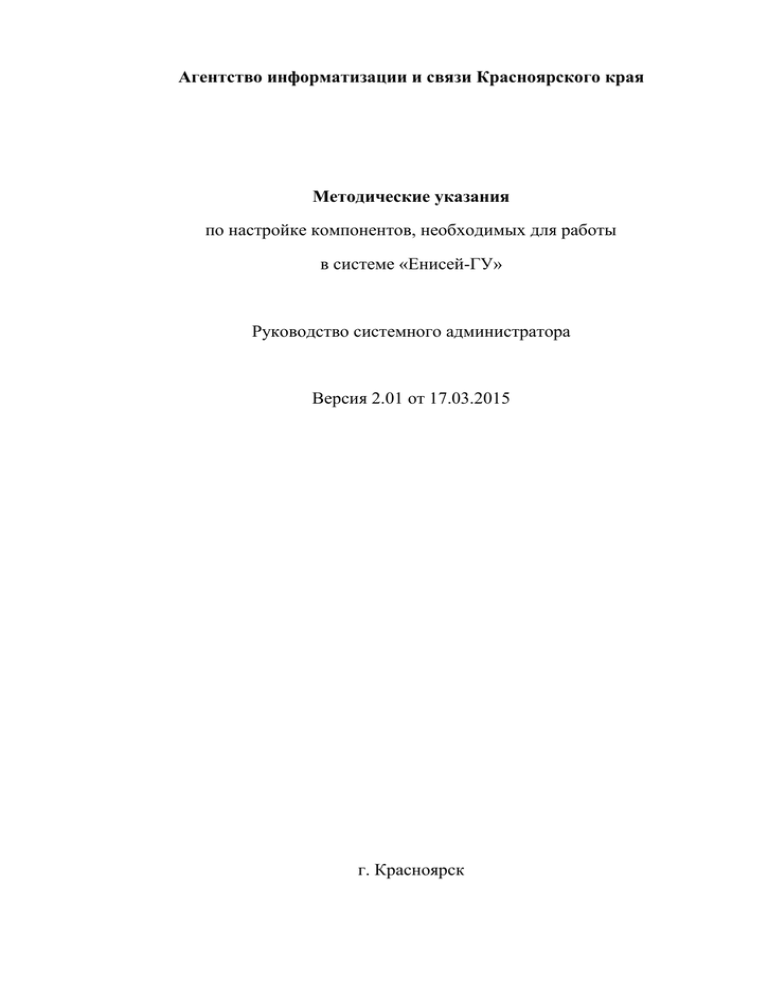
Агентство информатизации и связи Красноярского края Методические указания по настройке компонентов, необходимых для работы в системе «Енисей-ГУ» Руководство системного администратора Версия 2.01 от 17.03.2015 г. Красноярск Методические указания по настройке компонентов, необходимых для работы в системе «Енисей-ГУ» Введение Настоящие методические указания предназначены для пользователей системы «Енисей–ГУ», использующих усиленную квалифицированную электронную подпись в процессе подачи запросов в систему межведомственного электронного взаимодействия (СМЭВ). В соответствии с Федеральным законом Российской Федерации от 27.07.2010 №210-ФЗ «Об организации предоставления государственных и муниципальных услуг», уполномоченная организация предоставляет государственные и муниципальные услуги, в том числе в электронной форме, по принципу «одного окна». В соответствии с этим принципом, предоставление государственной или муниципальной услуги осуществляется после однократного обращения заявителя с соответствующим запросом, а взаимодействие с органами, предоставляющими государственные услуги, или органами, предоставляющими муниципальные услуги, осуществляется без участия заявителя в соответствии с нормативными правовыми актами и соглашением о взаимодействии. Запрос дополнительных документов, необходимых для предоставления гражданину государственной услуги, уполномоченные учреждения осуществляют самостоятельно. При этом запрос документов в электронной форме осуществляется через СМЭВ. Органы государственной и муниципальной власти Красноярского края осуществляют подачу и приём запросов в СМЭВ посредством использования портала доступа к СМЭВ – автоматизированной информационной системы «Енисей–ГУ». При подаче запросов в СМЭВ через систему «Енисей–ГУ» в определенные ведомства (например, «Росреестр») может потребоваться заверение запроса с помощью усиленной квалифицированной электронной подписи лица, уполномоченного на подачу такого запроса. В целях использования возможности работы с усиленной квалифицированной электронной подписью в системе «Енисей–ГУ» потребуется соответствующая настройка программных компонентов автоматизированного рабочего места. Целью настоящих методических указаний служит предоставление детальных инструкций по настройке вышеупомянутых программных компонентов. Установка программных компонентов для работы со средствами электронно-цифровой подписи в системе «Енисей–ГУ» Детальные инструкции по установке приведены в «Методических указаниях по настройке программного обеспечения», передаваемых при получении электронной подписи в удостоверяющем центре «Электронного правительства Красноярского края» её владельцу. Для проведения установки потребуются права локального администратора операционной системы Windows. Методические указания по настройке компонентов, необходимых для работы в системе «Енисей-ГУ» Для работы вам также потребуется приобрести лицензию на использование компонента «КриптоПро JCP» и/или «КриптоПро CSP». Возможность использования полнофункциональной демо-версии продукта ограничивается 3 месяцами. Запускаем установку компонента JRE из папки «Программные компоненты для «Енисей ГУ», прилагаемые на USB-накопителе. ВАЖНО!!! Разрядность JRE должна совпадать с разрядностью браузера, в котором Вы будете отправлять запрос. Для 32-разрядной версии браузера необходимо использовать установочный пакет jre-7u9-windowsi586.exe, для 64-разрядной – установочный пакет jre-7u9-windows-x64.exe. Все настройки установки – по умолчанию. В результате в папке “Program Files” 32-разрядной версии Windows или “Program Files (х86)” 64разрядной версии Windows появится директория «Java», в которую и установлен JRE. Примерный путь к JRE будет такой: «C:\Program Files\Java\jre7» или «C:\Program Files (х86)\Java\jre7». ВАЖНО!!! В случае установки КриптоПро CSP и КриптоПро JCP на одно рабочее место, апплет будет использовать КриптоПро JCP Шаг первый: установка КриптоПроCSP (если для подписания используется криптопровайдер КриптоПро JCP, то переходим к шагу 5) 1. На флэшке в папке «Настройка» запускаем файл csp-win32-kc1rus (для 32х разрядных систем) csp-x64-kc1-rus (64х разрядных систем). 2. Начнётся установка КриптоПроCSP. 3. Нажимаем «Далее». 4. Принимаем условия лицензионного соглашения и нажимаем кнопку «Далее». Методические указания по настройке компонентов, необходимых для работы в системе «Енисей-ГУ» 5. Ничего не вводим, если у вас программа не куплена официально. Обратите внимание на то, что программа будет работать только 3 месяца. Нажимаем «Далее». 6. Выбираем обычную установку. Нажимаем «далее». 7. Ничего не меняем. Нажимаем «Установить». Методические указания по настройке компонентов, необходимых для работы в системе «Енисей-ГУ» 8. 9. Дожидаемся установки программы. Нажимаем «Готово». Перезагружаем компьютер. Второй шаг: установка ключей ЭЦП в КриптоПроCSP 1. Вставляем флэшку. 2. Запускаем программу «КриптоПроCSP» Методические указания по настройке компонентов, необходимых для работы в системе «Енисей-ГУ» 3. Во вкладке «Сервис» нажимаем «Установить личный сертификат». Методические указания по настройке компонентов, необходимых для работы в системе «Енисей-ГУ» 4. Нажимаем «Обзор» и находим на флэшке сертификат пользователя. 5. Нажимаем «Далее». 6. Нажимаем кнопку «Далее» 7. Нажимаем «Обзор» и в появившемся окне нажимаем «ОК» . Методические указания по настройке компонентов, необходимых для работы в системе «Енисей-ГУ» 8. Нажимаем «Далее». 9. Нажимаем «Обзор» и в появившемся окне выбираем «Личное». Нажимаем «ОК». 10. Нажимаем «Далее». 11. Нажимаем «Готово». 12. Выходим из программы, нажав ОК. Третий шаг: установка корневых сертификатов. 1. На флэшке в папке «СЕРТИФИКАТЫ ПО АККРЕДИТАЦИИ» нажимаем правой кнопкой мыши на файл «CA KGKU CIT» ->Установить сертификат. 2. Появится окно «Мастер импорта». 3. Нажимаем «Далее». Методические указания по настройке компонентов, необходимых для работы в системе «Енисей-ГУ» 4. В появившемся окне выбираем «Поместить все сертификаты в следующее хранилище» и нажимаем «Обзор». 5. В появившемся окне выбираем «Доверенные корневые центры сертификации» и нажимаем «ОК» 6. Нажимаем «Далее». 7. Нажимаем «Готово». 8. Появится предупреждение о безопасности по готовности установки сертификата. Методические указания по настройке компонентов, необходимых для работы в системе «Енисей-ГУ» 9. Нажимаем «Да». 10. Нажимаем «ОК» 11. ВАЖНО: пункты 2-10 необходимо по очереди проделать с файлами «ca_new» и «uc1is»! Шаг четвёртый: установка JRE 1. Устанавливаем JRE из папки на флэшке «Настройки» (!!!ВАЖНО!!! разрядностьJRE должна совпадать с разрядностью браузера, в котором Вы будете отправлять запрос). Все настройки установки по умолчанию. Java должна быть выше 1.7.0_21, но до Java 8. 2. Если всё сделано правильно, то в папке “Programfiles” или “Programfiles (х86)” появится директория «Java», в которую и установлен наш JRE. Примерный путь к JRE будет такой: «C:\ProgramFiles\Java\jre7» или «C:\ProgramFiles(х86)\Java\jre7». Методические указания по настройке компонентов, необходимых для работы в системе «Енисей-ГУ» Шаг пятый: установка КриптоПроJCP (если для подписания используется криптопровайдер КриптоПро CSP, то этот и последующие шаги не выполнять) 1. Погасите если есть все процессы «Java» (их можно найти в диспетчере задач во вкладке «Процессы», название процесса может содержать слово «Java», например, «Java»,«JavaService»). 2. Установите JRE 6 и JRE 7 в соответствии с битностью браузера. 3. Распакуйте _jcp.1.0.54.zip. Для удобства распаковать архив можно в корневую папку логического диска С:\. Запустите командную строку (для WindowsVista и Windows7 запускать следует от имени администратора). В командной строке перейдите в папку _jcp.1.0.54\lib, и выполните команду: install.bat "c:\Program Files\Java\jre6" (указываете путь к папке, куда установилось JRE 6). Если у вас есть лицензионный ключ, используйте его при установке, в противном случае JCP через три месяца перестанет работать. В случае успешной установки появится текст Installfinished - Script SUCCEEDED: Методические указания по настройке компонентов, необходимых для работы в системе «Енисей-ГУ» В случае успешной установки в папку с JRE 6 (которая была указана в команде установки) будут скопированы библиотеки JCP: Если установка завершилась неуспешно, выполните ещё раз команду install.bat "c:\Program Files\Java\jre6". Иногда с первого раза не ставится. 4. Из архива с библиотеками скопируйте в папку c:\Program Files\Java\jre6\lib\ext дополнительные библиотеки: 5. Скопировать все файлы с расширением jar из jre6/lib/ext в jre7/lib/ext с заменой 6. Изменить файл jre7/lib/security/java.security, после строчки «security.provider.10=sun.security.mscapi.SunMSCAPI» вставить ещё 3 строки: security.provider.11=ru.CryptoPro.JCP.JCP security.provider.12=ru.CryptoPro.Crypto.CryptoProvider security.provider.13=ru.CryptoPro.reprov.RevCheck 7. Запустим панель JCP: в командной строке перейдите в папку _jcp.1.0.54\lib и выполните команду: ControlPane.bat "c:\Program Методические указания по настройке компонентов, необходимых для работы в системе «Енисей-ГУ» Files\Java\jre7"(путь к JRE 7 следует изменить на тот, который используется у Вас) Появится окно программы CryptoPro JCP settings (она же JCP ControlPane) – установка завершена, дальше будем настраивать. Переустановка JCP Если потребуется переустановить JCP, выполните следующие шаги: 1. Выключить все процессы JAVA 2. В реестре «HKEY_LOCAL_MACHINESOFTWAREJavaSoft» удалить папку «Pref» 3. Можно устанавливать JCP заново в JRE 6, при этом все настройки для JRE 7 сохранятся. Шаг шестой: настройка Крипто Про JCP для работы с USB-флешкой 1. Выбрать вкладку «Оборудование» и в строке путь к хранилищу убрать букву Floppy-дисковода и поставить букву USB-флэш-накопителя в корне которого находится сертификат и нажать применить: Методические указания по настройке компонентов, необходимых для работы в системе «Енисей-ГУ» 1. Шаг Седьмой: настройка Крипто Про JCP Выбрать вкладку «Хранилище ключей и сертификатов» Методические указания по настройке компонентов, необходимых для работы в системе «Енисей-ГУ» 2. Нажать на «Хранилища сертификатов». 3. Нажать на «Найти/Создать». 4. Необходимо найти сертификат владельца ЭЦП (флэшке или в том месте, куда его скопировали). 5. Нажать кнопку «Обновить». Шаг восьмой: настройка Java-консоли в браузере Для настройки Java-консоли в браузере необходимо выполнить следующие шаги: 1) Запустить Java-панель одним из следующих способов: 1) Запуск Java-панели с помощью командной строки: - нажать на кнопку «Пуск» на рабочем столе; - нажать на кнопку «Выполнить»; - в открывшемся диалоге «Выполнить» в поле ввода «Открыть» ввести команду «javaws –viewer» (см. рисунок 1); - нажать на кнопку «OK». Методические указания по настройке компонентов, необходимых для работы в системе «Енисей-ГУ» Рисунок 1 – Диалог «Выполнить». 2) Запуск Java-панели с помощью диалога «Панель управления»: - нажать на кнопку «Пуск» на рабочем столе; - нажать на кнопку «Панель управления»; - нажать на кнопку «Java» в диалоге «Панель управления». 2) В диалоге «Java Control Panel» открыть вкладку «Advanced». 3) Установить параметры согласно рисунку 2. Рисунок 2 – Диалог «JavaControlPanel». 4) Нажать на кнопку «Apply». 5) Нажать на кнопку «OK». 6) Запустить браузер Методические указания по настройке компонентов, необходимых для работы в системе «Енисей-ГУ» 7) В «Управлении дополнениями» (рисунок 3) выбрать пункт «Плагины». 8) Нажать на кнопку «Всегда включать» напротив надписи «Java(TM) Platform SE 7 U71 10.71.2.14» (см. рисунок 3) (). Рисунок 3 – Диалог «Управление дополнениями». 9) Перезапустить браузер. 10) Осуществить доступ к стартовой странице системы путем ввода в адресную строку браузера URL адреса. 11) Заполнить поля «Пользователь» и «Пароль». 12) Нажать на кнопку «Вход». 13) Для создания нового запроса необходимо выполнить следующие шаги: 1) В главном меню системы выбрать пункт «Работа с исходящими запросами». 2) Нажать на кнопку «Новый запрос». 3) Выбрать тип запроса. 4) При необходимости скорректировать сведения в полях. 5) Нажать на кнопку «Сохранить». 6) Нажать на кнопку «Закрыть». 14) Наблюдать за открывшимся диалогом «JavaConsole» и загрузкой апплета. 15) В открывшемся диалоге «Warning - Security» отметить флажок «Always trust content from this publisher». 16) Нажать на кнопку «Run». Методические указания по настройке компонентов, необходимых для работы в системе «Енисей-ГУ» Рисунок 4 – Настройка доверия апплета. 17) Для проверки работоспособности ЭЦП необходимо выполнить подписание запроса ЭЦП и его отправку. Для этого необходимо выполнить следующие шаги: 1) В главном меню системы выбрать пункт «Работа с исходящими запросами». 2) При необходимости в поле «Адресат» выбрать необходимого адресата. 3) При необходимости выбрать в поле «Тип запроса» требуемый тип. 4) При необходимости выбрать в поле «Статус запроса» требуемый статус запроса. 5) При необходимости скорректировать подразделение, перейдя по ссылке с наименованием подразделения. 6) При необходимости в поле «Ответственный» выбрать требуемого исполнителя запроса. 7) При необходимости заполнить поля ввода «Номер запроса» и «Номер заявки». 8) При необходимости выбрать вариант поиска запроса (по дате создания, отправки, обновления или получения ответа). 9) В соответствующих полях указать диапазон дат, за который необходимо просмотреть запросы. 10) Нажать на кнопку «Найти». 11) Перейти по ссылке с типом запроса в таблице результатов поиска. Методические указания по настройке компонентов, необходимых для работы в системе «Енисей-ГУ» 12) Нажать на кнопку «Сохранить и отправить». В случае успешной настройки всех программ при нажатии кнопки «Сохранить и отправить» в системе Енисей-ГУ должно отобразиться следующее окно: 13) В открывшемся диалоге «Проставление ЭЦП» выбрать источник контейнера с ключом ЭЦП – жесткий диск или дискета/USB ключ (Token), выбрать в соответствующем поле контейнер с ключом ЭЦП и указать пароль. 14) Нажать на кнопку «Подписать».
