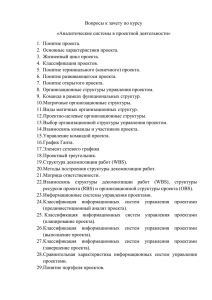УЧЕБНЫЙ КУРС Primavera Project Planner Professional
реклама
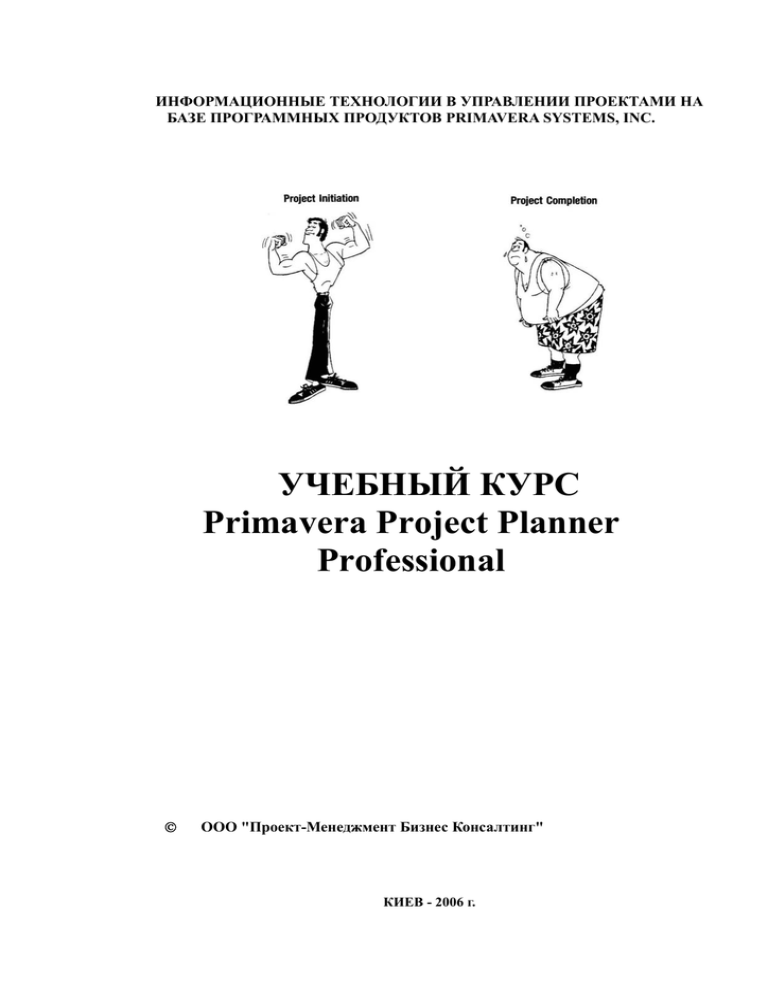
ИНФОРМАЦИОННЫЕ ТЕХНОЛОГИИ В УПРАВЛЕНИИ ПРОЕКТАМИ НА БАЗЕ ПРОГРАММНЫХ ПРОДУКТОВ PRIMAVERA SYSTEMS, INC. УЧЕБНЫЙ КУРС Primavera Project Planner Professional © OOO "Проект-Менеджмент Бизнес Консалтинг" КИЕВ - 2006 г. Информационные технологии в управлении проектами на базе программных продуктов Primavera Systems, Inc. СОДЕРЖАНИЕ МАТЕРИАЛОВ ТРЕНИНГА: ГЛОССАРИЙ УСТАНОВКА/УДАЛЕНИЕ Рrimavera 5.0 …3 Evaluation Version ВВЕДЕНИЕ Фирма-аналог для обучающего курса Пользовательский интерфейс Primavera 5.0 I. ПЛАНИРОВАНИЕ ГРАФИКА I.1. I.2. I.3. I.4. I.5. I.6. I.7. Запуск Рrimavera 5.0 Создание нового проекта Создание структуры WBS Создание работ Создание зависимостей Расчет сетевого графика Анализ графика II. ПЛАНИРОВАНИЕ РЕСУРСОВ II.1 Создание ресурсов II.2. Назначение ресурсов II.3. Анализ и управление ресурсами …10 …19 …19 …20 …26 …26 …28 …31 …35 …40 …41 …43 …45 …45 …48 …52 III. КОНТРОЛЬ ПРОЕКТОВ …58 III.1 Обновление проекта и сравнение фактических значений с плановыми III.2 Управление проектом …63 …64 IV. МАКЕТЫ …76 V. ОТЧЕТЫ …70 ПРИЛОЖЕНИЯ …77 Информационные технологии в управлении проектами на базе программных продуктов Primavera Systems, Inc. ГЛОССАРИЙ Основные ресурсы (Primary Resource) Обозначает сотрудника, ответственного за "Работу". Данное обозначение, среди прочего, важно для применения коммуникационного модуля "Progress Reporter". Timesheets Модуль для определения состояния и сроков проекта, а также для связи пакета "Project Management" с другими программными модулями Primavera. Структура иерархии работ (WBS) Иерархическая структура работ отдельного проекта. Самая малая единица WBS – структуры ─ "Работа". Анализ показателей Встроенная в пакет "Рrimavera 5.0" система анализа показателей обеспечивает мониторинг заданных граничных значений в рамках проекта. Веха (Milestone) Специфический "Тип работы", который обозначает старт или финиш серии работ. Поэтому вехи не требуют привлечения трудовых затрат. Вехи имеют нулевую исходную длительность. Вехи являются своеобразным моментом принятия решения для Проектного менеджера. Всплывающая подсказка (Hint Help) (Меню: "Вид"/"Всплывающая подсказка") справка по содержанию столбцов. Выравнивание ресурсов (Level Resources) Перемещение "Работ" по временной шкале для выравнивания ресурсных нагрузок из расчета заданных приоритетов. При этом перераспределение "Ресурсов" на другие "Работы" не происходит. График, расчет расписания (Schedule) Расчет работ проекта для создания текущего плана по методу расчета расписания длительностей работ, исходя из их технологической последовательности и дат старта/финиша. Расчет расписания может проводиться автоматически. Группировка и сортировка (Group and Sort) Возможность формирования групп работ или проектов по любым атрибутам и/ или автоматически определяемым "Кодам", а также проводить сортировку указанных значений внутри этих групп. Краткая 3 Информационные технологии в управлении проектами на базе программных продуктов Primavera Systems, Inc. Логическая связь между "Работами" проекта для определения их последовательности согласно технологии реализации. Программная среда "Рrimavera 5.0" применяет связи четырех типов: Зависимость (Relationship) - "Финиш-Cтарт". - "Финиш-Финиш". - "Старт-Финиш". - "Старт-Старт". Могут предусматриваться зависимости для наложения или временного расстояния "Работ" с "Задержками" (Lag) или временными резервами. Для проведения реального управления портфелем проектов можно определять зависимости между "Работами" самых разных "Проектов" предприятия. Задержка (Lag) Закладка (Register, Tab) Определенный параметр для определения "задержки" либо "опережения" между "Работой" и ее непосредственной "последовательницей" или "предшественницами". Карточка в информации. форме каждого окна заполнения Заполнение (Fill Down) Копирование значения ячейки в текущие, связанные ячейки одного и того же столбца. Идентификатор (ID) работы (Activity ID) Уникальный идентификационный код "Работы", характеризуется уникальной комбинацией цифр для идентификации "Работы" в "Проекте"/"Портфеле проектов Рrimavera 5.0". Идентификатор проекта (Project ID) Уникальный код для идентификации любого "Проекта" в " Рrimavera 5.0". Исходная длительность (Original Duration) Изначально планируемая "Длительность работы". Первая плановая длительность, рассчитываемая как промежуток времени между датой старта и финиша работы/проекта/портфеля. Исходный/ Целевой план (Baseline) Первоначальный план проекта, который утвержден заказчиком и с которым сравниваются все последующие планы и факт выполнения работ по "Проекту". Максимальное число исходных/целевых планов – один на "Проект". 4 Информационные технологии в управлении проектами на базе программных продуктов Primavera Systems, Inc. Календарь включает все рабочие дни и дни отдыха, а также рабочее время выделенное на реализацию проекта. Календари дают основание для расчета сроков "Работ". В программе Рrimavera 5.0 можно создать календари трех типов: Календарь - "Глобальный календарь" ─ основа для всех других календарей. Пока не указан другой календарь, все расчеты в программе проводятся на основе глобального календаря. - "Календарь ресурсов" ─ содержит информацию о всех "Ресурсах", (напр. рабочее время в неделю, или время отпуска). Далее имеется возможность определения календаря посменной работы. - "Календарь проекта" ─ содержит все календарные сведения по проекту, (напр. специальные периоды, свободные от работ). Категории (Categories) Критерии классификации всех компонентов проекта/портфеля проектов. В дополнение к предложенным древовидным структурам ("EPS", "WBS", "OBS", "Ресурсы", "Роли" и "Источники затрат") и свободно определяемым и структурируемым "Кодам". Программа "Рrimavera 5.0" предлагает возможность свободной классификации "Целевых планов", "Накладных расходов" (Expenses), этапов проекта, документов ("Нормативных документов"), не связанных с проектом затрат, типов риска и уведомлений, для возможности анализа этих критериев в рамках проекта. Коды (Codes) Неограниченные числом, свободно определяемые и структурируемые идентификаторы, которые могут присваиваться "Проектам" (так называемые: "Коды проекта"); "Ресурсам" (так наз.: "Коды ресурса") либо "Работам" (так наз.: "Коды работы") для дальнейшего структурирования и других операций (напр., нахождения, перерасчета, соотнесения и т.п.). Критическая работа (Critical Activity) "Работа" проекта с "Общим резервом времени" меньше или равным нулю. "Критическая работа" непосредственно влияет на дату финиша проекта. Программа "Рrimavera 5.0" обеспечивает определение "Общего резерва времени", исходя из которого, "Работа" определяется как критическая. Критический путь (Critical Path) Путь следующих друг за другом "Критических работ" через проект. В программе можно определить два вида критического пути: по длительности работ и их технологической последовательности, а также по загрузке управляемых и неуправляемых ресурсов. 5 Информационные технологии в управлении проектами на базе программных продуктов Primavera Systems, Inc. Линейный график (Диаграмма Ганта) Специфическое представление перечня "Работ" и/или "Проектов" в виде линий отложенных на сетке времени (календаре). Характеризуется цветовой разметкой на "критические", "некритические" и "завершенные" "Работы"/"Проекты". Макет (Layout) Автоматическая конфигурация экрана для применения в качестве интерфейса ввода либо аналитического инструмента для часто повторяемого типа анализа. Макет может быть записан в общую информационную базу или создан конкретным пользователем для удобства работы с ним на локальном рабочем месте. Макет контроля (Tracking View) Возможности графического и табличного представления для "Портфеля проектов" и "Управления портфелем проектов". Мастер (Wizard) Модуль, который (по желанию пользователя) помогает пользователю при создании "Проектов", "Работ" и "Ресурсов", а также табличной отчетности ("Отчетов"). Обновление проекта Определение "Фактических значений" отдельной "Работы" и "Перерасчет" всего "Проекта" для интеграции "Фактических значений" отдельных работ в общий график, показывающий текущее состояние работ проекта. Общий резерв (Total Float) Общий резерв определяет время, на которое может быть перенесено выполнение "Работы" без смещения даты окончания проекта. Организационная структура (OBS) Организационная структура регулирования "Прав доступа". В программной среде "Рrimavera 5.0" структура "OBS" несет узкоспециализированную функцию определения прав доступа к уровням информации по проекту/портфелю проектов. Оставшаяся длительность (Remaining Duration) Оставшаяся длительность представляет собой количество необходимых единиц расписания до завершения "Работы" проекта. Ответственный (Responsible Manager) См. также "OBS-структура" проекта. Ответственность за отдельные компоненты Проект/портфеля проектов для регулирования "Прав доступа" к ИБД. Отчет (Report) С одной стороны ─ табличный отчет, который может быть составлен с помощью "Мастера" программных средств " Рrimavera 5.0". С другой – графический отчет, в котором может быть распечатан или сохранен в виде HTML-файла любой "Макет" или "Фильтр" каждой составляющей проекта. По завершении (At Complete) Общая длительность "Работы" от начала до завершения (включая изменения длительности работы в процессе обновления и изменения проекта) 6 Информационные технологии в управлении проектами на базе программных продуктов Primavera Systems, Inc. Портфель проектов Любой набор "Проектов" в "Рrimavera 5.0", объединенный по какому-либо функциональному признаку, направлению бизнеса или любому другому агрегирующему понятию. Кодируется с помощью ЕРSструктуры. Права доступа (Access Rights) "Рrimavera 5.0" имеет в своем распоряжении систему дифференцированного доступа, которая позволяет предоставить права доступа вплоть до отдельных элементов WBS. Проект Категория "Проект" в "Рrimavera 5.0", используется как уникальный набор работ, ограниченный определенными параметрами и характеристиками. Процент выполнения (% Complete) Часть Работы (Проекта), которая уже завершена. Рассчитана в % от плана выполнения. Расчет производится автоматически после ввода ожидаемой "Оставшейся длительности" работы и/или Проекта. Расчеты % выполнения могут проводиться на основе разных алгоритмов (например, "процент выполнения от плана выполнения Работы", "процент выполнения от вех WBS-структуры", "метод 50/50" и других). Работа (Activity) Наименьшая единица учета трудозатрат по "Проекту" и самая низкая единица декомпозиции структуры WBS. На уровне работ распределяются "Ресурсы" и другие плановые затраты. Работапоследователь (Successor) "Работа" проекта, стоящая непосредственно за другой работой. "Работа" проекта может иметь несколько работпоследователей с различными "Типами связей". Работапредшественница (Predecessor) "Работа" проекта, которая должна находиться перед другой "Работой" и определять дату старта и/или финиша данной работы-последовательницы. Каждая работа проекта может иметь несколько "Работпредшественниц" с различными "Зависимостями", подчиненных логике сети. Ресурсы (Resources) Любые виды материально-технических ресурсов, персонала и других затратных элементов проекта, декомпозированные по специальному коду и являющиеся общей информацией по расценке работ проекта/портфеля. Ресурсы распределяются по "Работам" с помощью норма/затрат на единицу времени. На основе этого "Рrimavera 5.0" рассчитывает стоимость "Работ" проекта. "Рrimavera 5.0" отображает ресурсы в масштабе предприятия, благодаря чему обеспечивается анализ загруженности "Ресурсов" в целом по предприятию и на отдельные портфели проектов. 7 Информационные технологии в управлении проектами на базе программных продуктов Primavera Systems, Inc. Роли (Roles) Связать работы (Link Activities) Вакансии для определенной профессии или квалификации. На роли могут распределяться ресурсы, если они соответствуют уровню квалификации, определенному руководителем проекта/портфеля. "Роли" могут предусматривать конкретные затраты или нормы затрат, так чтобы уже в рамках предварительного планирования проекта можно было бы определить точную потребность в рабочем персонале и профиль прогнозов по затратам. "Рrimavera 5.0" отражает "Роли" в масштабе предприятия; при этом обеспечивается анализ издержек из расчета загрузки персонала для всех проектов предприятия. Автоматическая связь выделенных "Работ" стандартной зависимостью типа "Финиш-Старт". со Сравнение фактических значений с плановыми показателями Отражение двух разных по времени состояний проекта в графической и табличной форме. При этом для сравнения с фактическим планом проекта могут быть представлены различные "Целевые планы". Измененные значения можно быстро определить с помощью дисперсной оценки. Структура проектов предприятия (EPS) Структурирование предприятия либо части предприятия до уровня отдельного проекта. Требуется для выдачи "Прав доступа", а также связки проектов по требуемым критериям анализа (например, портфель, направление бизнеса, программа). Текущая дата (Data Date) Дата представления о состоянии проекта и одновременно исходная точка для расчета расписания работ проекта. В процессе планирования "Текущая дата" в большинстве случаев совпадает с планируемым стартом проекта. Во время "Обновления проекта" текущая дата соответствует моменту времени, к которому приравниваются последнее состояние проекта ("Фактические данные"). Тип работы показывает, как "Рrimavera 5.0" применяет ресурсный календарь и календарные даты для определения сроков "Работы". В программе различает четыре типа работ: Тип работы (Activity Type) "Определяемая заданием" – Проектный календарь "Определяемая ресурсом" – Ресурсный календарь "Веха" – Работа с принятия решения. нулевой длительностью, момент "Гамак" – Объединение в одну "Работу" нескольких по определенному специфическому признаку. 8 Информационные технологии в управлении проектами на базе программных продуктов Primavera Systems, Inc. Оценка переменных в уравнении: Длительность работы = Затраты/Затраты на единицу времени. Рrimavera 5.0 различает четыре типа длительности и, следовательно, четыре возможности оценки длительности "Работы": Типы длительности (Duration Types) - "Фиксированная длительность и интенсивность": Фиксирование "Длительности работы", независимо от количества "Ресурсов", задействованных в "Работе". - "Фиксированное количество": "Жесткий объем работ". (напр., повышенная нагрузка на сотрудников ведет к сокращению длительности работы). - "Фиксированная интенсивность": Фиксированный коэффициент использования, (напр. определенный выпуск машин на единицу времени). - "Фиксированная длительность и количество": Фиксированная "Длительность работы" и "Объема работ". Повышенная занятость отдельного сотрудника ведет к уменьшению объема работ за единицу времени. Фактические значения (Actuals) Отчетные, действительно произведенные затраты. "Фактический старт/финиш" (Actual FIRST/Finish) фактические отчетные точки старта и финиша. Заменяют плановые старт и финиш "Работы/Проекта". "Фактическая длительность (Actual Duration) - время, действительно затраченное на проведение "Работы". "Фактическая стоимость/количество (Actual Costs/Units)" - текущие затраты проекта или время, которое необходимо чтобы "Ресурс" был назначен "Работе". Фильтр (Filter) Возможность выбирать "Работы" и/или "Проекты" с помощью любых, связанных логически друг с другом атрибутов, иерархических признаков и/или автоматически определяемых "Кодов". Форма См. также "Особенности интерфейса Рrimavera 5.0". Центральное место любой спецификации и ввода данных в соответствии с текущим представлением всего массива данных ("Окно Проектов", "Окно WBS", "Окно Работ"). Целевой план (Baseline) Копия плана проекта на каждый определенный момент времени. "Целевой план" применяется для сравнения с фактическим планом ("сравнение фактических значений с плановыми") либо с текущим процентом выполнения проекта. Максимальное число целевых планов – до 50 на "Проект". 9 Информационные технологии в управлении проектами на базе программных продуктов Primavera Systems, Inc. УСТАНОВКА/УДАЛЕНИЕ Evaluation Version Рrimavera 5.0 Установка пакета Primavera 5.0 Для начала установки пакета необходимо вставить компакт-диск с дистрибутивом в устройство чтения компакт-дисков. Установка начинается автоматически. Также пользователь может вручную запустить файл установки приложения, открыв компакт-диск и запустив файл установки в корневом каталоге диска. Нажмите клавишу «Next». В следующем появившемся окне введите код продукта EC-C01: 10 Информационные технологии в управлении проектами на базе программных продуктов Primavera Systems, Inc. В третьем окне Мастер установки спрашивает, принимаете ли Вы условия лицензии. Установите флажок на опции Accept (Принять) и нажмите кнопку Next (Далее). В следующем окне выберите автоматическую установку автономной версии пакета (флажок на Primavera Stand-alone) нажмите кнопку Next (Далее). 11 Информационные технологии в управлении проектами на базе программных продуктов Primavera Systems, Inc. В следующих двух окнах предоставляется возможность указать место (путь), куда будут установлены файлы программы. Флажок опции Sample Projects (Демо-проекты): - отмените его если хотите создать пустую базу данных; - не отменяйте его если хотите пройти учебный курс по Primavera, поставляемый с данным диском. 12 Информационные технологии в управлении проектами на базе программных продуктов Primavera Systems, Inc. В следующем окне Мастер установки предлагает создать новую папку с названием Primavera, куда он установит файлы программы или выбрать уже существующую папку из предложенного списка. Оставьте предложенный вариант (новую папку с названием Primavera), нажмите Next. Далее укажите путь к файлу лицензии. Щелкните мышкой по кнопке Browse (Обзор) в правой части окна (возле первой строки), выберите в открывшемся списке файл лицензии, нажмите кнопку Next. 13 Информационные технологии в управлении проектами на базе программных продуктов Primavera Systems, Inc. Теперь все готово к установке программы – нажмите Install. Для завершения установки может потребоваться около 5-10 минут. Установка приложения успешно завершена. Нажмите кнопку Finish (Готово) для перезагрузки компьютера. 14 Информационные технологии в управлении проектами на базе программных продуктов Primavera Systems, Inc. Соединение с базой данных Чтобы иметь возможность работать с базой данных, необходимо соединиться с БД, а также подключить переданную Вам лицензию. Если мастер соединения с базой данных не запустился автоматически после установки программы, нажмите кнопку Пуск в нижнем углу панели задач Windows. Последовательно выберите опции Пуск – Программы – Primavera Рrimavera 5.0 – database configuration. В последующих трех диалоговых окнах установите флажки на опциях, указанных на рисунках, и нажмите кнопку «Далее». 15 Информационные технологии в управлении проектами на базе программных продуктов Primavera Systems, Inc. Нажмите кнопку «PMDB». и выберите в открывшемся списке псевдоним Затем нажмите кнопку «Next» (Далее). Здесь ничего не изменяя, нажмите кнопку «Next» (Далее), поскольку в данном окне уже стоят ранее введенные данные о свойствах базы данных. 16 Информационные технологии в управлении проектами на базе программных продуктов Primavera Systems, Inc. В следующем окне нужно ввести имя компьютера и название базы данных с которой будете работать: Ничего не меняя нажимаем «Next» (Далее). Повторите все эти шаги для связи с БД MMDB. 17 Информационные технологии в управлении проектами на базе программных продуктов Primavera Systems, Inc. Удаление пакета Primavera 5.0. После истечения срока временной лицензии необходимо удалить программное обеспечение с Вашего компьютера. Для правильного удаления приложения, а также поставленного в комплекте сервера SQL действуйте по следующей схеме: Предварительно удалите SQL. Для этого нажмите кнопку Пуск – Настройка – Панель управление – Установка/Удаление программ – выбирайте Microsoft SQL Server – нажимайте кнопку «Удалить» Мастер установки/удаления программ деинсталлирует программу. Теперь можно удалить сам пакет Primavera 5.0. Для удаления пакета воспользуйтесь командой Пуск – Настройка – Панель управления Установка/Удаление программ – выбирайте Primavera 5.0 – Удалить. Далее ответьте на запросы в следующих диалоговых окнах. Удаление займет какое-то время. После завершения удаления нажмите кнопку «Finish» (Завершить) Не забудьте перезагрузить компьютер. Только тогда все команды удаления будут выполнены системой. 18 Информационные технологии в управлении проектами на базе программных продуктов Primavera Systems, Inc. ВВЕДЕНИЕ Фирма-аналог для обучающего курса Киевская строительно-инвестиционная компания "Сан Саныч и Сыновья" (далее по тексту "3С") – гипотетическая фирма, занятая на рынке Украины строительной деятельностью. Возможные сходства и совпадения с реальными предприятиями имеют совершенно случайный характер. Структура EPS фирмы "3С": EPS (иерархическая структура проектов предприятия) – одна из многих возможностей структурирования для иллюстрации текущих и планируемых проектов в масштабах предприятия. Структура EPS – иерархически организованная структура классификации Проектов предприятия. Каждый проект, отображаемый в пакете Рrimavera 5.0, имеет привязку к узлам (веткам) структуры EPS. Посредством этого Вам открывается возможность, наряду с анализом отдельного проекта, прежде всего, анализировать группы проектов или все проекты предприятия. Более того, появляется возможность дифференцированного управления и передачи прав доступа согласно уровням иерархии в структуре EPS. Поскольку структура EPS кодов является уровнем стратегического управления и исключительной прерогативой ее разработки обладают первые лица в компании, ее следует создавать с помощью опытных консультантов в рамках внедрения пакета Primavera Enterprise на Вашем предприятии. Информационные технологии в управлении проектами на базе программных продуктов Primavera Systems, Inc. ПОЛЬЗОВАТЕЛЬСКИЙ ИНТЕРФЕЙС ПРОГРАММЫ "Рrimavera" Элементы рабочего окна Строка заголовка В строке заголовка появляется название программы, в скобках - открытые проекты, а также в правом верхнем углу стандартные кнопки Windows "Свернуть окно", "Восстановить окно" и "Закрыть окно". Также в диалоговых окнах находятся строки заголовков. Окна бледного цвета (выделенные серым), не являются активными и недоступны для использования. Навигационная панель Навигация по окнам пакета Primavera Рrimavera 5.0 Панель меню Различные функции программы даны в форме меню. Опции меню могут вызываться в панели меню. Доступный путь меню отображается малыми прописными буквами. Панели инструментов На панели инструментов в виде кнопок представлены наиболее часто используемые функции пакета Рrimavera 5.0 Оконное меню Щелкнув мышкой по заголовку окна, можно выбрать конфигурацию окна (напр. макет, фильтр, группирование и сортировка и т.п.) Строка состояния В системе Рrimavera 5.0 строка состояния содержит имя пользователя, текущую дату (Data Date), права доступа и название активного целевого плана. 20 Информационные технологии в управлении проектами на базе программных продуктов Primavera Systems, Inc. Пять особенностей интерфейса Рrimavera 5.0. Интерфейс Рrimavera 5.0 всегда помогает пользователю сориентироваться в модуле планирования и во всех его основных функциях. Усвоение пяти особенностей работы с Интерфейсом Рrimavera 5.0 значительно облегчит работу с системой. Особенность 1: Данные по предприятию/по проекту Рrimavera 5.0 подразделяет весь массив данных на две большие области – общие данные (по предприятию) и данные проектов. Это деление является чисто формальным и, разумеется, не затрагивает целостность информации в базе данных. Однако это облегчает поиск и запуск функций, которые относятся к предприятию в целом или отдельному проекту. Данное разделение встречается на основном экране системы Рrimavera 5.0, где в верхней части представлены общие функции, а в нижней части – функции, связанные с проектом. В соответствии с этим делением в строке меню выделены разделы "Общие данные" и "Данные проекта". 21 Информационные технологии в управлении проектами на базе программных продуктов Primavera Systems, Inc. Особенность 2: Три области просмотра. Система Рrimavera 5.0 предоставляет пользователю, в основном, три области просмотра массива данных, различающихся по степени детализации: - Раздел структура проектов. проектов (Projects View), в котором детализируется предприятия (либо часть предприятия) до уровня - Раздел WBS (WBS View), в котором детализируется структура отдельного проекта. - Раздел работ (Activities View), в котором представлен детальный план работ по проекту. 22 Информационные технологии в управлении проектами на базе программных продуктов Primavera Systems, Inc. Особенность 3: Панель инструментов. Ключевые элементы системы Рrimavera 5.0 расположены на панели инструментов. При выборе какого-либо из разделов (проекты, WBS, работы) соответствующим образом изменяется и состав панели инструментов. Панель инструментов 23 Информационные технологии в управлении проектами на базе программных продуктов Primavera Systems, Inc. Особенность 4: Вспомогательное меню В каждом из разделов системы доступно вспомогательное меню, с помощью которого возможна настройка его содержания. Чтобы открыть вспомогательного меню, щелкните мышью на панели опций. 24 Информационные технологии в управлении проектами на базе программных продуктов Primavera Systems, Inc. Особенность 5: Формы Наиболее полная информация об элементах Primavera 5.0 содержится в формах элементов. Закладки формы, в зависимости от раздела, содержат сведения по выделенному Проекту, элементу WBS, либо отдельной Работе. Доступ к форме осуществляется по нажатию кнопок панели инструментов. или на Форма элемента пакета Primavera 5.0 Данные пять особенностей интерфейса существенно помогают в работе с пакетом Primavera 5.0. 25 Информационные технологии в управлении проектами на базе программных продуктов Primavera Systems, Inc. I. ПЛАНИРОВАНИЕ ГРАФИКА I.1. Запуск Рrimavera 5.0 ЗАДАНИЕ: Запустите Рrimavera 5.0, применив базу данных с псевдонимом «PMDB», под учетной записью "admin" (пароль не нужен) и откройте все проекты, которые к настоящему времени созданы в пакете Рrimavera 5.0 фирмой "3C". РЕШЕНИЕ Этап 1: Запустите Рrimavera 5.0 Нажмите в левом нижнем углу панели задач Windows кнопку Пуск. Последовательно выберите опции Пуск → Программы → Primavera → Project Management. При этом откроется окно регистрации. Введите учетную запись и пароль. Учетная запись: admin Пароль:(не вводить – пароль не нужен) В следующем окне пользователь может выбрать различные опции запуска пакета. Чтобы открыть уже существующий проект, щелкните мышкой по кнопке "Открыть…". 26 Информационные технологии в управлении проектами на базе программных продуктов Primavera Systems, Inc. Этап 2: Откройте все проекты фирмы 3C В открывшемся окне вы увидите структуру EPS фирмы 3C в полностью развернутом виде. Выделите самый верхний элемент EPS – "3C"; нажмите кнопку "Открыть", чтобы подтвердить выбор. При этом откроются все проекты, которые иерархически подчинены элементу EPS "Строительно-инвестиционная компания 3C". После этого откройте основное окно пакета Рrimavera 5.0. 27 Информационные технологии в управлении проектами на базе программных продуктов Primavera Systems, Inc. I.2. Создание нового проекта ЗАДАНИЕ: Создайте новый проект строительства под уровнем элемента EPS "ПущаВодица" - "Строительство коттеджей «Элит»". Идентификатор (ID) проекта должен обозначаться как "Коттеджи «Элит»", а название проекта - "Пуща-Водица". Планируемый старт проекта предусматривается на 01.10.2007. Ответственным за проект должен быть назначен Константин Зотов. РЕШЕНИЕ Прим.: При создании нового проекта и его дальнейшей детализации (определении структуры проекта и включение в структуру необходимых работ) также задействованы три различных вида представления (проекты, элементы WBS, работы) (см. Особенность интерфейса-2). 28 Информационные технологии в управлении проектами на базе программных продуктов Primavera Systems, Inc. Этап 1: Откройте Раздел проектов Чтобы попасть в Раздел проектов, щелкните в основном окне по кнопке "Проекты". Для удобства просмотра выведите на экране вместе линейный график и форму с помощью кнопок инструментов. и , расположенных на горизонтальной части панели Теперь на экране выведена структура предприятия, включая линейный график и форму. Далее щелкните мышкой по отдельным элементам EPS и разберитесь в описанной выше структуре EPS фирмы 3C. Сверните и разверните отдельные элементы структуры нажатием на иконки и в иерархической структуре. 29 Информационные технологии в управлении проектами на базе программных продуктов Primavera Systems, Inc. Этап 2: Создайте новый проект Для создания нового проекта щелкните мышкой по кнопке "Новый " в правой части панели инструментов. Теперь Рrimavera 5.0 запустит Мастер проектов, который запрашивает у пользователя данные, необходимые для создания проекта. Прим.: Полезное средство, которое предлагает Рrimavera 5.0: это возможность использовать "Мастера". вам пакет "Мастер" предлагает Вам помощь при создании новых проектов, планировании работ и ресурсов, а также генерировании отчетов. Пролистайте диалоговые окна Мастера и ответьте на предлагаемые вопросы. Прим.: еще один общий совет: прежде, чем что-либо сделать в пакете Рrimavera 5.0, щелкните мышкой по соответствующей ячейке, кнопке обзора , либо кнопке со стрелкой окно выбора или выпадающий список. , чтобы открыть Вы будете удивлены, но это возможно практически везде. Щелкните мышкой по кнопке обзора. В открывшемся окне выбора выделите уровень иерархии, под которым должен быть сохранен новый проект. Подтвердите выбор кнопкой 30 Информационные технологии в управлении проектами на базе программных продуктов Primavera Systems, Inc. Щелкните мышкой по кнопке "Далее" и перейдите к следующему диалоговому окну Мастера. Введите идентификатор (ID) проекта и название проекта. Нажмите кнопку "Далее" и перейдите к следующему диалоговому окну. Здесь будет полезно вспомнить последнее примечание: кнопка обзора может значительно облегчить ввод нужной даты. Выберите в открывшемся календаре подтвердите выбор кнопкой "Выбрать". нужную дату старта проекта и 31 Информационные технологии в управлении проектами на базе программных продуктов Primavera Systems, Inc. В текущем окне выберите ответственного (Responsible Manager), затем нажмите кнопку "Далее " (Next) и перейдите к следующему диалоговому окну. Вы создали новый проект. Нажмите кнопку "Готово" (Finish) и завершите создание проекта на выбранном уровне структуры. 32 Информационные технологии в управлении проектами на базе программных продуктов Primavera Systems, Inc. I.3. Создание структуры WBS ЗАДАНИЕ: Создайте для нового проекта структуру WBS (Структуру иерархии работ). Структура должна соответствовать уже существующему проекту "Строительство коттеджей Конча-Заспа" и, естественно, называться идентично новому проекту. РЕШЕНИЕ Этап 1: Перейдите в Раздел WBS Для перехода в Раздел WBS вернитесь в основное окно пакета Рrimavera 5.0, нажав кнопку на навигационной панели. Находясь в основном окне, щелкните мышкой (см. Особенности интерфейса – 1) по кнопке WBS в области данных проекта. Прим.: если Вы "немного потерялись" в пакете Рrimavera 5.0, (Главная). Из основного окна можно с щелкните по кнопке легкостью перейти к нужному месту. Для наглядности мы рекомендуем вывести на экран линейный график (кнопкой в горизонтальной части панели инструментов). 33 Информационные технологии в управлении проектами на базе программных продуктов Primavera Systems, Inc. Этап 2: Выделите копируемые элементы WBS проекта "Конча-Заспа" Отметьте соответствующие элементы WBS проекта "Конча-Заспа". Для этого отметьте первый элемент WBS ("Общие работы"), нажмите кнопку "Shift" и выделите левой кнопкой мыши при нажатой клавише "Shift" последний выбираемый элемент ("Объект 2"). Этап 3: Используйте кнопки "Копировать" и "Вставить" Выделите курсором элемент для копирования ("Котеджи"), нажмите кнопку "Копировать" в правой части панели инструментов. Затем выберите элемент, под которым вы хотите сохранить скопированный и завершите операцию клавишей "Вставить". При копировании необходимо ответить на запрос системы, что из содержимого проекта должно быть перенесено. Поскольку Вы сами должны заполнять содержанием элементы WBS, следует отключить все флажки. В результате должна быть получена следующая картина: Задание выполнено. 34 Информационные технологии в управлении проектами на базе программных продуктов Primavera Systems, Inc. I.4. Создание работ ЗАДАНИЕ: Введите следующие Работы, которые необходимы для предварительного планирования строительства котеджей. Добавьте Работы к соответствующим элементам WBS. Для ввода используйте макет "Создание работ" или, по выбору, закладки "Общее" и "Статус" в форме работ. Набор работ представлен в приложении А. РЕШЕНИЕ Этап 1: Откройте Проект для создания работ Прим.: из соображений наглядности рекомендуется открывать только проекты, с которыми непосредственно ведется работа. Выберите пункт меню Файл → Открыть, выберите в открывшемся окне структуры EPS проект "Коттеджи «Элит»". Откройте данный проект двойным щелчком мышки или кнопкой "Открыть". 35 Информационные технологии в управлении проектами на базе программных продуктов Primavera Systems, Inc. Этап 2: Откройте Раздел работ Прим.: Согласно Особенности интерфейса-2 (три вида представления структуры) для ввода работ понадобится окно с максимальной детализацией проекта – Раздел работ. Чтобы перейти к Разделу работ, вернитесь в основное окно системы с помощью кнопки на навигационной панели. Находясь в основном окне, щелкните по кнопке "Работы " в области "Данные проекта". Прим.: несколько проще переход между окнами осуществляется с помощью кнопок в левой части панели инструментов. Переместите курсор на левый край экрана, чтобы указатель курсора превратился в символ. Нажав левую кнопку мыши, переместите курсор вправо и разверните скрытую часть панели инструментов. С помощью кнопок в левой части панели инструментов возможно перемещение между тремя видами детализации; при этом возвращаться в основное окно пакета не нужно. 36 Информационные технологии в управлении проектами на базе программных продуктов Primavera Systems, Inc. Этап 3: Откройте уже созданный макет Прим.: здесь система "Рrimavera 5.0" предлагает еще один прием, облегчающий работу: Вы можете вернуться к уже настроенным представлениям (то есть Макетам), которые могут выполнять функции, как интерфейса ввода, так и анализа. Прим.: согласно Особенностям интерфейса выберите опцию в меню вспомогательного окна, чтобы открыть уже определенный макет. Щелкните левой кнопкой мышки по панели опций вспомогательном меню выберите опцию "Макет → Открыть". и в открывшемся Запрос системы на сохранение текущего макета можно отклонить. Выберите требующийся макет и откройте его двойным щелчком мыши или нажатием кнопки "Открыть". 37 Информационные технологии в управлении проектами на базе программных продуктов Primavera Systems, Inc. Этап 4: Создайте новую работу Прим.: в открытом макете сначала найдите проект на соответствующем уровне структуры проектов предприятия, а также уже созданные элементы WBS, выделенные соответствующими цветами. Прим.: символы перед названиями любых ступеней ( , , дают быструю справку об уровне иерархии отдельного элемента. ) Выделите любой элемент WBS, в который будет добавлена новая работа. Работы с заданными значениями можно вставить в уже выделенный элемент WBS с помощью кнопки "Новая" в правой части панели инструментов раздела Работы. Теперь внесите данные, требующиеся по заданию, в соответствующие ячейки только что созданных работ. Прим.: здесь откройте щелчком мыши в соответствующей ячейке окно выбора или выпадающий список. Прим.: вехи обозначают ключевые события или цели текущего плана и поэтому имеют длительность работы "0" дней. На этом основании вы можете также не изменять тип длительности и не открывать список выбора в ячейке "Тип длительности" (Duration Type). 38 Информационные технологии в управлении проектами на базе программных продуктов Primavera Systems, Inc. Прим.: ввод одинаковых значений, следующих друг за другом, как напр. изменение типа длительности (закладка "Тип длительности") на "фиксированную длительность" осуществляется еще проще, чем с помощью выпадающего списка: выделите самую верхнюю ячейку, которые вы уже отредактировали, нажмите клавишу "Shift" и выделите левой кнопкой мыши (при нажатой клавише "Shift") последнюю изменяемую ячейку. С помощью опции "Правка → Заполнить" в панели меню можно заполнить сразу все отмеченные ячейки. 39 Информационные технологии в управлении проектами на базе программных продуктов Primavera Systems, Inc. I.5. Создание зависимостей ЗАДАНИЕ: Свяжите зависимостями приложении А. отдельные Работы по порядку указанному в РЕШЕНИЕ Этап 1: Выделите все Работы Выделите все работы клавишей "Shift" и мышью аналогично уже описанной процедуре (см. выше: создать структуру WBS – Образец решения – Этап 2) Этап 2: Создайте зависимость с помощью опции меню "Правка → Связать работы" Выберите в панели меню "Правка → Связать работы", чтобы связать выделенные работы стандартной зависимостью "Финиш - Старт". Прим.: для изменения зависимости откройте окно "Правка зависимости" двойным щелчком мышки по изменяемой зависимости 40 Информационные технологии в управлении проектами на базе программных продуктов Primavera Systems, Inc. I.6. Расчет сетевого графика ЗАДАНИЕ: Рассчитайте расписание проекта для формирования календарно-сетевого графика по заданной логике. При этом текущая дата (Data Date) должна соответствовать старту проекта (01.10.2007). РЕШЕНИЕ Прим.: сразу после пересчета графика Вы сможете увидеть влияние определенных Вами зависимостей. в горизонтальной части панели Вызовите Расчет расписания кнопкой инструментов или с помощью опции меню Сервис → Расчет расписания или клавишей F9. Выберите текущую дату с кнопкой обзора . Запустите расчет расписания клавишей "Расчет расписания". Закройте окно "Расчет расписания" кнопкой "Закрыть". Прим.: при отсутствии специальных указаний, расчет графика происходит одновременно по всем открытым проектам. 41 Информационные технологии в управлении проектами на базе программных продуктов Primavera Systems, Inc. Итак, с помощью Мастера Вы смогли создать точный предварительный график, используя простые функций Копировать и Вставить, предварительно определенные Макеты и методику быстрого создания зависимостей. Прим.: однако, все можно сделать еще проще. Путем обращения к стандартным шаблонам в отдельной части структуры EPS. Прим.: теперь можем определить дату финиша проекта и общую длительность (выведите соответсвующие колонки в таблице работ) 42 Информационные технологии в управлении проектами на базе программных продуктов Primavera Systems, Inc. I.7. Анализ графика ЗАДАНИЕ: Рассмотрите уровни проекта детально в окне Работ в макете "Анализ графика". Особое внимание обратите на цвет линий в таблице и на значения полного резерва. Что привлекло Ваше внимание? РЕШЕНИЕ Этап 1: Откройте макет "Анализ графика" Перейдите в Раздел работ, нажав на кнопку "Работы" в левой части панели инструментов. Откройте макет "Анализ графика" из вспомогательного меню окна опций "Макет → Открыть". Прим.: если левая часть панели инструментов доступна, посмотрите выше в примечании к упражнению "Создать работу – Образец решения – Этап 2: Открыть Окно работ". Прим.: нет линий работ? Щелкните дважды мышью в пустом месте в области графика. Прим.: чтобы увеличить окно, Вы можете уменьшить или частично развернуть панель инструментов. Щелкните правой кнопкой мышки на панели инструментов. В появившемся контекстном меню вы можете изменить вид панели инструментов. Этап 2: Что бросается в глаза? Внимание привлекает цветовая разметка линий на гистограмме: красным цветом выделены критические работы, а зеленым цветом - некритические. В проекте уже найден критический путь. Прим.: пункт вспомогательного меню "Свернуть все" (Collapse all) для уменьшения масштаба и предварительного просмотра проекта с анализом сроков его исполнения позволяет немедленно свернуть детальное представление. Чтобы свернуть / развернуть гистограмму, нажмите кнопки / . Чтобы свернуть / развернуть гистограмму, нажмите кнопки / . 43 Информационные технологии в управлении проектами на базе программных продуктов Primavera Systems, Inc. При этом обратите внимание на соответствующие цвета гистограмм, которые уже в свернутом виде показывают критические и некритические области Проекта. 44 Информационные технологии в управлении проектами на базе программных продуктов Primavera Systems, Inc. II ПЛАНИРОВАНИЕ РЕСУРСОВ II.1 Создание ресурсов ЗАДАНИЕ: Введите следующие ресурсы: Для ввода используйте закладки "Общее", "Детали", "Количество и цены", "Роли", а для назначения описываемых ниже кодов ресурсов – закладку "Коды" в форме Ресурсов. Идентификатор (ID) ресурсов: "МОНТАЖНИК" Название: "Монтажник" Макс. интенсивность:"48 ч/д" Стоимость:10 грн./ч Идентификатор (ID) ресурсов: "КРАН" Название: "Кран" Макс. интенсивность: "32 ч/д" Стоимость: "100 грн./ч" . Этап 1: Откройте иерархию ресурсов Откройте дерево ресурсов кнопкой "Ресурсы " (Resources) в основном окне пакета. Прим.: появившийся каталог ресурсов по своей структуре отвечает известным Особенностями интерфейса (см. Вспомогательное меню и Форма как основное место хранения информации и ввода данных). Этап 2: Добавьте новые ресурсы Щелкните мышкой по кнопке "Новая" (в правой части панели инструментов), чтобы добавить нового сотрудника к выделенным сотрудникам. 45 Информационные технологии в управлении проектами на базе программных продуктов Primavera Systems, Inc. Этап 3: Ввод данных в соответствующей закладке формы. Введите необходимые данные в поля закладки, обозначенной в формулировке задания Прим.: ввод данных в ячейки колонки Макс. интенсивность (Max Units/Time), а также Расценка (Price/Time) возможен только в данной закладке. Назначение ролей и кодов ресурсов осуществляется в закладках Роли (Roles) или Коды (Codes) нажатием кнопки Назначить (Assign). Последняя открывает соответствующее поле выбора, в котором можно выполнить предложенное назначение двойным щелчком мышки либо щелчком по . Ошибки при вводе можно исправить нажатием кнопки . При успешном назначении закройте окно выбора кнопкой. 46 Информационные технологии в управлении проектами на базе программных продуктов Primavera Systems, Inc. Этап 4: Корректировка иерархической структуры Иерархическую структуру ресурсов можно в любое время изменить/ исправить; для этого выделите левой кнопкой мыши и перетащите нужную строку структуры в другое положение, либо воспользуйтесь стрелками справа на панели инструментов; при этом легко осуществляется реорганизация структуры. Прим.: на больших предприятиях данные распределении заданий сотрудникам часто соответствующих ERP-системах. о персонале содержатся и в Прим.: Чтобы исключить избыточность данных, используются интерфейсы передачи данных, например, данных по ресурсам, что существенно облегчает работу. 47 Информационные технологии в управлении проектами на базе программных продуктов Primavera Systems, Inc. II.2. Назначение ресурсов ЗАДАНИЕ: Далее в процесс планирования вовлекаются и ресурсы. Назначьте соответственно прилагающемуся списку ресурсы на работы. Используйте для назначения интерфейс ввода, заданный в качестве макета "Распределение ресурсов". Исходные данные по ресурсам представлены в приложении Б. РЕШЕНИЕ Этап 1: Откройте макет "Распределение ресурсов" Перейдите инструментов. в Окно работ кнопкой "Работы" в левой части панели Откройте макет "Распределение ресурсов" с помощью опции "Макет → Открыть" из вспомогательного меню. Прим.: если левая часть панели инструментов не выделена, см. выше в примечании упражнения "Создать работу – Образец решения – Этап 2: Открыть Окно работы". Этап 2: Введите закладках формы. информацию по ресурсам в соответствующих Выделите мышью первую работу "A 1010" в области таблицы. Откройте структуру ресурсов кнопкой "Добавить ресурс" (Add Resources) 48 Информационные технологии в управлении проектами на базе программных продуктов Primavera Systems, Inc. Прим.: пока все понятно, но в каком отделе предприятия есть необходимые ресурсы? Прим.: Ответ на этот вопрос предлагает общий совет по работе в пакете Рrimavera 5.0: каждый (!) столбец в Рrimavera 5.0 можно сортировать, щелкнув мышью по его заголовку – 1-й щелчок располагает записи в алфавитном порядке, 2-й – в порядке обратно алфавитному, а 3-й – в исходном иерархическом (если он определен). Попробуйте сами… Щелкните мышкой в открывшемся окне-списке по заголовку столбца Название ресурса (Resource Name) и назначьте найденные ресурсы на соответствующие работы двойным щелчком мышки или кнопкой в соответствии с заданием. 49 Информационные технологии в управлении проектами на базе программных продуктов Primavera Systems, Inc. Этап работам 3: Выберите основные ресурсы, распределите ресурсы по Прим.: прежде всего мы дадим совет: чтобы выделить основной ресурс, а также выбрать работы и назначить на них ресурсы, откройте список ресурсов. Щелкните мышкой по соответствующему ресурсу, чтобы установить/убрать флажок в столбце Основной ресурс (Primary Resource). Для назначения ресурсов сразу на несколько работ, щелкните по следующей работе в таблице и повторите процедуру назначения ресурсов. 50 Информационные технологии в управлении проектами на базе программных продуктов Primavera Systems, Inc. Прим.: здесь есть возможность удаления ошибочного назначения с помощью кнопки Прим.: не удивляйтесь, если не получается назначить ресурсы на работу "A1000". Данная работа является вехой и не требует назначения трудозатрат. Чтобы завершить назначение ресурсов, закройте список ресурсов кнопкой . 51 Информационные технологии в управлении проектами на базе программных продуктов Primavera Systems, Inc. II.3. Анализ и управление ресурсами ЗАДАНИЕ: Откройте все проекты компании и проанализируйте загрузку ресурсов с помощью макета "Загрузка ресурсов". Что привлекло ваше внимание в случае с ресурсом «Монтаж оборудования»? Найдите место перегрузки ресурсов. РЕШЕНИЕ Этап 1: Откройте проект строительства коттеджей в Коттеджи «Элит» Выберите в панели меню опции "Файл → Открыть". Этап 2: Откройте макет "Загрузка ресурсов" Откройте необходимый макет в меню вспомогательного окна опцией "Макет → Открыть". Этап 3: Выделите анализируемые ресурсы Щелкните по Выделите загрузки. и откройте в нижнем левом углу иерархию ресурсов. ресурс "Монтаж оборудования", чтобы увидеть профиль его Прим.: вспомните здесь про Особенности интерфейса: если щелкнуть мышью по заголовку столбца "Название ресурса " (Resource Name), ресурсы расположатся по алфавиту в порядке возрастания. Этап 4: Анализ графика, поиск вариантов выравнивания нагрузки Прим.: не можете найти гистограммы и упомянутый график? Попробуйте дважды щелкнуть по пустому участку в области гистограммы. У ресурса «Монтаж оборудования» - перегрузка во конце декабря и начале января 52 Информационные технологии в управлении проектами на базе программных продуктов Primavera Systems, Inc. Для выравнивания загрузки имеется несколько возможностей. Например, перейдите к укрупненному соответствующие элементы WBS кнопкой представлению, свернув в левой верхней части окна. Прим.: Рrimavera 5.0 предлагает в обоих окнах соответствующие временные шкалы. Т.е. изображенная в нижнем окне перегрузка складывается из работ соответствующего временного отрезка в верхнем окне. Вы всегда можете сместить шкалу времени; при этом, когда мышка находится в верхней части временной шкалы, указатель курсора меняет свой вид на следующий. Теперь смещайте шкалу времени при нажатой левой кнопке мышки. Вы можете плавно развернуть или сузить окно шкалы времени для увеличения или уменьшения интервала просмотра; для этого наведите указатель курсора на нижнюю строку шкалы времени; указатель курсора не меняет свой вид. Шкала времени сворачивается/разворачивается только при нажатой левой кнопке мыши. Соответствие временных шкал в обоих окнах сохраняется также при смещении или плавном развертывании/сворачивании линий работ. Перегрузка вытекает соответственно из пересекающихся работ или пакетов работ проекта "Коттеджи «Элит»". 53 Информационные технологии в управлении проектами на базе программных продуктов Primavera Systems, Inc. Для дальнейшего поиска возможностей по выравниванию нагрузки можно, например, применить специальные фильтры. Для этого необходимо отключить (см. Особенности интерфейса–4) возможность просмотра ресурсов по всем проектам (пункт меню "Все проекты"). Можно убедиться, что теперь показан только открытый проект. В левой нижней части экрана появляется специальный фильтр, который, например, показывает только те работы из таблицы работ и в области гистограммы, на которые назначены ресурсы, выбранные в левой нижней части. В левой нижней части окна установите флажок "Показать работы для выбранного…ресурса" (Display Activities for selected.... Resource). 54 Информационные технологии в управлении проектами на базе программных продуктов Primavera Systems, Inc. Теперь можно перегрузке. быстро увидеть, пересечение, каких работ приводит к 55 Информационные технологии в управлении проектами на базе программных продуктов Primavera Systems, Inc. ЗАДАНИЕ: Какие процедуры могли бы разрешить ресурсный конфликт? РЕШЕНИЕ Смещение работ проекта "Коттеджи «Элит» " во времени. Для того чтобы выровнять ресурсы воспользуемся способом перемещения работ в пределах резерва. Для этого необходимо изменить (добавить) тип зависимости между работами, которые отмечены перерасходом ресурсов. В разделе "Работы" воспользуемся формой работы на панели инструментов. Выбираем работу "А1110" (Монтаж оборудования) и в закладке (Последователи), добавляем работу "А1200". Тип зависимости – "FS" (Финиш - Старт). Для пересчета графика воспользуемся клавишей "F9". 56 Информационные технологии в управлении проектами на базе программных продуктов Primavera Systems, Inc. Итак, перерасход ресурсов ликвидирован, за счет перемещения одной работы в пределах резерва. 57 Информационные технологии в управлении проектами на базе программных продуктов Primavera Systems, Inc. III КОНТРОЛЬ ПРОЕКТОВ III.1 Обновление проекта и сравнение значений с плановыми показателями. фактических ЗАДАНИЕ: Создайте, для последующего сравнения фактических значений с плановыми показателями, целевой план проекта "Коттеджи «Элит»". Обновите проект в соответствии со следующими значениями: Вам сообщили дату начала Вашего проекта – это 01.10.2007. После того как старт проекта откладывается на один день, работа "A1010", соответственно, будет начата на день позже и сразу видно, что весь проект будет выполняться на один день дольше. Введите эти данные в проект. Затем пересчитайте расписание проекта, чтобы в графике были отражены введенные фактические данные и сроки их исполнения. РЕШЕНИЕ Этап 1: Создание целевого плана Прим.: согласно особенности интерфейса 1 (Общие данные/данные проекта) для создания целевого плана откройте раздел "Проекты", поскольку целевой план является копией проекта на определенную дату. Выберите пункт меню "Проект → Целевые планы". В открывшемся окне появятся все проекты, открытые на данный момент. 58 Информационные технологии в управлении проектами на базе программных продуктов Primavera Systems, Inc. Выделите проект "Коттеджи «Элит»" и щелкните по кнопке "Новый", чтобы создать новый целевой план на основании фактического состояния проекта. Ответьте утвердительно в появившемся диалоговом окне. Присвойте целевому плану запоминающееся имя. После создания целевого плана необходимо его назначить на проект. Выберите в верхнем меню «Проект – Назначение целевых планов» и выберите созданный Вами целевой план, как основной. Закройте диалоговое окно кнопкой "Закрыть". 59 Информационные технологии в управлении проектами на базе программных продуктов Primavera Systems, Inc. Этап 3: Обновление проекта Перейдите в "Окно работ" и откройте макет "Обновление данных". Выделите работу "A1000". Введите в форму на закладке "Статус" фактические значения. Далее установите флажок в поле "Начата" и выберите в открывшемся календаре кнопкой обзора 02 октября 2007 Подтвердите выбор кнопкой "Выбор". И, наконец, поставьте флажок "Завершена". Прим.: дата финиша работы "A1000" остается прежней – 02.10.2007, так как работа длится один день, то есть начинается утром 02.10.2007 и заканчивается в тот же день вечером. Выделите работу "A1010" и введите фактические значения в соответствии с приведенной выше схемой. Этап 4: Пересчет расписания проекта Запустите расчет сетевого графика кнопкой в горизонтальной части панели инструментов (или выберите пункт меню "Сервис → Расчет расписания" или просто нажмите кнопку "F9"). С помощью кнопки обзора дату (02.10.2007) в открывшемся календаре выберите текущую 60 Информационные технологии в управлении проектами на базе программных продуктов Primavera Systems, Inc. Запустите перерасчет щелчком мыши по кнопке "Рассчитать". Подтвердите появившийся запрос. В заключение закройте окно пересчета расписания кнопкой "Закрыть". 61 Информационные технологии в управлении проектами на базе программных продуктов Primavera Systems, Inc. Этап 5: Сравнение фактических значений с плановыми показателями Для сравнения текущего состояния проекта "Сравнение текущего и целевого графиков". с планом откройте макет В области графика Вы видите заметное смещение работ вследствие задержки даты старта проекта, а также целевое состояние проекта. Прим.: в области таблицы показано сравнение фактических значений с плановыми показателями в соответствующих выделенных столбцах; также вставлен столбец "Отклонение по дате старта" (Variance - FIRST Date), свидетельствующий о задержке. Здесь можно представить, какие появляются возможности (напр., с помощью функции фильтрации или механизма контроля показателей), например, для мониторинга колебания предельных показателей (что, среди прочего, может быть применимо к бюджету). Чтобы расширить окно табличного представления, сдвиньте разделительную линию вправо. 62 Информационные технологии в управлении проектами на базе программных продуктов Primavera Systems, Inc. III.2 Управление проектом ЗАДАНИЕ: Обдумайте, какие управляющие возникшее смещение сроков. воздействия могли бы ликвидировать РЕШЕНИЕ Измените зависимость (для этого дважды щелкните мышкой по данной зависимости) Прим.: одним из возможных вариантов управляющего воздействия, обеспечивающего своевременный финиш проекта, может быть наложение работ "A1010" "Подготовка под фундаменты" и "A 1020" "Устройство опалубки". Для этого можно добавить отрицательную задержку в зависимость между этими работами. Удерживайте мышку на зависимости между обозначенными работами, пока указатель курсора на зависимости не превратится в наклонную стрелку. Двойным щелчком мыши откройте окно зависимости; теперь вы можете ввести в ячейку "Задержка" (Lag) значения наложения "-1". Подтвердите ввод кнопкой "OK". Чтобы внести изменение зависимости в график, необходимо пересчитать проект. Выберите пункт меню "Сервис / Расчет расписания" или нажмите кнопку «F9». Изменение текущей даты не допускается. 63 Информационные технологии в управлении проектами на базе программных продуктов Primavera Systems, Inc. IV. МАКЕТЫ ЗАДАНИЕ: Создайте на основе макета "Создание макетов" свой макет для открытого проекта, который: • дает обзор всех работ, которые уже начаты к этому времени или будут начаты в ближайшие две недели. • сгруппированный по проектам и элементам WBS (пакеты работ), а внутри групп отсортирован по дате старта. Предусмотрите, чтобы выполнения по работам. в таблице дополнительно показывался процент Сохраните макет под названием "Прогноз на две недели". Этап 1: Откройте Окно работ и макет "Создание макета" Действуйте по известной схеме. Этап 2: Выберите фильтр Прим.: Функция фильтра присутствует и в меню вспомогательного окна. Нажмите кнопку , чтобы открыть диалоговое окно фильтра. Прим.: в Рrimavera 5.0 предлагается ряд стандартных фильтров в разделе "По умолчанию" (Default). Кроме того Вы имеете возможность самостоятельно определить фильтр в разделе "Определяемый пользователем" (User Defined). С помощью кнопки "Глобальный" пользователь может предложить собственные фильтры всем пользователям системы Рrimavera 5.0. Поставьте флажок рядом с фильтрами "Выполняется" и "Прогноз на две недели", чтобы при создании макета использовались указанные фильтры. В заключение выделите зависимость "Одному из". Подтвердите выбор фильтров кнопкой "OK". 64 Информационные технологии в управлении проектами на базе программных продуктов Primavera Systems, Inc. Прим.: при создании нового фильтра (кнопка "Создать") или модификации существующего "пользовательского" фильтра (кнопка "Изменить…") можно не вводить значения вручную, а щелкнуть мышкой по соответствующей ячейке и открыть список выбора. (См. особенности интерфейса) Этап 3: Определение критерия для группировки или сортировки Щелкните в панели инструментов либо в меню вспомогательного окна по кнопке , чтобы открыть диалоговое окно группировки/сортировки. После этого щелкните левой кнопкой мыши по верхней ячейке столбца "Группировать по …", чтобы открыть список выбора по критерию группировки. Прокрутите список донизу и выберите мышью элементы "WBS". Поставьте флажок "Скрыть пустые", чтобы не показывались элементы WBS у которых нет требуемого содержания. Щелкните мышкой по кнопке "Сортировать", чтобы открыть вспомогательное окно сортировки. Щелкните левой кнопкой мыши по какой-либо ячейке, чтобы получить список выбора по критериям сортировки. Прокрутите список до критерия сортировки "Старт" и выберите его щелчком мыши. В столбце "Порядок сортировки" выберите значение "По возрастанию". Подтвердите критерии сортировки и группировки кнопкой "OK". 65 Информационные технологии в управлении проектами на базе программных продуктов Primavera Systems, Inc. Этап 4: Добавьте столбец "Процент выполнения" Щелкните мышью в панели инструментов либо в меню вспомогательного окна по кнопке , чтобы открыть диалоговое окно настройки столбца. На экран будет выведено диалоговое окно выбора с категорированным списком всех имеющихся столбцов. Запрошенный Процент выполнения находится в категории выполнения". Откройте эту категорию щелчком мыши по значку "Процент . Выберите в открывшемся вспомогательном окне "% выполнения работы по плану " (Schedule % Complete) и переместите этот столбец из области "Доступные колонки" в область "Выбранные колонки". Этого же можно добиться тремя другими способами: перетаскивая мышкой выбранное название колонки в правую область, двойным щелчком мыши либо с помощью стрелок между колонками. 66 Информационные технологии в управлении проектами на базе программных продуктов Primavera Systems, Inc. Пользователь может определить порядок отображения колонок с помощью стрелок справа. Нажмите "ОК", чтобы подтвердить текущий выбор колонок. Прим.: при этом пользователь может также использовать заголовки вспомогательных окон (См. особенности интерфейса): щелкните по заголовку окна "Доступные колонки", чтобы открыть вспомогательное меню. Выберите пункт меню "Группировка И Сортировка / Список"; теперь все доступные колонки будут отсортированы по алфавиту в порядке возрастания, а не по категориям. Прим.: при щелчке по названию столбца "Всплывающая подсказка" (Hint help) открывает поле с кратким описанием столбца. 67 Информационные технологии в управлении проектами на базе программных продуктов Primavera Systems, Inc. Разумеется, "Всплывающая подсказка" доступна из вспомогательного меню табличной области. В результате должен быть получен следующий макет: 68 Информационные технологии в управлении проектами на базе программных продуктов Primavera Systems, Inc. Этап 5 Сохраните макет Прим.: запись макета осуществляется с помощью вспомогательного меню (См. особенность интерфейса – 4). Выберите пункт вспомогательного меню "Макет → Сохранить Как". Откройте окно сохранения макета. Введите нужное название под заголовком "Название макета". В списке поля "Доступен для" определите доступность макета. Выберите пункт "Все пользователи". Сохраните макет, щелкнув по кнопке "Сохранить". 69 Информационные технологии в управлении проектами на базе программных продуктов Primavera Systems, Inc. V. ОТЧЕТЫ ЗАДАНИЕ: Создайте отчет, в котором приводится сравнение затрат по работам. Включите в отчет поля: • "ID работы"; • "Название работы"; • "Старт"; • "Финиш"; • "Плановая общая стоимость"; • "Сгруппируйте данные по проектам и WBS". РЕШЕНИЕ Этап 1: Перейдите в область отчетов Перейдите в область отчетов, щелкнув мышью по кнопке "Отчеты" в левой части панели инструментов. Прим.: здесь также полезны такие особенности интерфейса, как меню вспомогательного окна и формы. Прим.: здесь система "Рrimavera 5.0/с" пользователю библиотеку стандартных отчетов. предлагает 70 Информационные технологии в управлении проектами на базе программных продуктов Primavera Systems, Inc. Этап 2: Создание отчета с помощью Мастера отчетов Для создания нового отчета щелкните по кнопке "Новый" в правой части панели инструментов. При создании отчета отвечайте на вопросы "Мастера отчетов". Переход к следующему окну "Мастера" по кнопке "Далее". Выберите предметную область отчета "Работы", так как отчет должен быть создан на основе данных по работам. Здесь также нажмите "Далее", чтобы перейти к следующему окну Мастера отчетов. В следующем окне «Мастер» дает возможность выбрать дополнительные предметные области для включения в отчет. 71 Информационные технологии в управлении проектами на базе программных продуктов Primavera Systems, Inc. Далее нажмите кнопку «Колонки» и выберите данные для отображения в колонках отчета. Выбор колонок отчета производится аналогично выбору колонок в задании "Макеты – Образец решения – Этап 5". Подтвердите выбор полей кнопкой "OK". 72 Информационные технологии в управлении проектами на базе программных продуктов Primavera Systems, Inc. Нажмите кнопку "Группировка и сортировка" для настройки представления данных. Здесь необходимо действовать аналогично вышеописанной процедуре группировки (см. задание "Макеты - Образец решения – Этап 4"). Прим.: шрифты и цветовую разметку передавайте как обычно согласно особенностям интерфейса: Щелкните мышью по ячейке, чтобы открыть окно с описанием ячейки. Подтвердите заданную настройку группировки кнопкой "OK". Если заданием предусмотрена фильтрация, нажмите "Фильтр" и задайте условия фильтрации. Введите заголовок отчета. Запустите отчет кнопкой "Запустить отчет…". Для предварительного просмотра "Просмотреть". Нажмите "OK". отчета поставьте флажок у опции 73 Информационные технологии в управлении проектами на базе программных продуктов Primavera Systems, Inc. 74 Информационные технологии в управлении проектами на базе программных продуктов Primavera Systems, Inc. Прим.: на данной странице показана первая страница созданного Вами отчета. Небольшие различия вполне возможны. Прим.: как видно в окне "Запустить отчет", отчеты – как, впрочем, и все макеты и формы – можно сохранять в формате HTML с возможностью доступа и просмотра в сетях Intranet или Internet. Прим.: Отчеты могут сохраняться также в формате ASCII для дальнейшей обработки. Закройте окно инструментов. предварительного просмотра кнопкой на панели 75 Информационные технологии в управлении проектами на базе программных продуктов Primavera Systems, Inc. Сохраните готовый отчет кнопкой "Сохранить отчет" и закройте Мастер отчетов кнопкой "Финиш". Прим.: изменить существующий отчет можно не только с помощью кнопки "Мастер" в правой части панели инструментов. Система Рrimavera 5.0 предлагает также генератор отчетов с высокой степенью детализации (модуль Report Generator - для доступа к модулю нажмите кнопку "Изменить" в правой части панели инструментов). Прим.: Модуль "Report Generator" следует использовать только опытным пользователям Рrimavera 5.0. Прим.: Если отчет был изменен в генераторе отчетов, он уже не может обрабатываться с помощью Мастера отчетов. 76 Информационные технологии в управлении проектами на базе программных продуктов Primavera Systems, Inc. ПРИЛОЖЕНИЯ ПРИЛОЖЕНИЕ А Код Название работы ДлитРаботы ть последователи ОБЩИЕ РАБОТЫ A1000 Старт проекта 0д A1010 Подготовка под фундаменты 6д A1020 Устройство опалубки 4д A1030 Бетонирование 4д A1040 Затвердение бетона 14д A1050 Приобретение оборудования 60д A1060 Монтаж внешних трубопроводов 26д A1010, A1050 А1020 A1060, A1030 A1040 A1070, A1080, A1160, A1170 A1110, A1200 ОБЪЕКТ 1 A1070 Кирпичная кладка 30д A1090, A1100, A1120 A1080 Монтаж стеновых панелей 4д А1120 A1090 Монтаж оконных блоков 2д A1140 A1100 Монтаж кровельных плит 2д A1140 A1110 Монтаж оборудования 10д A1150 A1120 Штукатурные работы 12д A1130 A1130 Полы 16д A1150 4д A1130 A1140 Установка окон 77 Информационные технологии в управлении проектами на базе программных продуктов Primavera Systems, Inc. A1150 Внутренние работы 12д A1250 ОБЪЕКТ 2 A1160 Кирпичная кладка 24 A1180, A1190, A1210 A1170 Монтаж стеновых панелей 4 A1210 A1180 Монтаж оконных блоков 2 A1230 A1190 Монтаж кровельных плит 2 A1230 A1200 Монтаж оборудования 10 A1240 A1210 Штукатурные работы 10 A1220 20 A1240 6 A1220 10 A1250 A1220 Полы A1230 Установка окон A1240 Внутренние работы 78 Информационные технологии в управлении проектами на базе программных продуктов Primavera Systems, Inc. ПРИЛОЖЕНИЕ "Б" Код Название работы Название ресурса Основной ОБЩИЕ РАБОТЫ A1000 Старт проекта A1010 Подготовка под фундаменты A1020 Устройство опалубки A1030 Бетонирование A1040 Затвердение бетона A1050 Приобретение оборудования A1060 Монтаж внешних трубопроводов ─ Машинист; Экскаватор Бетонщик; Кран; Опалубка Бетонщик; Раствор ─ Монтаж оборудования Сантехник; Машины для укладки труб; Трубы ─ Да Нет Да Нет Нет Да Нет ─ Да Да Нет Нет ОБЪЕКТ 1 A1070 Кирпичная кладка A1080 Монтаж стеновых панелей A1090 Монтаж оконных блоков A1100 Монтаж кровельных плит A1110 Монтаж оборудования A1120 Штукатурные работы A1130 Полы Каменщик; Кран; Кирпич; Раствор Монтажник; Кран; Панели Монтажник; Кран; Панели Монтажник; Кран; Панели Монтаж оборудования; Внутренние работы Внутренние работы; Раствор Бетонщик; Доски Да Нет Нет Нет Да Нет Нет Да Нет Нет Да Нет Нет Да Нет Да Нет Да Нет 79 Информационные технологии в управлении проектами на базе программных продуктов Primavera Systems, Inc. A1140 A1150 Установка окон Внутренние работы Бетонщик; Оконные блоки Внутренние работы; Окрашивание Да Нет Да Каменщик; Кран; Кирпич; Раствор Монтажник; Кран; Панели Монтажник; Кран; Панели Монтажник; Кран; Панели Да Нет Нет Нет Да Нет Нет Да Нет Нет Да Нет Нет Нет ОБЪЕКТ 2 A1160 Кирпичная кладка A1170 Монтаж стеновых панелей A1180 Монтаж оконных блоков A1190 Монтаж кровельных плит A1200 Монтаж оборудования A1210 Штукатурные работы A1220 Полы A1230 Установка окон A1240 Внутренние работы А 1250 Финиш проекта Монтаж оборудования; Внутренние работы Внутренние работы Раствор Бетонщик Доски Бетонщик Оконные блоки Внутренние работы Окрашивание Да Нет Да Нет Да Нет Да Нет Да Нет 80