Методические указания по работе с программным обеспечением
реклама
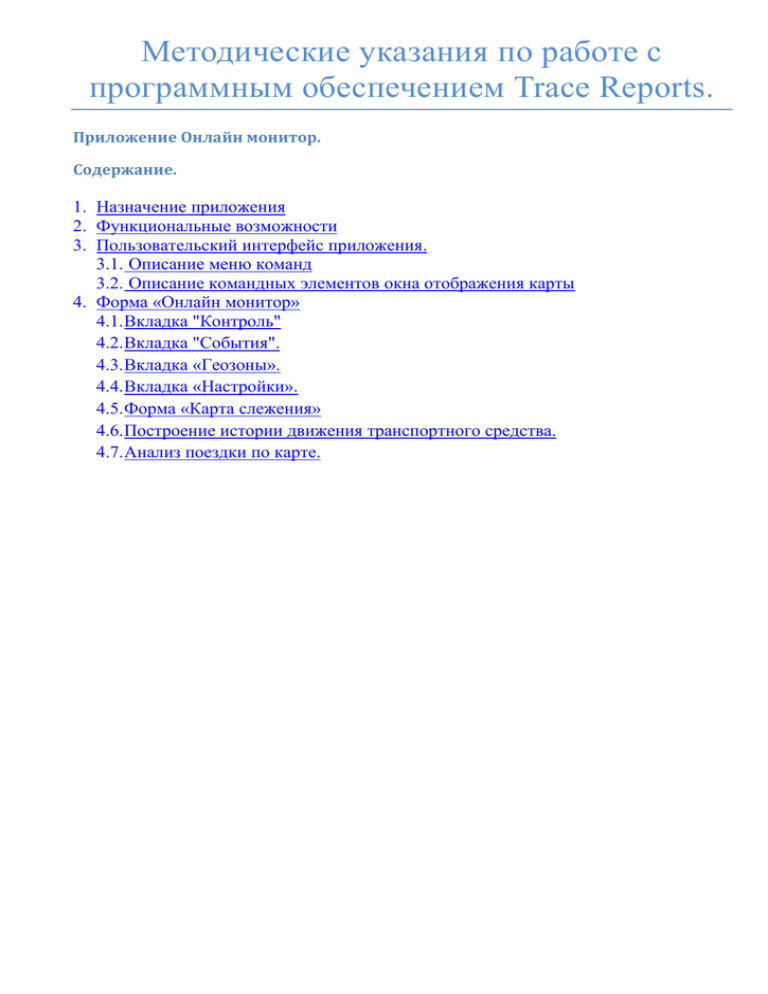
Методические указания по работе с программным обеспечением Trace Reports. Приложение Онлайн монитор. Содержание. 1. Назначение приложения 2. Функциональные возможности 3. Пользовательский интерфейс приложения. 3.1. Описание меню команд 3.2. Описание командных элементов окна отображения карты 4. Форма «Онлайн монитор» 4.1. Вкладка "Контроль" 4.2. Вкладка "События". 4.3. Вкладка «Геозоны». 4.4. Вкладка «Настройки». 4.5. Форма «Карта слежения» 4.6. Построение истории движения транспортного средства. 4.7. Анализ поездки по карте. 1. Назначение приложения. Приложение «Онлайн монитор» предназначено для визуализации и оперативного контроля данных, поступающих от бортов в реальном времени. 2. Функциональные возможности. Отслеживать текущее местоположение и состояние бортов с отображением состояния бортов в таблице наглядных графических пиктограмм Получать оповещения о наступлении выбранных контрольных событий по заданному набору бортов Активировать и деактивировать выходные линии бортовых радионавигаторов Вести журнал слежения за бортами - выпуск бортов из резерва на линию и их возвращение в резерв Вести архив событий, произошедших за время работы в режиме слежения Установливать голосовую связь с водителем Ярлык для запуска приложения размещается на рабочем столе и в папке Пуск-Все программыTraceReports – Онлайн монитор. 3. Пользовательский интерфейс приложения. Пользовательский интерфейс приложения состоит из основной формы «Онлайн монитор» и дополнительной формы «Карта слежения». Основная форма «Онлайн монитор» содержит меню команд и набор вкладок (см. рисунок 1). Команда «Слежение по карте» - открывает дополнительное окно приложения «Карта слежения» Команда «Режим онлайн» - позволяет выполнять переподключение к серверу данных службы реального времени. Команда «Свернуть в трей» - сворачивает приложение в трей и отображется в нем в виде иконки Кнопки команд Рисунок 1 Форма «Карта слежения» открывается в приложении дополнительно к форме «Онлайн монитор». Интерфейс формы «Карта слежения» состоит из меню команд и окна отображения карты. 3.1. Описание меню команд Раскрывающийся список «Борт:» - позволяет выбирать борт для отображения на изображении карты. Команда «Найти!» - выполняет поиск и маркировку на изображении карты борта, выбранного в списке «Выбрать борт…» Команда «Подписи» - выводит таблички подписей ко всем бортам на карте. Команда «Слежение» - включает режим слежения за бортом, выбранным в списке «Выбрать борт…». Команда «История» - отображает на форме «Карта слежения» дополнительные элементы управления для воспроизведения поездок на карте. Команда «Путевые отчеты» - запускает приложение «Путевые отчеты» 3.2. Описание командных элементов окна отображения карты Командные элементы располагаются непосредственно в окне отображения карты в правом нижнем углу окна. Доступны следующие возможности. Кнопки «+» и «-» меняют масштаб изображения карты пошагово. Кнопки «[+]» и «[-]» меняют масштаб изображения карты скачкообразно. Раскрывающийся список «Карты» - позволяет задать текущую карту для отображения. Для перемещения карты используется правая кнопка мыши. 4. Форма «Онлайн монитор» 4.1. Вкладка "Контроль" Предназначена для отслеживания оперативной информации по бортам. Имеет два раздела: Раздел «Оповещения» Рисунок 2 Содержит список произошедших событий по активным бортам, выбранных на вкладке «События». Раздел «Активные борты» Содержит список отслеживаемых бортов и таблицу пиктограмм, описывающих их текущее состояние. Фильтр позволяет отобрать борты по определенному признаку. Рисунок 3 4.2. Вкладка "События". предназначена для установки параметров отслеживания событий. Имеет два раздела: Работа с журналом событий Данные о всех событиях, произошедших по всем бортам за время работы приложения автоматически записываются в таблицу «Журнал» на вкладке «События». Существует возможность отфильтровать таблицу «Журнал» по какому-либо борту посредством включения режима «Отбор». Для отмены режима и просмотра всех событий вернитесь в режим «Все». При устаревании какого-либо события на время более заданного оно переносится в архивный файл автоматически и удаляется из таблицы «События». Для принудительной очистки таблицы «События» (например перед выходом из приложения) используется кнопка «Все» Раздел «Список» Раздел «Журнал» Содержит список событий, которые можно отслеживать. Для каждого события можно задать время задержки на реагирование. Помеченные события начинают автоматически отслеживаться на вкладке «Контроль» в разделе «Оповещения». Каждое событие имеет свою пиктограмму. Предназначен для ведения списка сообщений об изменении всех бортов по всем событиям. Раздел «Журнал» содержит таблицу сообщений, над которой имеется набор кнопок для отбора событий. В нижней части вкладки расположены элементы управления для переноса старых сообщений в архивный файл. 4.3. Вкладка «Геозоны». Геозона – это небольшой по площади участок на карте, ограниченный ломаной линией либо окружностью. Геозоны создаются для контроля посещения того или иного объекта транспортным средством. Рисунок 4 На вкладке «Геозоны » отображается список имеющихся геозон. С помощью фильтра можно вывести список геозон, входящих в конкретный маршрут. Справочник геозон заполняется в приложении «Путевые отчеты» Рисунок 5 4.4. Вкладка «Настройки». На вкладке «Настройки» (см. Рисунок 6) отображается точное время последней актуализации данных мониторинга, которые можно обновить, нажав на соответствующую кнопку. Параметр «Уведомление о событиях по e-mail» позволяет получать уведомления о заданных событиях на указанный электронный ящик. В разделе «Оповещения» настраивается внешний вид оповещений о событиях на экране. Опция «Большое оповещение о событиях» позволяет выводить оповещения по центру экрана, в противном случае оповещения выводятся в трэе. В нижней части вкладки настройки раположено поле «Канал данных», которое позволяет визуально контролировать поступление данных от службы реального времени. Рисунок 6 5. Форма «Карта слежения» 5.1. Построение истории движения транспортного средства. Для вывода на карте истории движения конкретного борта, нужно выбрать борт из выпадающего списка, установить нужный временной интервал и нажать кнопку «Загрузить» » (см. Рисунок 7). При этом на карте отобразится трек движения борта в заданный интервал. Кнопка «Выборка» определяет количество записей в заданном интервале и пробег транспортного средства. Используется для предварительной оценки данных в заданном временном интервале. Рисунок 7. Рисунок 7 5.2. Анализ поездки по карте. Построив трек движения транспортного средства, можно приступить к анализу поездки. Нажав кнопку воспроизведения « > », можно визуально отследить маршрут движения транспортного средства от начального до конечного пункта. При этом отображается пробег и скорость в каждой точке прохождения маршрута. С помощью кнопок « <- » и « -> » производится пошаговое отслеживание. Прежде чем построить историю движения другого борта, либо изменить интервал движения текущего борта, нужно нажать кнопку « X », тем самым удалив предыдущую историю.
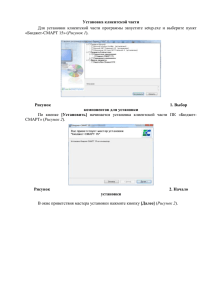



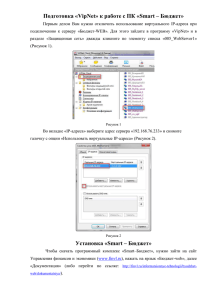

![Технология швейных изделий] [ Специальность 07060165 «Дизайн» («Дизайн костюма»), направление 26080062 «Технология, конструирование](http://s1.studylib.ru/store/data/004856827_1-660007cdac0c99af59e49a25ec9747c5-300x300.png)