Загрузить полное описание - Комплексная система подсчета
реклама
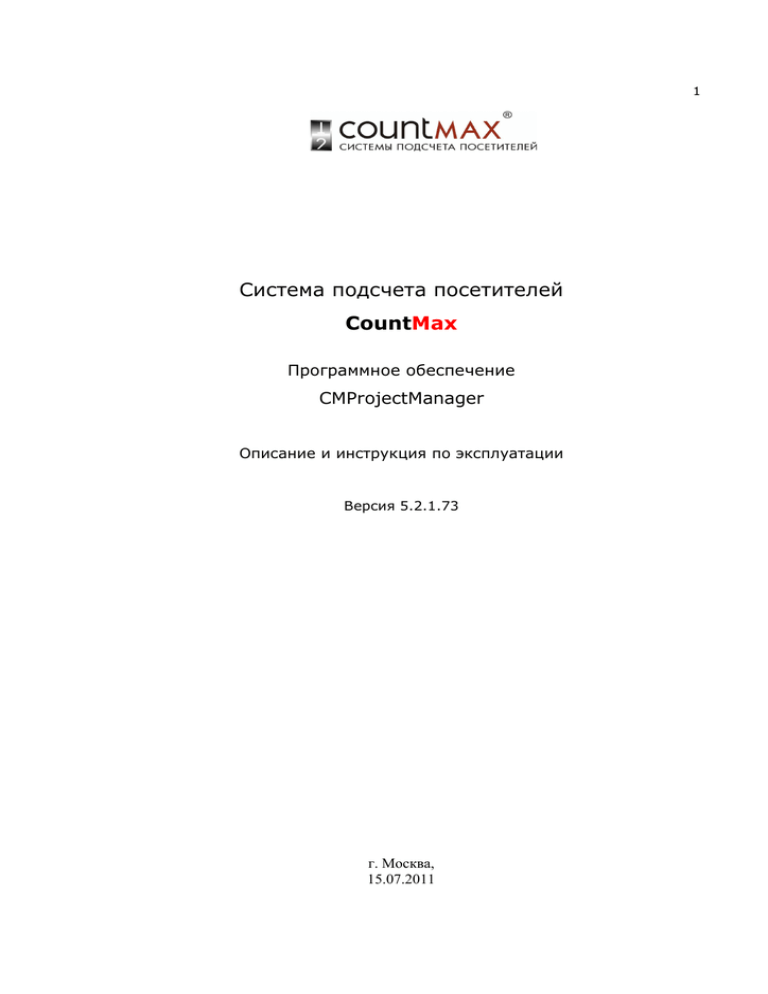
1 Система подсчета посетителей CountMax Программное обеспечение CMProjectManager Описание и инструкция по эксплуатации Версия 5.2.1.73 г. Москва, 15.07.2011 2 Общие сведения О документе Данный документ подвергается периодическим изменениям. Эти изменения включаются в новую редакцию документа. Производитель не отвечает за содержащиеся в документе ошибки, связанные с использованием документа повреждения оборудования и пр. Права и их защита 1. Не допускается копирование, перепечатка и любой другой способ воспроизведения документа или его части без согласия производителя систем. 2. Представленные в документе иллюстрации и данные являются типичными примерами и должны быть специально подтверждены производителем перед оформлением любых тендеров, заказов и контрактов. Торговые марки CountMax «КаунтМакс». являются зарегистрированной торговой маркой компании ЗАО Сертификация Продукция с торговой маркой CountMax имеет сертификат Ростеста. Обучение и техническая поддержка Курсы обучения, охватывающие вопросы установки и использования систем подсчета посетителей CountMax, проводятся производителем систем. Для дополнительной информации о возможности проведения обучения или для обсуждения ваших специальных требований (к системе) связывайтесь со своим поставщиком оборудования. Настоятельно рекомендуется, чтобы персонал, занимающийся продажей и установкой систем подсчета посетителей CountMax, предварительно прошел курсы обучения. Техническая поддержка осуществляется поставщиком или установщиком системы. Указанная поддержка ориентирована на подготовленных инженеров. Техническая поддержка продукции CountMax также обеспечивается через WWW сервер: www.countmax.ru 3 Оглавление Общие сведения .......................................................................................................... 2 О документе ............................................................................................................ 2 Права и их защита ................................................................................................... 2 Торговые марки ....................................................................................................... 2 Сертификация.......................................................................................................... 2 Обучение и техническая поддержка .......................................................................... 2 Введение .................................................................................................................... 5 Назначение программы............................................................................................. 5 Термины и понятия, используемые в настоящем руководстве ...................................... 5 Системные требования ............................................................................................. 5 Комбинации клавиш ................................................................................................. 6 Использование мыши ............................................................................................... 6 Команды меню ......................................................................................................... 6 Совместимость ......................................................................................................... 6 Работа с программой.................................................................................................... 7 Принцип работы программы ...................................................................................... 7 Основное окно программы ........................................................................................ 8 Окно проектов ...................................................................................................... 9 Окно редактирования свойств (Панель) ............................................................... 10 Окно журнала ..................................................................................................... 11 Главное меню ........................................................................................................ 12 Меню CountMax .................................................................................................. 12 Меню Правка ...................................................................................................... 13 Меню Вид ........................................................................................................... 13 Меню Настройка ................................................................................................. 14 Меню Помощь ..................................................................................................... 14 Контекстное меню .................................................................................................. 15 Настройка программы ............................................................................................. 16 База Данных .......................................................................................................... 17 Создание Базы Данных MS Access ........................................................................ 17 Создание Базы Данных MS SQL ........................................................................... 18 Настройка свойств системы..................................................................................... 23 Основные настройки ........................................................................................... 23 Экспорт и импорт данных .................................................................................... 24 Получение и отправка данных через FTP .............................................................. 27 Календари .......................................................................................................... 29 Пользователи системы ........................................................................................ 30 Проекты ................................................................................................................ 31 Создание проекта для торгового центра ............................................................... 31 Создание проекта для сети магазинов .................................................................. 33 Создание стандартного проекта ........................................................................... 34 Соединения ........................................................................................................ 40 Контроллеры ...................................................................................................... 41 Датчики ............................................................................................................. 42 Этажи и магазины ............................................................................................... 43 Проходы............................................................................................................. 45 Зоны .................................................................................................................. 50 Контрольный подсчет .......................................................................................... 52 Задания ............................................................................................................. 53 Настройки служб из CMProjectManager..................................................................... 56 Служба CountMax Std .......................................................................................... 57 4 Назначение ........................................................................................................ 57 Основные функции ............................................................................................. 57 Служба CountMax Pro .......................................................................................... 58 Назначение ........................................................................................................ 58 Основные функции ............................................................................................. 59 Служба CountMax 3D ........................................................................................... 60 Назначение ........................................................................................................ 60 Основные функции ............................................................................................. 60 Служба CountMax Server ..................................................................................... 61 Назначение ........................................................................................................ 61 Основные функции ............................................................................................. 61 Установка ........................................................................................................... 61 Настройка .......................................................................................................... 61 5 Введение Назначение программы Программа CMProjectManager.exe предназначена для создания проектов, внесения изменений в проект и сбора данных статистики о посетителях. Термины и понятия, используемые в настоящем руководстве Задание – составная часть программного комплекса системы подсчета посетителей, отвечающая за выполнения определенных действия (экспорт/импорт файлов, передача/прием данных, запуск/остановка счетчиков и т.д.), выполняющаяся по заданному пользователем расписанию. Этаж – один или несколько этажей в здании. Зона – замкнутое пространство внутри этажа (отдельное помещение или его часть), все проходы в которое, контролируются счетчиками посетителей. Проход – дверь, лестница, лифт, арка и т.п., на которых установлены счетчики посетителей. Контроллер – составная часть оборудования системы подсчета посетителей, позволяющая накапливать данные о посетителях с нескольких счетчиков (сенсоров). Объект – элемент аппаратной или программной части системы подсчета посетителей (сенсор, контроллер, соединение, проход и т.д.). Проект - отдельное здание (сеть, торговый центр, магазин, кинотеатр, вокзал и т.п.), в котором установлены системы подсчета посетителей CountMax. Режим Online - режим работы системы подсчета посетителей, при котором обмен данными между компьютером и контролером происходит в реальном масштабе времени. Режим Offline - режим работы, при котором данные накапливаются в контроллере до тех пор, пока со стороны компьютера не приходит запрос на обмен данными. Система – система подсчета посетителей CountMax. Датчик - составная часть оборудования системы подсчета посетителей, собственно осуществляющая подсчет. На один проход может быть установлено несколько счетчиков. Системные требования Минимальные системные требования, предъявляемые к рабочему месту, на котором будет установлено программное обеспечение CMProjectManager.exe: Наличие CDROM; Наличие COM порта; Наличие сетевой карты; 1Гб оперативной памяти; 1Гб свободного пространства на жестком диске; Процессор 2.2 ГГц. 6 Комбинации клавиш Когда в инструкциях описываются комбинации клавиш, то каждая клавиша в угловых скобках выделяется символом «плюс». Например, чтобы выйти из программы, нажмите <Alt+X>. Использование мыши Если в руководстве указано щелкнуть на объекте, то это означает навести на него указатель мыши и нажать левую кнопку. Двойной щелчок означает быстрое нажатие левой кнопки мыши два раза при наведении указателя на нужный объект. Вызов контекстного меню осуществляется путем нажатия правой кнопки мыши на выделенном объекте. Команды меню Когда в руководстве рассматривается команда меню, то это обычно сопровождается следующей записью: выберите Правка->Вырезать. Совместимость Программное обеспечение CMProjectManager.exe Windows, среды .NET Framework 2.0. работает под управлением 7 Работа с программой Принцип работы программы Данная программа используется для создания и редактирования проектов, а также для сбора данных со счетчиков. После запуска программы создается и наполняется проект в соответствии с аппаратной частью системы. Он показывает, из каких элементов состоит данная система, в проекте описываются: контроллеры, сенсоры, соединения, проходы, зоны, этажи и связи между ними. Кроме перечисленных элементов в проекте существуют задачи. Они используются для выполнения действий, происходящих периодически: запуск режима Offline, запуск режима Online, экспорт/импорт данных, передача/прием данных и т.д. Для каждой задачи составляется расписание, по которому она выполняется. Проект может быть сохранен в базу данных MS SQL, MS Access или в XML файл. Для того чтобы получить данные из контроллера нужно запустить задачу Offline. Для того чтобы получать данные из контроллеров в реальном масштабе времени проект нужно запустить задачу Online. 8 Основное окно программы После запуска программы на экране появляется основное окно программы (рисунок 1). Основное окно программы имеет меню, строку состояния и разделено на 5 частей: Окно проектов – располагается в левой части окна. На закладке отображается проекты из выбранных баз данных, представленные в виде дерева; Окно для редактирования свойств объектов – располагаются в средней части окна. В окне свойств отображаются свойства объекта, выбранного в окне проектов. Окно журнала располагается в нижней части окна, в нем содержится информация о полученных сообщениях от системы подсчета посетителей; Окно календаря располагается в правой верхней части окна и является вспомогательным инструментом; Окно свойств – предназначено для быстрого просмотра свойств объектов Рисунок1 9 Окно проектов Окно проектов располагается в левой части основного окна программы и состоит из закладки «Проекты CountMax» (Рисунок 2). Закладка содержит проекты, представленные в виде иерархической структуры. Загрузить проект можно из базы данных MS SQL Server или MS Access, а также можно создать и наполнить новый проект. После запуска программы можно создать новую базу данных MS Access или MS SQL Server, выбрав пункт меню CountMax->Новая База Данных и соответственно нужный тип базы. Для того чтобы загрузить существующую базу данных, нужно выбрать пункт меню CountMax->Открыть Базу Данных->MS Access… либо CountMax->Открыть Базу Данных->MS SQL Проект на данной закладке представлен в виде иерархической структуры. Узлы проекта, содержащие подчиненные узлы отмечены знаком . Для того чтобы открыть такой узел нужно нажать левой кнопкой мыши на знак , узел открывается и знак меняется на . В данном окне можно удалять, добавлять и редактировать объекты. Для этого следует воспользоваться контекстным меню. Рисунок 2 10 Окно редактирования свойств (Панель) Окно свойств – располагается в средней части основного окна программы. В данном окне можно просматривать и редактировать свойства объекта. Окно редактирования свойств вызывается двойным щелчком левой клавиши мыши по объекту в окне проекта либо вызовом пункта “Открыть” контекстного меню этого объекта. Для закрытия окна дважды щелкните мышкой по заголовку нужной вкладки панели. Рисунок 3 11 Окно журнала Окно журнала располагается в нижней части основного окна программы, в нем содержится информация о полученных системой со времени последнего запуска сообщениях (рисунок 4). Рисунок 4 12 Главное меню Меню программы состоит из пунктов, описанных ниже. Меню CountMax Меню CountMax содержит основные команды, позволяющие пользователю работать с базой данных. Рисунок 5 Новая База Данных MS Access… - создание новой базы данных MS Access с заполнением всех справочных таблиц. MS SQL… - создание новой базы данных MS SQL Server с заполнением всех справочных таблиц. Открыть Базу Данных MS Access… - открытие существующей базы данных MS Access. MS SQL… - открытие существующей базы данных MS SQL Server. Сохранить – сохранение открытых проектов в текущую базу данных. Закрыть Базу Данных… – прекращение соединения с текущей базой данных. Выход – выход из программы. 13 Меню Правка Меню Правка содержит стандартные команды редактирования данных (рисунок 6). Рисунок 6 Меню Вид С помощью меню Вид пользователь может выбрать удобный для него вид основного окна программы (рисунок 7). Рисунок 7 Проект – отображение окна проекта со всеми элементами в левой части основного окна программы. Журнал – отображение журнала сообщений текущей сессии в нижней части основного окна программы. Панель – окно редактирования свойств объекта, находится в средней части основного окна. Календарь – системный календарь, расположенный в правой верхней части основного окна. Свойства – окно быстрого просмотра свойств выбранного объекта, расположенное в правой нижней части основного окна программы. 14 Меню Настройка Меню Настройка позволяет пользователю выбрать параметры подключения к базе данных (рисунок 8). Рисунок 8 Параметры CountMax.ini – вызов диалогового окна настройки параметров стандартного подключения к базе данных. Меню Помощь Меню Помощь содержит вспомогательную информацию о программе (рисунок 9). Рисунок 9 О программе – вызов окна с информацией о программе. 15 Контекстное меню Контекстное меню вызывается нажатием правой клавиши мыши на выбранном объекте окна проекта и содержит команды, позволяющие создавать\редактировать\удалять объекты проекта (рисунок 10). Рисунок 10 Новый – позволяет создать новый объект проекта. Открыть – открывает окно редактирования свойств объекта. Сохранить – позволяет сохранить изменения, внесенные в свойства объекта. Экспорт в XML… – сохранение проекта в формате XML. Графики – графическое отображение данных о посещаемости за различные интервалы времени. Дерево проекта – позволяет работать с ветвями проекта. 16 Настройка программы Для настройки программы следует вызвать окно настроек. Для этого воспользуйтесь пунктом меню Настройки->Параметры CountMax.ini. На экране появится окно настроек (рисунок 11). В окне следует выбрать формат нужной базы данных. При выборе базы данных MS Access нужно указать исходный файл формата *.mdb. Для базы данных MS SQL нужно указать адрес сервера, каталог а так же логин пользователя и пароль, при необходимости можно использовать шифрование пароля, поставив галочку «Шифровать пароль». Для проверки правильности параметров подключения нажмите кнопку Create… а затем кнопку Test, после чего появится диалоговое окно с результатами проверки. Рисунок 11 После сохранения настроек они будут записаны в ini файл, для данного диалогового окна в следующем виде: [DATABASE] PROVIDER=MSSQL CONNECT= PATH=192.168.1.68,1433 BASE=CountMax LOGIN=root PASSWORD=59aMqgiqdNA= CRYPT=YES 17 База Данных Создание Базы Данных MS Access Для создания базы данных MS Access выберите пункт меню CountMax->Новая База Данных-> MS Access… В появившемся диалоговом окне наберите имя новой базы данных и нажмите кнопку Открыть (рисунок 12). После того как программой будут созданы все необходимые таблицы и заполнены справочники, вы сможете работать с созданной базой данных. Рисунок 12 18 Создание Базы Данных MS SQL Для создания базы данных MS SQL Server откройте Microsoft SQL Server Management Studio, создайте новую базу данных (рисунок 13). Рисунок 13 19 Заведите пользователей как показано на Рисунке 14, . Рисунок 14 20 Распределите роли рисунок 15. Рисунок 15 21 И раздайте им права рисунок 16. Рисунок 16 22 Программой SQL Server Configuration Manager (Рисунок 17) пропишите настройки соединения. После этого укажите настройки новой базы в программе CMProjectManager и создавайте проекты в новой базе. Рисунок 17 23 Настройка свойств системы Основные настройки Закладка Свойства содержит общую информацию о базе данных и настройках соединения с оборудованием (рисунок 18). Рисунок 18 24 Экспорт и импорт данных Закладка Экспорт\Импорт содержит настройки экспорта и импорта данных в файлы (рисунок 19). На этой закладке пользователь выбирает исходный каталог для экспорта\импорта файлов, префикс файла, разделитель, который будет использоваться, формат файлов, а так же интервал выгрузки данных, способ (только данные) и возможность удаления файлов после выгрузки (в случае импорта). Рисунок 19 25 Импорт проектов Импортировать проект можно, выбрав пункт меню «Импортировать проекты из» и соответственно указав источник (рисунок 20). Рисунок 20 26 Импорт данных Импортировать проект можно, выбрав пункт меню «Импортировать данные из» и соответственно указав источник, затем выбираем тип загружаемых данных и интервал выгрузки и нажимаем кнопку «Выбрать» (рисунок 21). Рисунок 21 27 Получение и отправка данных через FTP Отправка данных На закладке FTP->Отправка Данных содержатся настройки (рисунок 22), указывающие местоположение, способ передачи данных, а так же параметры используемых основного и дополнительного FTP серверов. Здесь пользователь выбирает каталог, содержащий файлы для отправки, обозначает их префикс, выбирает режим передачи данных и необходимость удаления файлов после их отправки на FTP сервер. Так же, здесь указываются настройки соединения с основным сервером для отправки файлов (адрес, логин, пароль и каталог на сервере) и, при необходимости, с дополнительным FTP сервером. Связь с каждым из указанных серверов можно проверить с помощью кнопки «Test». Рисунок 22 28 Получение данных На закладке FTP->Получение Данных содержатся настройки (рисунок 23), указывающие путь для сохранения файлов, способ передачи данных, а так же параметры используемых основного и дополнительного FTP серверов. Здесь пользователь выбирает каталог, в который будут выгружаться файлы с FTP сервера, обозначает их префикс, выбирает режим передачи данных и необходимость перемещения или удаления файлов с сервера после их получения. Так же, здесь указываются настройки соединения с основным сервером для получения файлов (адрес, логин, пароль и каталог на сервере) и, при необходимости, с дополнительным FTP сервером. Связь с каждым из указанных серверов можно проверить с помощью кнопки Test. Рисунок 23 29 Календари Календари являются вспомогательным инструментом для ведения статистики событий, влияющих на посещаемость объекта. Здесь можно указывать такие события как праздники, рекламные акции и т. д., чтобы иметь представление о причинах изменения посещаемости в эти дни (рисунок 24). Рисунок 24 30 Пользователи системы С помощью закладки «Пользователи» можно разграничивать права доступа к данным различным пользователям программы CMReporter (рисунок 25). Здесь для каждого пользователя указываются проходы, данные по которым будут ему доступны. В системе есть один пользователь с неограниченными правами, который создает остальных пользователей и раздает им права. Он прописан в ini файле. Рисунок 25 31 Проекты Каждый проект представляет совокупность объектов связанных между собой. Добавление, удаление и редактирование объектов происходит в окне проектов. Рассмотрим каждый из объектов подробнее. Создание проекта для торгового центра Проект – это отдельное здание, магазин, торговый центр, кинотеатр, вокзал и т.п., в котором установлены системы подсчета посетителей CountMax. В одной базе данных может содержаться несколько проектов. Для редактирования проекта следует воспользоваться пунктами контекстного меню или окном редактирования свойств объектов. Для создания нового проекта следует выделить имя базы данных, вызвать контекстное меню (вызывается по нажатию правой кнопки мыши) и выбрать пункт «Новый проект». В появившемся диалоговом окне нажмите кнопку «Да» (рисунок 26). Рисунок 26 32 В созданный проект нужно добавить оборудование (контроллеры, датчики, соединения) , элементы подсчета (этажи, зоны, проходы) и задания (рисунок 27). Рисунок 27 33 Создание проекта для сети магазинов Для создания нового проекта следует выделить имя базы данных, вызвать контекстное меню (вызывается по нажатию правой кнопки мыши) и выбрать пункт «Новый проект». В появившемся диалоговом окне нажмите кнопку Нет. В окне проектов появится созданная вами сеть, с пустым списком магазинов, который нужно заполнить с помощью контекстного меню Новый-> Новый магазин. Затем для каждого магазина необходимо заполнить все параметры (соединения, контроллеры, датчики, зоны, проходы) и создать расписание заданий (рисунок 28). Рисунок 28 34 Создание стандартного проекта Для создания стандартного проекта следует выделить имя базы данных, вызвать контекстное меню (вызывается по нажатию правой кнопки мыши) и выбрать пункт «Стандартный проект» (рисунок 29). Рисунок 29 Затем в диалоговом окне выбрать параметры проекта: «Торговый центр» либо «Сеть магазинов» (рисунок 30). Рисунок 30 При выборе типа «Торговый центр» создается проект с одним соединением, к которому привязан контроллер с датчиком со стандартными параметрами подключения, 35 одним этажом, включающим в себя проход, привязанный к зоне и стандартным набором задач с расписаниями. При выборе типа «Сеть магазинов» создается проект с одним магазином, который содержит: соединение, к которому привязан контроллер с датчиком со стандартными параметрами подключения, проход, привязанный к зоне и стандартный набор задач с расписаниями (рисунок 31). Рисунок 31 Окно свойств проекта состоит из нескольких закладок: 36 Закладка Свойства Закладка «Свойства» содержит общие данные о проекте, такие как название, идентификатор, дата установки и т.д.(рисунок 32). Эти данные можно редактировать. Рисунок 32 Для того чтобы сохранить внесенные изменения нажмите иконку «Сохранить». 37 Закладка Соединения Закладка «Соединения» содержит информацию обо всех соединениях, доступных в данном проекте (рисунок 33). Здесь можно изменить адрес соединения, его статус, объект, к которому оно относится. Рисунок 33 38 Закладка Контроллеры На закладке «Контроллеры» представлены все контроллеры проекта (рисунок 34). Здесь можно посмотреть название и тип контроллера, его статус, дату последней выгрузки, дату последней записи, соединение, к которому привязан контроллер, его объект, свойства контроллера можно редактировать, дважды щелкнув левой кнопкой мыши по выбранному из списка контроллеру. Рисунок 34 39 Проходы Закладка «Проходы» содержит информацию о свойствах проходов данного проекта (рисунок 35). Здесь можно посмотреть названия проходов проекта, их статусы, даты последней выгрузки данных по проходу, дату последней записи, объект, к которому относится проход. Для изменения свойств прохода нужно вызвать окно редактирования свойств, дважды щелкнув левой кнопкой мыши по выбранному из списка проходу. Рисунок 35 Созданный или измененный проект может быть сохранен в базу данных. Для того чтобы сохранить проект в файл выберите пункт меню CountMax>Сохранить. 40 Соединения Соединения служат для передачи данных между контроллером и компьютером. Соединения можно добавлять в систему и удалять из нее. Свойства существующих соединений могут быть отредактированы. Для удаления соединения следует воспользоваться пунктами контекстного меню (вызывается по нажатию правой кнопки мыши на выделенном объекте) «Удалить». Для изменения свойств используется окно редактирования свойств. Для того чтобы добавить новое соединение нужно вызвать контекстное меню, с помощью правой кнопки мыши, и выбрать в нем пункт Новый->Новое соединение. Окно свойств соединения состоит из двух закладок. Закладка «Свойства» содержит основные свойства соединения, такие как тип соединения, название, адрес, порт доступа, время задержки. С помощью кнопки «Ping» соединение можно проверить если соединение выполнено с помощью протокола TCP/IP . Закладка «Контроллеры» содержит список контроллеров, которые используют это соединение (рисунок 36). Здесь можно посмотреть их статусы, даты выгрузки, объекты, к которым контроллеры относятся. Рисунок 36 41 Контроллеры Контроллер является составной частью оборудования системы подсчета посетителей, позволяющей накапливать данные о посетителях с нескольких счетчиков. Доступные в системе контроллеры можно увидеть, открыв узел дерева «Контролеры». Контроллеры можно добавлять в систему и удалять из нее. Свойства существующих контроллеров могут быть отредактированы. Для того чтобы добавить новый контроллер нужно вызвать контекстное меню, с помощью правой кнопки мыши, и выбрать в нем пункт Новый->Новый контроллер. Для удаления контроллера следует воспользоваться пунктами контекстного меню (вызывается по нажатию правой кнопки мыши на выделенном объекте) «Удалить». Для изменения свойств используется окно редактирования свойств. Закладка «Свойства» содержит информацию о параметрах контроллера (рисунок 37): его тип, адрес, место установки, соединение, к которому привязан контроллер, страницы памяти, статус, дату выгрузки данных. Закладка «Offline» содержит информацию о выгрузках данных из контроллера (даты выгрузок, статус, интервалы) . Закладка «Журнал ошибок» содержит список ошибок контроллера (номера, даты и сообщения). Закладка «Графики» отображает данные контроллера за определенные интервалы в табличной или графической форме. Рисунок 37 42 Датчики Датчик является составной частью контроллера. Список датчиков, принадлежащих контроллеру, можно увидеть, открыв узел дерева нужного контроллера. Датчики можно добавлять в систему и удалять из нее. Свойства существующих датчиков могут быть отредактированы. Для того чтобы добавить новый датчик нужно вызвать контекстное меню, с помощью правой кнопки мыши, и выбрать в нем пункт Новый->Новый датчик. Для удаления датчика следует воспользоваться пунктами контекстного меню (вызывается по нажатию правой кнопки мыши на выделенном объекте) «Удалить». Для изменения свойств используется окно редактирования свойств. Окно свойств датчика содержит две закладки. Закладка «Свойства» содержит основные свойства датчика. Здесь можно посмотреть тип датчика, контроллер, к которому он привязан, проход, к которому датчик относится, его номер в проходе, является ли датчик активным (рисунок 38). На закладке «График» можно посмотреть данные по датчику в графическом виде. Рисунок 38 43 Этажи и магазины Магазин Магазины - это объекты системы, на которых ведется подсчет посетителей, включают в себя контроллеры, соединения, зоны и проходы. Магазины можно добавлять в систему и удалять из нее. Свойства существующих магазинов могут быть отредактированы. Для того чтобы добавить новый магазин нужно вызвать контекстное меню, с помощью правой кнопки мыши, и выбрать в нем пункт Новый->Новый магазин. Для удаления магазина следует воспользоваться пунктами контекстного меню (вызывается по нажатию правой кнопки мыши на выделенном объекте) «Удалить». Для изменения свойств используется окно редактирования свойств. Закладка «Свойства» содержит основные данные о магазине. Здесь указаны его название, адрес, площадь, путь, по которому находится план магазина, является ли данный магазин активным. На закладке «План» можно посмотреть схематичный план магазина. На закладке «График» отображаются данные по магазину за определенные интервалы времени. На закладке «Проходы» отображается подробный список данных по проходам магазина. Здесь можно посмотреть даты выгрузки, данные по входу и выходу, погрешности, интервалы, процентные соотношения по каждому проходу. На закладке «Контроллеры» отображается подробный список контроллеров магазина, где указаны их названия, статусы, соединения, к которым они привязаны, объекты, к которым контроллеры относятся, состояния флешпамяти, интервалы. Этаж Этажи - это объекты системы, на которых ведется подсчет посетителей. Данный тип объектов содержится только в проектах типа Торговый Центр. Этажи можно добавлять в систему и удалять из нее. Свойства существующих этажей могут быть отредактированы. Для того чтобы добавить новый этаж нужно вызвать контекстное меню, с помощью правой кнопки мыши, и выбрать в нем пункт Новый->Новый этаж. Для удаления этажа следует воспользоваться пунктами контекстного меню (вызывается по нажатию правой кнопки мыши на выделенном объекте) «Удалить». Для изменения свойств используется окно редактирования свойств. Закладка «Свойства» содержит основные данные об этаже (рисунок 39). Здесь можно посмотреть или изменить название этажа, его площадь, адрес тц, является ли он активным. На закладке «План» можно посмотреть схематичный план этажа. На закладке «График» отображаются данные по этажу за определенные интервалы времени. На закладке «Проходы» отображается подробный список данных по проходам магазина. Здесь можно посмотреть даты выгрузки, данные по входу и выходу, погрешности, интервалы, процентные соотношения по каждому проходу. 44 На закладке «Контроллеры» отображается подробный список контроллеров магазина, где указаны их названия, статусы, соединения, к которым они привязаны, объекты, к которым контроллеры относятся, состояния флешпамяти, интервалы. Рисунок 39 45 Проходы Проходом называется лестница, лифт, арка и т.п., на которых установлены счетчики посетителей. Список проходов, принадлежащих этажу либо магазину, можно увидеть, открыв узел этажа соответствующего объекта. Проходы можно добавлять в систему и удалять из нее. Свойства существующих проходов можно отредактировать. Для того чтобы добавить новый проход нужно вызвать контекстное меню, с помощью правой кнопки мыши, и выбрать в нем пункт Новый->Новый проход. Для удаления прохода следует воспользоваться пунктами контекстного меню (вызывается по нажатию правой кнопки мыши на выделенном объекте) «Удалить». Для изменения свойств используется окно редактирования свойств. Закладка «Свойства» содержит основные данные о проходе: название, тип прохода, магазин, к которому проход относится, количество датчиков на проходе, время открытия и закрытия, является ли проход активным (рисунок 40). На закладке «План» можно посмотреть схематичный план с указанием расположения прохода. Рисунок 40 46 На закладке «Статусы» можно посмотреть данные по проходу: даты выгрузок, статусы, данные по входу и выходу, погрешности, интервалы записи а так же процентные соотношения (рисунок 41). Рисунок 41 Можно заблокировать перезапись данных по проходу за определенный интервал времени, для этого нужно на панели инструментов нажать кнопку «Блокировать», которая изображена в виде закрытого замка, и в появившемся диалоговом окне выбрать интервал, за который данные должны быть заблокированы (рисунок 42, 43). Рисунок 42 47 Рисунок 43 Заблокированные данные могут быть разблокированы и вновь доступны для перезаписи, для этого нужно нажать кнопку «Разблокировать» на панели инструментов, которая изображена в виде открытого замка и, в появившемся диалоговом окне, выбрать соответствующий временной интервал. На закладке «График» отображаются данные по проходу в графическом или табличном виде (рисунок 44). 48 Рисунок 44 На закладке «Пользователи» можно посмотреть или изменить список пользователей, которым доступны данные по этому проходу (рисунок 45). Рисунок 45 49 Для добавления пользователя нужно вызвать контекстное меню правым щелчком мыши на списке пользователей, выбрать пункт AddUser, в появившемся диалоговом окне будет отображен список всех пользователей, левым щелчком мыши выберите пользователя из списка и нажмите кнопку «Выбрать» (рисунок 46). Для удаления пользователя из списка используйте пункт контекстного меню DeleteUser. Рисунок 46 50 Зоны Каждый проект может содержать список зон. Зона – это замкнутое пространство внутри группы учета (отдельное помещение или его часть), все проходы в которое, контролируются счетчиками посетителей. Список зон находящихся в проекте можно увидеть, открыв узел дерева «Зоны». Зоны можно добавлять в систему и удалять из нее. Свойства существующей зоны можно отредактировать. Для того чтобы добавить новую зону нужно вызвать контекстное меню, с помощью правой кнопки мыши, и выбрать в нем пункт Новый->Новая зона. Для удаления зоны следует воспользоваться пунктами контекстного меню (вызывается по нажатию правой кнопки мыши на выделенном объекте) «Удалить». Для изменения свойств используется окно редактирования свойств. Закладка «Свойства» содержит основные данные о зоне. Здесь указаны название зоны, ее тип, магазин, к которому она относится, ее площадь, является ли зона активной, а так же список проходов, определяющий зону. Направление прохода относительно зоны определяется в колонке «Вектор» и может являться прямым или обратным. Рисунок 47 51 Список проходов можно редактировать с помощью пунктов контекстного меню «Добавить проход», «Удалить проход». Вектор прохода можно изменять с помощью пункта контекстного меню «Инверсия направления» (Рисунок 47). Рисунок 48 На закладке «План» можно посмотреть схематичный план зоны. На закладке «График» отображаются данные по зоне в табличном и графическом виде. 52 Контрольный подсчет Каждый проект содержит ветвь «Контрольные подсчеты». После произведения контрольного подсчета вручную, его результаты можно зафиксировать в проекте. Для этого нужно создать новый контрольный подсчет с помощью пункта контекстного меню Новый>Новый контрольный подсчет. В появившемся диалоговом окне нужно указать дату и время выполнения подсчета, интервал, название прохода, на котором он производился а так же суммы по входу и выходу (рисунок 49). Рисунок 49 53 Задания Заданием (задачей) называется составная часть программного комплекса системы подсчета посетителей, отвечающая за выполнения определенных действия (экспорт/импорт файлов, передача/прием данных, запуск/остановка счетчиков и т.д.), выполняющаяся по заданному пользователем расписанию. Задания можно добавлять в систему и удалять из нее. Свойства существующих задач могут быть отредактированы. Для того чтобы добавить новою задание нужно вызвать контекстное меню, с помощью правой кнопки мыши, и выбрать в нем пункт Новый->Новое задание. Для удаления задания следует воспользоваться пунктами контекстного меню (вызывается по нажатию правой кнопки мыши на выделенном объекте) «Удалить». Для изменения свойств используется окно редактирования свойств. Каждое задание выполняется один раз в сутки в то время, которое указано на закладке «Свойства» его окна редактирования. Для выполнения одного и того же задания несколько раз в сутки необходимо создать соответствующее количество заданий с указанием времени выполнения для каждого. Закладка «Свойства» содержит идентификатор, название и время выполнения задания, а так же флаг, является ли задание активным (рисунок 50). Рисунок 50 54 Задание Offline Данное задание выполняет чтение данных из контроллеров с последующей их записью в таблицу СМ_StorageSensor. Для выполнения задания необходимыми условиями являются физическая связь с контроллером. Задание Storage Данное задание выполняет распределение данных, находящихся в таблице CM_StorageSensor, по проходам в соответствии с привязкой датчиков к проходам и последующую их запись в таблицу CM_StorageEnter. Задание Online Данное задание выполняет запуск чтения контроллеров и обработки данных в режиме Online с записью данных в таблицу CM_StorageOnline. Для выполнения задания необходимым условием является физическая связь с контроллером. Задание Import Данное задание выполняет импорт данных из файлов в базу в соответствии с настройками импорта текущей базы данных, которые указываются на закладке «Экспорт\Импорт». Задание Export Данное задание выполняет экспорт данных в файлы формата xml или txt из базы в соответствии с настройками экспорта текущей базы данных, которые указываются на закладке «Экспорт\Импорт». Задание Get Ftp Данное задание выполняет прием файлов с FTP сервера в соответствии с настройками текущей базы данных, которые указываются на закладке FTP ->«Получение данных». Задание Put Ftp Данное задание выполняет отправку файлов на FTP сервер в соответствии с настройками текущей базы данных, которые указываются на закладке FTP ->«Отправка данных». Задание Read Error Данное задание выполняет чтение ошибок из журналов контроллеров серии CountMax текущего проекта. Для выполнения задания необходимым условием является физическая связь с контроллером. 55 Задание Set Time Данное задание устанавливает текущее время на контроллерах проекта в соответствии с их часовыми поясами. Часовой пояс можно указать в окне редактирования свойств соответствующего контроллера. Для выполнения задания необходимым условием является физическая связь с контроллером. Задание Start Данное задание выполняет команду Start всем контроллерам проекта. Для выполнения задания необходимым условием является физическая связь с контроллером. Задание ReadBrickStream Данное задание выполняет прием данных с ЗD-датчиков Clarity с записью их во временные файлы и последующей выгрузкой в таблицу CM_StorageSensor. Задание StopBrickStream Останавливает выполнение задания по приему данных с ЗD-датчиков Clarity. Задание StartBin Данное задание выполняет чтение данных из бинарных файлов GPRS контроллеров СМ-28, CM-29 и их запись в таблицу CM_StorageSensor в текущую базу данных. 56 Настройки служб из CMProjectManager Закладка «Сервисы» вызывается двойным щелчком по названию базы данных. В закладке «Общие параметры» находятся сведения о продолжительности хранения данных в таблице сенсоров – Период хранения данных в журнале и таблице данных. Количество дней за которое будут выгружаться данные при выполнении задачи CM_Storage – Актуальный период при формировании данных (рисунок 51). Перед установкой Служб CountMax Std, CountMax Pro, CountMax 3D, CountMax Server для баз данных MS SQL необходимо настроить зависимости от службы MS SQL Server, только если службы CountMax и MS SQL установлены на одном компьютере (Рисунок 51). Рисунок 51 57 Служба CountMax Std Назначение Предназначена для записи online данных от горизонтальных датчиков, которые подключены к COM порту компьютера, в локальную базу данных. Основные функции • Чтение данных в режиме реального времени от горизонтальных датчиков CMOptoCOM и CM-OptoInd; В таблице накопительный интервал устанавливается временной интервал, через который данные будут, вносится в базу данных. Для работы стандарта достаточно чтобы все табличные данные были установлены по умолчанию (рисунок 52). Рисунок 52 58 Служба CountMax Pro Назначение Предназначена для считывания данных из всех типов CountMax/CounterStrike как в режиме Online, так и в режиме Offline. Контроллеры, которые используются: • CounterStrike36; • CountMax15; • CountMax16; • CountMax22; • CountMax23; • CountMax24; • CountMax25; • CountMax27; • CountMax30; • CountMax31; • CountMax32; • CountMax33. контроллеров 59 Основные функции • • • • • • Чтение flash памяти контроллера с данными по расписанию; Чтение журнала ошибок; Чтение регистров онлайн; Перезапись указателей для CounterStrike36; Очистка контроллра CounterStrike36; Установка времени CounterStrike36. Для начальной работы службы необходимо оставить настройки по умолчанию, как показано на рисунке 53. Рисунок 53 60 Служба CountMax 3D Назначение Предназначена для обработки данных, которые поступают от 3D-видео датчиков, в которых есть возможность настройки до 6 независимых зон по подсчету посетителей. Основные функции • Получение данных с 3D-камер в БД за накопленный период; • Получение данных с 3D-камер в БД в режиме Online; • Определение корректности настроек в проекте в соответствии с серийным номером и IP камеры. Рисунок 54 61 Служба CountMax Server Назначение Предназначена для формирования данных по проходам. Основные функции • • • • • • Формирование данных по проходам; Экспорт/импорт данных; Передача/прием данных через почтовые протоколы POP3 и SMTP; Загрузка/выгрузка данных через протокол FTP; Сохранение/восстановление проекта; Загрузка бинарных данных от контроллеров CM-28, СM-29 (GPRS). Установка Перед установкой Службы CountMax Server для баз данных MS SQL необходимо настроить зависимости от службы MS SQL Server, только если службы CountMax и MS SQL установлены на одном компьютере (Рисунок 51). Для установки службы CountMax Server необходимо запустить файл Setup CountMax Server 5.2.1.73.msi. Настройка В свойствах службы «CountMax Server» (путь: Мой компьютер-УправлениеПриложения и службы-Службы) во вкладке «Восстановление» необходимо настроить все поля так, как показано на рисунке 13. Рисунок 54 62 Во вкладке «Зависимости» должна быть указана зависимость от MS SQL Server, только для MS SQL баз данных. После настройки свойств службы CountMax Server необходим ее перезапуск.



