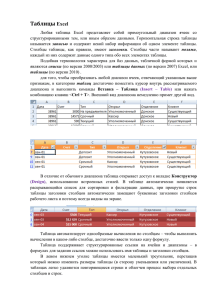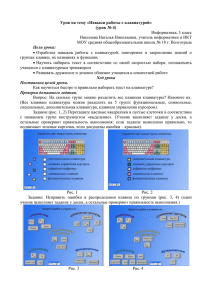Приложение 2 ПОСТРОЕНИЕ ХАРАКТЕРИСТИК В ПРОГРАММЕ
реклама

Приложение 2 ПОСТРОЕНИЕ ХАРАКТЕРИСТИК В ПРОГРАММЕ EXCEL, ЗАГРУЖАЕМЫХ ИЗ ВНЕШНИХ ФАЙЛОВ Пусть имеется файл с расчётными или экспериментальными данными, полученными из различных источников: • из прикладной программы, MathCAD, Matlab, Maple и т. п.; например «Electronics Workbench» (EWB), • из цифрового осциллографа. Необходимо изменить расширение файла с данными на такое, которое будет доступно программе Excel, например на *.xls. Далее производим загрузку файла в Excel. На рис. П2.1 приведен пример загрузки в Excel данных из файла OE_upt.xls. На рисунке приведены только первые десять строк. Рис. П2.1 В качестве разделителя целой и дробной части числа в Excel должна быть использована запятая, а не точка, поэтому необходимо произвести замену точек на запятые во всём файле. При нажатии клавиш <Ctrl> + <H> появляется диалоговое окно Найти и за- менить (см. рис. П1.2). После ввода точки в поле Найти и ввода запятой в поле Заменить на: необходимо нажать кнопку Заменить всё. Рис. П2.2 Из рис. П2.1, на примере выделенной ячейки A1, видно, что данные располагаются в одном столбце A и каждая ячейка содержит четыре числа, разделённых пробелом. Необходимо разделить данные по столбцам так, чтобы в одной ячейке было записано одно число. Для этого выделяем данные в столбце A и в разделе меню Данные выбираем подраздел Текст по столбцам (рис. П2.3). Рис. П2.3 Появляется диалоговое окно Мастер текстов (разбор) – шаг 1 из 3 (см. рис. П2.4). В разделе меню Формат исходных данных укажите формат данных с разделителями и нажмите кнопку Далее. Появится следующее диалоговое окно Мастер текстов (разбор) – шаг 2 из 3 (см.рис. П2.5). Рис. П2.4 Рис. П2.5 Отметьте в диалоговом окне, что символом-разделителем является пробел, ограничителем строк является знак «”» и необходимо считать последовательные разделители одним. Нажмите кнопку Далее. Появится диалоговое окно Мастер текстов (разбор) – шаг 3 из 3 (см. рис. П2.6). Нажать кнопку Готово. Рис. П2.6 Выделить область данных. С помощью сочетания клавиш <Ctrl>+<1> вызвать диалоговое окно Формат ячеек (см. рис. П2.7). Выбрать вкладку Число, отметить числовой формат Общий и нажать кнопку Ок. В столбце B будет расположен аргумент частотной характеристики – частота, измеряемая в герцах (Гц). В столбце C будет расположена логарифмическая амплитудно-частотная характеристика (ЛАЧХ) усилителя переменного тока (УПТ), измеряемая в децибелах (дБ). В столбце D будет расположена амплитудночастотная характеристика (АЧХ) УПТ, измеряемая в относительных единицах (безразмерная). В столбце E будет расположена фазочастотная характеристика (ФЧХ) УПТ, измеряемая в градусах угловой шкалы. Для построения ЛАЧХ выделим данные в столбце C. В основном меню выделим раздел Вставка. В этом разделе запустим подраздел Диаграмма. Появляется диалоговое окно Мастер диаграмм (шаг 1 из 4): тип диаграммы (см. рис. П2.8). Рис. П2.7 Рис. П2.8 На вкладке Нестандартные выбираем тип диаграммы Логарифмическая и нажимаем кнопку Далее. Затем выполняются шаги 2, 3 и 4 диалогового окна Мастер диаграмм и получаем ЛАЧХ УПТ (рис. П2.9). Рис. П2.9. Логарифмическая АЧХ УПТ, построенная в Excel ЛАЧХ, полученную в Excel, можно вставить в текстовый редактор Word. Для этого с помощью сочетания клавиш <Alt> + <Print Screen> или <Print Screen> помещаем копию экрана в буфер. Затем копию экрана вставляем в один из графических редакторов, например Adobe Photoshop, Paint или другой, им подобный. После обработки копии экрана получаем рисунок, подобный рис. П2.9. АЧХ и ФЧХ, построенные в Excel с помощью стандартных диаграмм, приведены на рис. 6.6–6.8 и П2.9. Возврат из справки Home Панель управления – содержит перечень разделов, а также кнопки навигации, управления программой просмотра и вызова функции поиска по тексту. Нажатие клавиши «Home» на клавиатуре вызывает переход к титульной странице документа. С титульной страницы можно осуществить переход к оглавлению (в локальной версии курса). PgUp Нажатие клавиши «PgUp» («PageUp») или показанных клавиш со стрелками на клавиатуре вызывает переход к просмотру предыдущей страницы относительно просматриваемой в настоящий момент согласно порядку их расположения в документе. PgDn Нажатие клавиши «PgDn» («PageDown») или показанных клавиш со стрелками на клавиатуре вызывает переход к просмотру следующей страницы относительно просматриваемой в настоящий момент согласно порядку их расположения в документе. Просматриваемый в данный момент раздел. Доступные разделы. Alt + F4 В зависимости от текущего активного раздела в перечне могут присутствовать подразделы этого раздела. Нажатие комбинации клавиш «Alt»+«F4» на клавиатуре вызывает завершение работы программы просмотра документа (в локальной версии курса). Кнопка переключения между полноэкранным и оконным режимом просмотра. Нажатие левой клавиши «мыши» или вращение колёсика в направлении «от себя» вызывает переход к просмотру следую щей страницы относительно просматриваемой в настоящий момент согласно порядку их расположения в документе. Кнопки последовательного перехода к предыдущей и следующей страницам. Кнопка возврата к предыдущему виду. Используйте её для обратного перехода из глоссария. Кнопка вызова функции поиска по тексту. Нажатие правой клавиши «мыши» или вращение колёсика в направлении «к себе» вызывает переход к просмотру предыдущей страницы относительно просматриваемой в настоящий момент согласно порядку их расположения в документе. Кнопка перехода к справочной (этой) странице. Кнопка завершения работы.
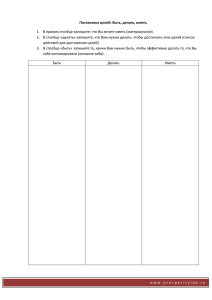
![01 глоссарий[1]](http://s1.studylib.ru/store/data/006543008_1-7e2cf42c268950b5aa1900e33212234c-300x300.png)