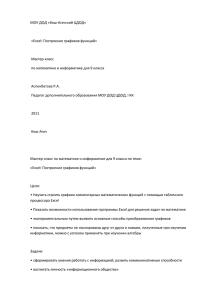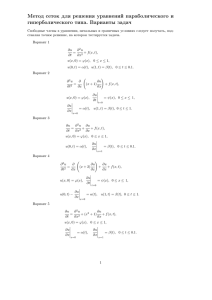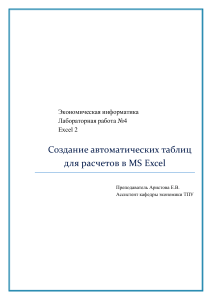Создание автоматических таблиц для расчетов в Excel
реклама

Экономическая информатика Лабораторная работа №4 Excel 2 Создание автоматических таблиц для расчетов в MS Excel Преподаватель Аристова Е.В. Ассистент кафедры экономики ТПУ Лабораторная работа № 4. Excel 2. Создание автоматических таблиц для расчетов в Excel Оценка лабораторной работы .......................................................................... 2 Начало работы ..................................................................................................... 2 Задания на лабораторную работу .................................................................... 2 Задание 1. Создание таблицы умножения .................................................... 2 Задание 2. Таблица расчета процентов по вкладу ....................................... 3 Задание 3. Создание модулей расчета процентов по вкладу ...................... 5 Задание 4. Создание модуля для расчета параметров кредита .................. 6 Задание 5. Построение графика функции, заданной через условия. ......... 7 Задание 6. Построение графика трехмерной функции. ............................ 10 Литература ......................................................................................................... 13 1 Лабораторная работа № 4. Excel 2. Создание автоматических таблиц для расчетов в Excel Оценка лабораторной работы Максимально за выполнение лабораторной работы можно получить 4 балла. Номер задания Баллы 1. Таблица умножения 0,5 2. Таблица для расчета процентов по вкладу 0,5 3. Модули для расчета процентов по вкладу 1 4. Модуль для расчета параметров кредита 1 5. Построение графика функции 1 6. Построение поверхностной диаграммы 1 ВСЕГО 5 Начало работы Откройте MS Excel, сохраните новый файл excel в своей папке под именем: Таблицы_Фамилия.xlsx. Каждое задание выполняйте на отдельном листе. Задания на лабораторную работу Задание 1. Создание таблицы умножения Требуется создать за несколько минут таблицу умножения для чисел от 1 до 10 и за несколько секунд изменить данную таблицу таким образом, чтобы в ней вычислялись произведения чисел от 11 до 15,5 с шагом 0,5. 2 Лабораторная работа № 4. Excel 2. Создание автоматических таблиц для расчетов в Excel Порядок создания таблицы подробно описан в презентации к лабораторной работе номер 2. Задание 2. Таблица расчета процентов по вкладу Предположим, вы можете положить на депозит в банк определенную сумму денег. Вам нужно рассчитать, какая сумма с учетом процентов будет получена через определенное время. В расчетах необходимо учесть процентную ставку по депозиту и срок размещения вклада. Предположим, что процент по депозиту сложный и начисляется в конце года (то есть период капитализации равен одному году). В каждом следующем году расчет процентов производится для суммы, положенной на депозит, плюс проценты, начисленные за предыдущий год. Сумма вклада на конец периода рассчитывается по такой формуле: где Р0 – сумма, размещенная на депозите; r – ставка по депозиту; n – число периодов (лет). На основе имеющейся таблицы умножения создайте таблицу для автоматического расчета данной суммы. Область ввода таблицы должна содержать следующие управляющие параметры: ♦ первоначальную сумму вклада; ♦ начальное значение процентной ставки по депозиту и шаг ее изменения; ♦ начальное значение периода времени и шаг его изменения. 3 Лабораторная работа № 4. Excel 2. Создание автоматических таблиц для расчетов в Excel 1. 2. 3. 4. 5. 6. Выполнение задания Скопируйте таблицу, созданную в первом задании, на лист Задание 2. Вставьте две строки (после строк 2 и 7). Заполните область ввода новыми наименованиями и значениями. В ячейке E3 введите число 0,03 и поменяйте формат ячейки на Процентный (на вкладке Главная в области Число). В ячейке Е5 введите 0,01 и установите формат Процентный. Ячейка А10 должна ссылаться на ячейку Е3. 4 Лабораторная работа № 4. Excel 2. Создание автоматических таблиц для расчетов в Excel 7. Установите формат Процентный для диапазона А10:А19. 8. Установите курсов в ячейку В10 и выделите диапазон B10:K19. 9. Введите знак равенства, выделите ячейку E2 и нажатиями клавиши F4 задайте абсолютную ссылку. 10. Введите знак * (умножить), круглую открывающую скобку, цифру 1 и знак +. 11. Выделите ячейку А10 и три раза нажмите клавишу F4 (будет создана абсолютная ссылка на имя столбца), затем введите круглую закрывающую скобку. 12. Переключитесь на английский шрифт и введите знак возведения в степень «^» путем нажатия комбинации клавиш Shift+6. 13. Выделите ячейку В9 и дважды нажмите клавишу F4 (будет создана абсолютная ссылка на номер строки). 14. Завершите ввод формулы нажатием комбинации клавиш Ctrl+Enter. 15. Установите формат Денежный для области, где вычисляются суммы вклада с процентами. В отличие от статической таблицы полученная динамическая таблица позволяет изменять сумму, ставки депозита и вычислять результат для разных временных периодов. Задание 3. Создание модулей расчета процентов по вкладу Все расчеты, которые производятся в таблице, можно выполнить с помощью небольшого модуля, размером 4x2 ячейки. Задавая для него входные данные, вы получите те же результаты, что и в ранее созданной таблице. Создайте такой модуль самостоятельно. Ввод дат в модуль В Excel существует возможность выполнять операции с датами. В частности, даты можно автоматически вычитать. Применим эту возможность в модуле расчета. Сначала скопируем модуль в ячейку F3. Чтобы более точно определить период, добавим в модуль: дату размещения денежных средств на 5 Лабораторная работа № 4. Excel 2. Создание автоматических таблиц для расчетов в Excel счете (ячейка I1) и дату закрытия депозита (ячейка I2), а в ячейку I5, определяющую срок размещения, введем формулу =(I2-I1)/365 В этой формуле одна дата вычитается из другой, а полученный результат делится на количество дней в году. Задание 4. Создание модуля для расчета параметров кредита Многие из вас знакомы с приложениями, позволяющими рассчитывать основные параметры кредита: срок, сумму кредита, ежемесячные платежи и процентные ставки. Такие приложения могут быть встроены в органайзер мобильного телефона, а также представлены на сайтах банков и кредитных агентств. Расчет параметров кредита можно организовать с помощью формул в Excel. Создайте модуль расчета следующих параметров кредита: 1. Ежемесячного платежа, при известной годовой ставке, сумме и сроке кредита; 2. Срока кредита, при известной годовой ставке, сумме кредита и сумме ежемесячного платежа; 3. Суммы кредита, при известной годовой ставке, сроке и сумме ежемесячного платежа. Ежемесячный платеж по кредиту (p) рассчитывается по формуле: где K – сумма кредита, i – годовая процентная ставка, n – срок кредита в месяцах. Созданный модуль должен выглядеть следующим образом: 6 Лабораторная работа № 4. Excel 2. Создание автоматических таблиц для расчетов в Excel В ячейках D3, E4 и F5 значения должны рассчитываться автоматически (эти ячейки выделены голубой заливкой). Задание 5. Построение графика функции, заданной через условия. Рассмотрим построение графика функции, состоящей из трех разных участков. Пусть такая функция задается формулой, в которой a, b, c, d, e, f – некоторые числа: f 1 x , x c y f 2 x , x f f x 3 Форма и параметры функций заданы в таблице. Вариант с f f1(x) 3 –1 (x+a)/b 0 4 0 x2 1 5 1 e·x/ d 2 6 2 e+x–d 3 7 3 d·x – e 4 8 4 x2 5 9 5 (x–b)/a 6 10 6 (x–a)/b 7 11 7 x2 8 12 9 e·x/ d 9 13 10 e·x – d 10 14 8 x2 11 5 –4 (b–x)/a 12 8 –2 e+x+d 13 2 –5 e·x/ d 14 7 f2(x) d·x – e (x–a)/b x2 (x–b)/a x2 (x+a)/b x2 e–x+d (x–b)/a x2 (x–b)/a e·x·d x2 (a–x)/b x2 f3(x) x2 e·x – d (x–a)/b x2 (x–b)/a e+x+d e·x/ d x2 e·x – d (x+a)/b x2 (x–a)/b d·x – e x2 (b–x)/a Лабораторная работа № 4. Excel 2. Создание автоматических таблиц для расчетов в Excel 15 16 17 18 19 20 21 22 23 24 4 12 11 5 1 7 3 10 12 15 –4 0 –5 –3 –8 –3 –5 2 7 10 (a–x)/b x2 e·x·d x2 (x–b)/a e+x/d x2 (a–x)/b d·x – e x2 e+x+d (a–x)/b x2 (x–a)/b e·x·d x2 (x+a)/b x2 (b–x)/a e·x – d x2 e·x/ d (x+a)/b e·x – d x2 (b–x)/a e·x/ d e·x·d x2 (x–a)/b Необходимо построить график функции на интервале от (f–10) до (с+10). В диапазон ячеек А1:F2 введем параметры и их значения (a, b, d, e – выберете по своему усмотрении). Далее необходимо ввести значения x в столбец или строку, начиная с (f–10) и заканчивая (с+10). В Варианте 0 от –11 до 13. Также с помощью условного форматирования выделите значения x, соответствующие разным отрезкам. 8 Лабораторная работа № 4. Excel 2. Создание автоматических таблиц для расчетов в Excel Далее необходимо заполнить значения для y в соседнем столбце. Обратите внимание, что в формуле удобно использовать абсолютные ссылки на ячейки, в которых содержатся параметры функции. Теперь можно построить график. Нужно выбрать тип диаграммы – «Точечная с прямыми отрезками». 9 Лабораторная работа № 4. Excel 2. Создание автоматических таблиц для расчетов в Excel Получим следующий график. Выполните задание в соответствии со своим вариантом (как в первой лабораторной работе). Задание 6. Построение графика трехмерной функции. Построим график функции z = x2 + y2. Для этого сначала зададим значения для переменных x и y в диапазоне от –2 до 2 с шагом 0,1. Затем в ячейку В3 введем формулу для z. В данном случае необходимо использовать смешанные ссылки, чтобы легко скопировать данную формулу на весь диапазон ячеек. 10 Лабораторная работа № 4. Excel 2. Создание автоматических таблиц для расчетов в Excel Далее необходимо скопировать формулу на весь диапазон ячеек. Для построения трехмерного графика необходимо выделить диапазон значений для z и выбрать тип диаграммы «Проволочная поверхность». 11 Лабораторная работа № 4. Excel 2. Создание автоматических таблиц для расчетов в Excel В итоге будет получен следующий график. 12 Лабораторная работа № 4. Excel 2. Создание автоматических таблиц для расчетов в Excel Постройте еще один трехмерный график в соответствии с вариантом. Вариант Функция Вариант Функция 3 2 z=x +y 13 z = x2 + y3 1 z = x3 + y3 14 z = sin(y)+x2 2 z = sin(x)*x + sin(y)*y 15 z = x3 – y3 3 z = cos(y)+x2 16 z = sin(y)*cos(x) 4 z = cos(x) – sin(y) 17 z = x2 – y3 5 z = cos(y)/sin(x) 18 z = cos(x)+y2 6 z = sin(x)+ sin(y) 19 z = sin(x)*x – sin(y)*y 7 z = sin(x)*cos(y) 20 z = sin(x)* sin(y) 8 z = x3 – y2 21 z = sin(x) – sin(y) 9 z = cos(x)*x + cos(y)*y 22 z = sin(x)/cos(y) 10 z = cos(x)/sin(y) 23 z = sin(x) – cos (y) 11 z = sin(x)+y2 24 z = cos(x)*x – cos(y)*y 12 Литература Пикуза В.И. Экономические и финансовые расчеты в Excel. 2010 г. 13