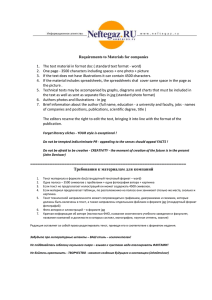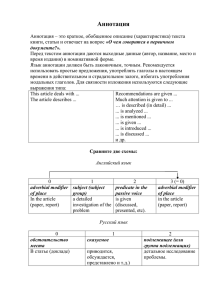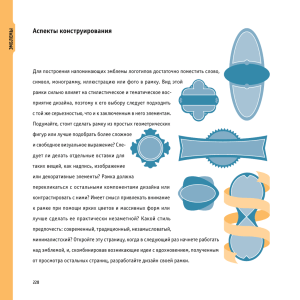Работаем с текстом Глава 6
advertisement
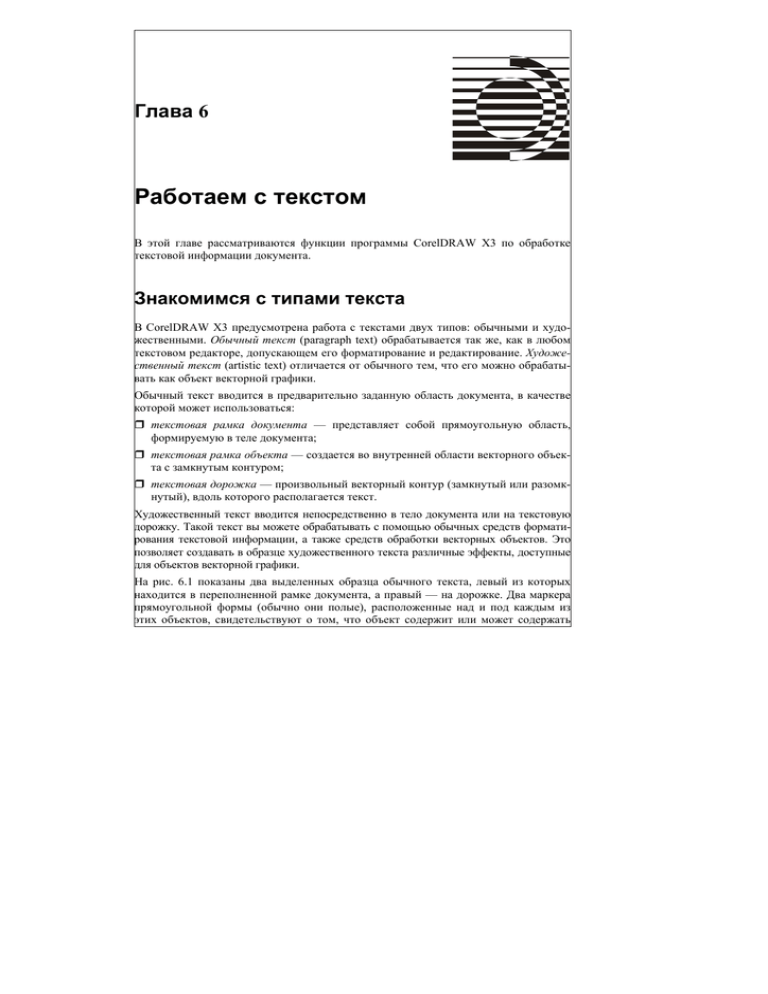
Глава 6 Работаем с текстом В этой главе рассматриваются функции программы CorelDRAW X3 по обработке текстовой информации документа. Знакомимся с типами текста В CorelDRAW X3 предусмотрена работа с текстами двух типов: обычными и художественными. Обычный текст (paragraph text) обрабатывается так же, как в любом текстовом редакторе, допускающем его форматирование и редактирование. Художественный текст (artistic text) отличается от обычного тем, что его можно обрабатывать как объект векторной графики. Обычный текст вводится в предварительно заданную область документа, в качестве которой может использоваться: текстовая рамка документа — представляет собой прямоугольную область, формируемую в теле документа; текстовая рамка объекта — создается во внутренней области векторного объекта с замкнутым контуром; текстовая дорожка — произвольный векторный контур (замкнутый или разомкнутый), вдоль которого располагается текст. Художественный текст вводится непосредственно в тело документа или на текстовую дорожку. Такой текст вы можете обрабатывать с помощью обычных средств форматирования текстовой информации, а также средств обработки векторных объектов. Это позволяет создавать в образце художественного текста различные эффекты, доступные для объектов векторной графики. На рис. 6.1 показаны два выделенных образца обычного текста, левый из которых находится в переполненной рамке документа, а правый — на дорожке. Два маркера прямоугольной формы (обычно они полые), расположенные над и под каждым из этих объектов, свидетельствуют о том, что объект содержит или может содержать Глава 6 324 блок обычного текста. Если текст не помещается в рамке или на дорожке, то в нижнем маркере появляется значок черного треугольника. Рис. 6.1. Примеры образцов обычного текста На рис. 6.2 представлены два выделенных образца художественного текста, левый из которых расположен в теле документа, а правый — на дорожке. Оба этих образца трансформированы (для левого был выполнен наклон, а для правого — горизонтальное масштабирование). Рис. 6.2. Примеры трансформированных образцов художественного текста Любой блок обычного текста может быть преобразован в блок художественного текста и наоборот. В зависимости от типа текста и его размещения в документе данная операция выполняется по-разному. Если блок обычного текста находится в прямоугольной рамке документа или блок художественного текста — в теле документа, то операция преобразования выполняется с помощью команды Text Convert (Текст Преобразовать). В зависимости от типа исходного текста название этой команды меняется: для обычного текста команда называется Convert To Artistic Text, а для художественного — Convert To Paragraph Text. Если блок текста любого типа расположен на дорожке, то перед применением указанной команды его следует отделить от дорожки с помощью команды Arrange Break Apart (Расположить Разъединить). Работаем с текстом 325 Если блок обычного текста размещен в текстовой рамке объекта, то выполняются три действия. Вначале текст отделяется от векторного объекта, в котором находится, командой Arrange Break Apart, располагаясь в текстовой рамке документа такой же формы. Затем эта рамка преобразуется в прямоугольную командой Effects Clear Effect (Эффекты Удалить эффект) путем удаления оболочки, в которой он находится. После этого производится преобразование обычного текста в художественный с помощью команды Text Convert. Используем шрифты В CorelDRAW X3 допускается работа со шрифтами трех типов: TrueType, PostScript (или Type 1) и Open Type (открытый тип). ПРИМЕЧАНИЕ Шрифты открытого типа защищены от искажения текстовых символов благодаря использованию Unicode для их кодировки. Тип шрифта может быть идентифицирован по его значку при выборе шрифта в списках Font List (Список шрифтов), расположенных в трех местах: на панели свойств в режиме работы с инструментом Text (Текст); на панели инструментов Text; в докере Character Formatting (Форматирование символов). Существуют три варианта такого значка: две буквы "T", наложенные со смещением друг на друга, — шрифт TrueType (такие шрифты устанавливаются непосредственно в Windows XP); символы "T1" — шрифт типа PostScript (такие шрифты устанавливаются с помощью диспетчера шрифтов Adobe Type Manager Deluxe 4.1); буква "O"— шрифт открытого типа (несколько таких шрифтов устанавливаются вместе с программой CorelDRAW X3). К сожалению, многие шрифты, доступные в CorelDRAW X3, нельзя использовать при работе с русскоязычным текстом (даже если эти шрифты и кириллические, например, шрифт Baltica). В списках шрифтов программы названия таких шрифтов представляются серым цветом, а не черным, в случае выделения в документе фрагмента русского текста. На рис. 6.3 показан фрагмент раскрытого списка Font List панели свойств CorelDRAW X3, в котором вы можете легко выбрать требуемый шрифт по его типу и образцу начертания, а также задать сам стиль начертания (в предыдущих версиях данной программы последняя возможность отсутствовала, при этом названия всех шрифтов задавались одинаково, что затрудняло их поиск). В данном случае было Примечание [MБ1]: Эта буква дана курсивом. Глава 6 326 выбрано начертание курсивом для популярного кириллического шрифта Arial Cyr типа TrueType. Рис. 6.3. Вид фрагмента списка шрифтов Font List панели свойств Вводим текст в документ Рассмотрим различные операции ввода в документ обычного и художественного текста, предусмотренные в CorelDRAW X3. Ввод обычного текста Тест обычного типа вы можете вставлять в документ тремя способами: с клавиатуры, из другого текстового блока (через буфер обмена Windows), а также из текстового файла (в режиме импорта). С помощью рабочего инструмента Text (Текст) производится ввод с клавиатуры обычного текста в любые текстовые рамки и на дорожки документа. Импорт обычного текста производится командой File Import (Файл Импорт). Если перед выполнением данной операции вы сформировали текстовую рамку и поместили в нее текстовый курсор, то текст будет вставлен в нее. В противном случае программа автоматически сформирует требуемое количество одинаковых прямоугольных текстовых рамок документа, связанных между собой, в которых и будет размещен текстовый материал. Существенным недостатком программы CorelDRAW X3, отсутствовавшим в ее предыдущих версиях, является то, что стало невозможно изменять на панели свойств параметры форматирования для стиля обычного текста по умолчанию (разработчики убрали из данной панели кнопку, управляющую ранее выбором одного из двух текстовых стилей по умолчанию). Теперь при выборе инструмента Text и отсутствии выделений в документе на панель свойств выводятся доступные для изменения па- Работаем с текстом 327 раметры форматирования лишь для стиля художественного текста по умолчанию. Что же касается стиля обычного текста по умолчанию, то его можно редактировать только с помощью докера Graphic and Text Styles (Графические и текстовые стили), что является более трудоемким процессом (см. разд. "Текстовые и графические стили" гл. 2). Ввод обычного текста в новую рамку документа 1. Отобразите ту область документа, где будет размещаться текст. 2. Отмените возможные выделения объектов в документе, щелкнув в его свободном месте при выбранном рабочем инструменте Pick (Выбор). 3. Выберите рабочий инструмент Text (Текст). 4. Сформируйте прямоугольную текстовую рамку документа. Для этого установите указатель (он имеет вид перекрестия с буквой "A" внизу) в том месте документа, где будет находиться левая верхняя вершина рамки, нажмите кнопку мыши и перетащите указатель вниз и вправо в точку размещения правой нижней вершины, после чего отпустите кнопку мыши. При этом внутри рамки появится текстовый курсор в виде вертикальной черточки, положение которого определяет место ввода первого текстового символа (см. рис. 6.4 посредине), а на панели свойств отобразятся параметры форматирования, задаваемые стилем обычного текста по умолчанию Default Paragraph Text. 5. Для изменения текущих параметров форматирования текста, который будет введен в данную рамку, откорректируйте их на панели свойств (см. ЭС "1.4.2.45"). 6. Введите в рамку текст с клавиатуры. Это можно сделать двумя способами: непосредственно в документе или открыв диалоговое окно Edit Text (Редактировать текст) с помощью крайней правой кнопки панели свойств. На рис. 6.4 зафиксированы три момента ввода обычного текста в новую рамку документа: слева — момент завершения формирования рамки; посредине — момент отпуска кнопки мыши после создания рамки; справа — момент завершения ввода текста в рамку. Рис. 6.4. Пример ввода обычного текста в новую рамку документа Глава 6 328 Ввод обычного текста в новую рамку объекта 1. Создайте векторный объект с замкнутым контуром, в область которого будет вводиться текст (выделять объект не обязательно). 2. Выберите рабочий инструмент Text. 3. Поместите указатель (он имеет вид перекрестия с буквой "A" внизу), в любое место контура созданного вами объекта, и плавно его перемещайте внутрь объекта до тех пор, пока он не примет вид латинской буквы "I" с небольшим значком внизу в виде букв "AB" внутри квадратной рамки. Как только такое изменение формы указателя произойдет, щелкните кнопкой мыши. В результате сформируется текстовая рамка по контуру векторного объекта (она отобразится пунктирной линией), а вверху ее области появится текстовый курсор (рис. 6.5). При этом на панели свойств отобразятся параметры форматирования для стиля обычного текста по умолчанию Default Paragraph Text. 4. Для изменения текущих параметров форматирования текста, который будет введен в данную рамку, откорректируйте их на панели свойств (см. ЭС "1.4.2.45"). 5. Введите в рамку текст с клавиатуры. Это можно сделать двумя способами: непосредственно в документе или открыв диалоговое окно Edit Text (Редактировать текст) с помощью крайней правой кнопки панели свойств. На рис. 6.5 зафиксированы три момента процесса ввода обычного текста в новую рамку объекта, представляющего собой выпуклый шестиугольник. Слева — момент установки указателя в нужном месте векторного объекта, посредине — момент формирования рамки щелчком мыши и справа — момент завершения ввода текста в рамку. Недостатком программы CorelDRAW X3, отсутствовавшим в ее предыдущей версии, является сбой ввода текста в рамку, которая образуется из фигуры эллипса, созданной рабочим инструментом Ellipse (Эллипс) (см. слева на рис. 6.6). Этот сбой легко устранить, если перед вводом текста преобразовать данную фигуру в кривую Безье командой Convert To Curves (Преобразовать в кривые) меню Arrange (Расположить) (см. справа на рис. 6.6). Рис. 6.5. Пример ввода обычного текста в новую рамку объекта Работаем с текстом 329 Рис. 6.6. Два варианта ввода текста в рамку, образованную из фигуры эллипса Ввод обычного текста на новую разомкнутую дорожку 1. Создайте в документе разомкнутый векторный контур, который будет использован в качестве текстовой дорожки. 2. Выберите рабочий инструмент Text. 3. Сформируйте рядом с векторным контуром вспомогательную текстовую рамку документа и введите в нее один абзац требуемого текста. 4. Если параметры форматирования данного текста вас не устраивают, то откорректируйте их на панели свойств (см. ЭС "1.4.2.45"), предварительно выделив текст мышью. 5. Выполните команду Text Fit Text To Path (Текст Разместить текст на дорожке). При этом указатель примет вид небольшой черной стрелки с буквой "А" на отрезке кривой под ней. 6. Поместите указатель в область расположения контура дорожки. При этом стрелка преобразуется в перекрестие, рядом с которым появится контурное изображение текстовых символов, вставляемых на дорожку (см. посредине на рис. 6.7). 7. Путем перемещения указателя вдоль и поперек дорожки задайте требуемое положение текста в ней, после чего щелкните кнопкой мыши. В результате текст из области рамки переместится на дорожку и расположится в выделенном состоянии в заданном ее месте, а сама рамка удалится с экрана (см. справа на рис. 6.7). При этом активизируется рабочий инструмент Pick (Выбор). 8. Используя панель свойств (см. ЭС "1.4.2.31"), настройте параметры форматирования текстовой надписи, находящейся на дорожке (см. разд. "Оформление текстовой дорожки" настоящей главы). Глава 6 330 Рис. 6.7. Пример ввода обычного текста на новую разомкнутую дорожку Ввод обычного текста на новую замкнутую дорожку 1. Создайте и отобразите с заданным масштабом векторный объект с замкнутым контуром, выполняющим функцию текстовой дорожки. 2. Выберите рабочий инструмент Text. 3. Сформируйте в созданном векторном объекте текстовую рамку и введите в нее один абзац требуемого текста. 4. Если параметры форматирования данного текста вас не устраивают, то откорректируйте их на панели свойств (см. ЭС "1.4.2.45"), предварительно выделив текст мышью. 5. Выполните команду Text Fit Text To Path, переместив текст из внутренней области векторного объекта на его контур (он расположится над объектом, по центру). При этом произойдет выбор рабочего инструмента Pick. 6. С помощью панели свойств настройте параметры форматирования текстовой надписи, находящейся на дорожке (см. ЭС "1.4.2.31"). Ввод обычного текста в существующую рамку или на дорожку 1. Отобразите ту область документа, где находится нужный вам текстовый блок, расположенный в рамке или на дорожке. 2. Отмените возможные выделения объектов в документе, щелкнув в его свободном месте при выбранном рабочем инструменте Pick. 3. Выберите рабочий инструмент Text (Текст). 4. Поместите указатель между нужными символами данного блока текста и щелкните кнопкой мыши, вставив в это место текстовый курсор. Работаем с текстом 331 5. Введите текст с клавиатуры. Импорт обычного текста в новые рамки документа 1. Отобразите полностью ту страницу документа, где будет брать начало импортируемый текст. 2. Отмените возможные выделения объектов в документе, щелкнув в его свободном месте при выбранном рабочем инструменте Pick. 3. Выполните команду File Import (Файл). Import (Файл Импорт), открыв ее диалоговое окно 4. Выберите требуемый текстовый файл, хранящийся на диске, после чего закройте окно щелчком на кнопке Import (Импорт). 5. Если в CorelDRAW X3 отсутствуют шрифты, которые использовались в импортируемом тексте, то на экране появится диалоговое окно Font Substitution for Missing Fonts. В нем задайте замены для указанных отсутствующих шрифтов и щелкните на кнопке OK. 6. В открывшемся дополнительном диалоговом окне Importing/Pasting Text (Импорт/Вставка текста) выберите один из трех режимов форматирования текстовой информации: • с сохранением всех шрифтов и параметров форматирования исходного текста (переключатель Maintain Fonts and Formatting); • с сохранением только параметров форматирования текста (переключатель Maintain Formatting Only); • без сохранения шрифтов и параметров форматирования, тогда будут использованы параметры стиля обычного текста по умолчанию CorelDRAW X3 (переключатель Discard Font and Formatting). 7. Закройте окно щелчком на кнопке OK, в результате начнется процесс импорта в документ текстовой информации. По завершении этого процесса указатель примет вид уголка с текстовой информацией, включающей название текущего импортируемого файла, размеры рамки с текстом, находящимся в данном файле, а также ваши возможные действия. Выберите один из перечисленных далее вариантов действий, в результате чего на текущей и последующих страницах документа автоматически сформируются связанные между собой текстовые рамки документа, содержащие импортированный текст (см. рис. 6.8): • нажмите клавишу <Enter>, расположив в центре документа рамку с текстом без изменения ее масштаба; Глава 6 332 • поместите указатель в то место документа, где будет располагаться левая верхняя вершина текстовой рамки, и щелкните мышью, если стандартные размеры текстовых рамок вас устраивают; • установите указатель в месте расположения левой верхней вершины рамки с текстом, нажмите кнопку мыши и протяните указатель в правый нижний угол страницы, задав требуемые размеры рамки при сохранении их исходной пропорции или без такого сохранения (во втором случае должна быть нажата клавиша <Alt>), после чего отпустите кнопку мыши. Рис. 6.8. Пример импорта обычного текста в новые текстовые рамки документа Импорт обычного текста в существующий текстовый блок 1. Отобразите требуемый блок обычного текста, находящийся в рамке или на дорожке. 2. Отмените возможные выделения объектов в документе, щелкнув в его свободном месте при выбранном рабочем инструменте Pick. 3. Выберите рабочий инструмент Text (Текст) и установите текстовый курсор в то место блока, куда будет импортироваться текст. Работаем с текстом 4. Выполните команду File Import (Импорт). 333 Import (Файл Импорт), открыв ее диалоговое окно 5. Выберите требуемый текстовый файл, после чего закройте окно щелчком на кнопке Import. При этом откроется дополнительное диалоговое окно Importing/Pasting Text, в котором выберите один из трех режимов форматирования текстовой информации и щелкните на кнопке OK. В результате текст из выбранного файла будет вставлен в заданное место существующего блока текста. Импорт обычного текста в произвольные области документа 1. Создайте в нужных местах документа текстовые рамки и дорожки, в которые будет помещен импортируемый текстовый материал, и установите между ними связи (см. разд. "Перетекание текста" настоящей главы). 2. Откройте страницу документа, где находится первая по порядку текстовая рамка из группы связанных между собой рамок и дорожек. 3. Отмените возможные выделения объектов в документе, выбрав рабочий инструмент Pick и щелкнув в свободной области документа. 4. Выберите рабочий инструмент Text (Текст) и установите текстовый курсор в область данной рамки. 5. Выполните команду File Import (Импорт). Import (Файл Импорт), открыв ее диалоговое окно 6. Выберите требуемый текстовый файл и закройте окно щелчком на кнопке Import. При этом откроется дополнительное диалоговое окно Importing/ Pasting Text, в котором подключите один из трех режимов форматирования текстовой информации и щелкните на кнопке OK. В результате текст из выбранного файла будет вставлен в отведенные для него области документа. Перенос обычного текста из одной области документа в другую 1. Откройте документ на странице, содержащей блок текста, фрагмент которого будет переноситься в другое место документа. 2. Отмените возможные выделения объектов в документе, выбрав рабочий инструмент Pick и щелкнув в свободной области документа. 3. Выберите рабочий инструмент Text (Текст) и поместите текстовый курсор внутрь данного блока текста. 334 Глава 6 4. Если переносимый фрагмент текста находится в одной текстовой рамке или на одной дорожке, то выделите его непосредственно в документе. В противном случае выделите данный фрагмент текста в диалоговом окне Edit Text (Редактировать текст), которое открывается одноименной командой меню Text (Текст). 5. Поместите выделенный текст в буфер обмена Windows, выполнив для этого следующие действия: • с удалением переносимого текста из существующего текстового материала — примените команду Edit Cut (Правка Вырезать) или комбинацию быстрых клавиш <Ctrl>+<X>; • без удаления данного текста — примените команду Edit ка Копировать) или быстрые клавиши <Ctrl>+<C>. Copy (Прав- 6. Перейдите на ту страницу документа, где будет располагаться текст из буфера обмена, отменив там возможные выделения объектов инструментом Pick. 7. Выберите инструмент Text. 8. Создайте в документе новую текстовую рамку (дорожку) или выберите существующую и поместите в нужном месте текстовый курсор. 9. Вставьте текст из буфера обмена с помощью команды Edit ка Вставить) или быстрых клавиш <Ctrl>+<V>. Paste (Прав-