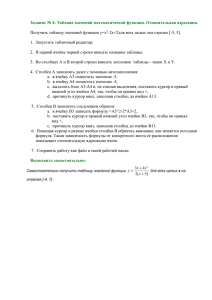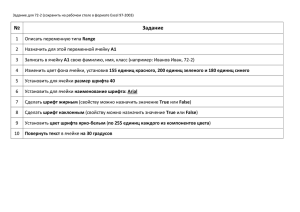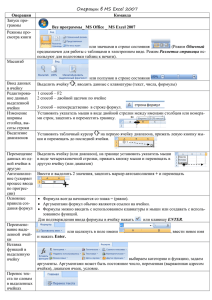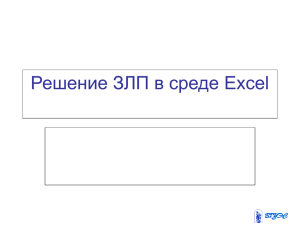Работа с таблицами в FCK редакторе
реклама
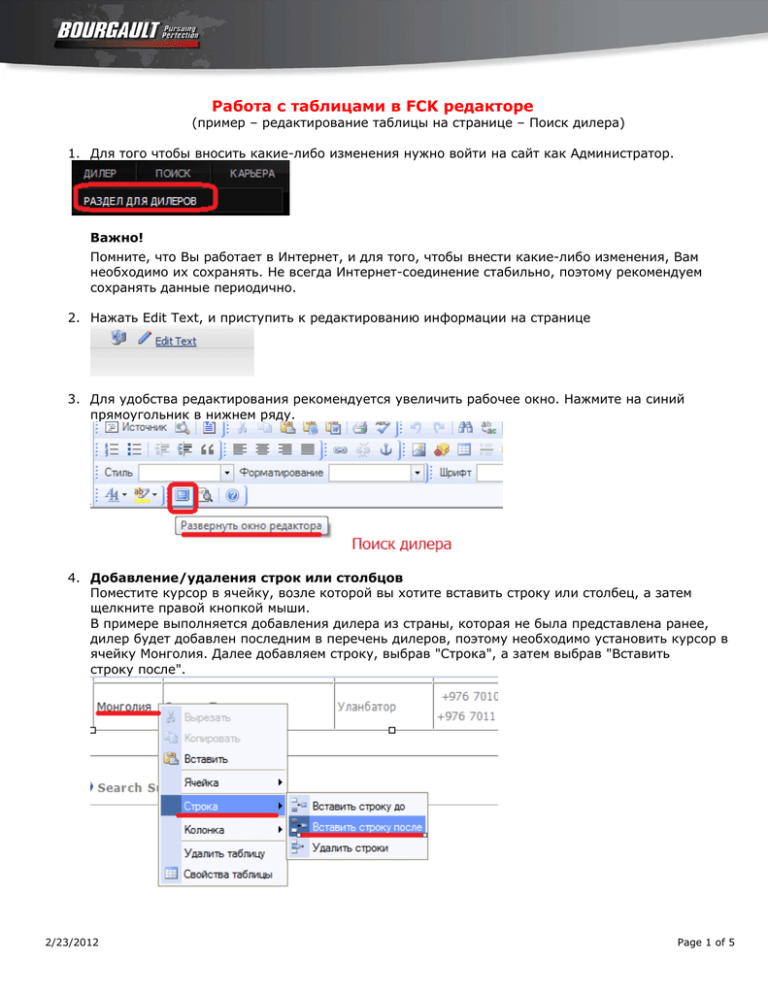
Работа с таблицами в FCK редакторе (пример – редактирование таблицы на странице – Поиск дилера) 1. Для того чтобы вносить какие-либо изменения нужно войти на сайт как Администратор. Важно! Помните, что Вы работает в Интернет, и для того, чтобы внести какие-либо изменения, Вам необходимо их сохранять. Не всегда Интернет-соединение стабильно, поэтому рекомендуем сохранять данные периодично. 2. Нажать Edit Text, и приступить к редактированию информации на странице 3. Для удобства редактирования рекомендуется увеличить рабочее окно. Нажмите на синий прямоугольник в нижнем ряду. 4. Добавление/удаления строк или столбцов Поместите курсор в ячейку, возле которой вы хотите вставить строку или столбец, а затем щелкните правой кнопкой мыши. В примере выполняется добавления дилера из страны, которая не была представлена ранее, дилер будет добавлен последним в перечень дилеров, поэтому необходимо установить курсор в ячейку Монголия. Далее добавляем строку, выбрав "Строка", а затем выбрав "Вставить строку после". 2/23/2012 Page 1 of 5 Будет добавлена пустая строка после выбранной вами ячейки. Для того чтобы удалить строку установить курсор в любую ячейку строки, выберите «Строка», а потом «Удалить строки» Аналогично можно добавить и удалить колонку 2/23/2012 Page 2 of 5 5. Выполнение действий с ячейками Добавление/удаление ячеека может повлечь смещение строк или колонок, поэтому по возможности лучше использовать добавление строк или колонок. Очень удобна функция разделения или объединения ячееек. Возможно выполнить объединение двух соседних ячеек, для этого нужно выделить эти ячейки, нажать правую кнопку мыши и соединить ячейки. To merge cells, place the cursor in the first of two cells you want to merge. I’ll use “Total Tank Volume” again, and pick “Cell” and “Merge Right”. Для того чтобы разделить ячейку, необходимо поместить курсор в ячейку, начать правую кпопку мыши и разделить ячейку. Внешний вид отдельных ячеек можно изменить, выбрав пункт «Свойства ячейки». Поставьте курсор в ячейку, в которой необходимо произвести изменения, щелкните правой кнопкой мыши и выберите "Свойства ячейки" 2/23/2012 Page 3 of 5 Вы можете настроить ширину и высоту ячейки в пикселях или процентах. · Регулируя количество пикселей необходимо учитывать то, что для просмотра используются мониторы с различным разрешением экрана. В основном разрешение составляет 1024x768 пикселей или 1280x800 пикселей. Т.е. ячейка шириной в 50 пикселей будет выглядеть меньше на экране с разрешением 1280x800, чем на 1024x768 (50/1280 по сравнению с 50/1024). · Регулируя процентное соотношение, Вы можете установить ширину и высоту ячейки в процентах от всей таблицы. Установленные значения влияют на всю строку/столбец. Если вы установили различные значения в одной строке или столбце, по умолчанию будет выбран самый большой размер. Кроме того, если у вас есть текст или рисунок в ячейке, которые требуют больше места, то, по умолчанию будет просто увеличен размер ячейки, чтобы разместить информацию в ячейке, независимо от ее ширины или высоты. Также вы можете выполнить горизонтальное/вертикальное выравнивание текста в ячейке, можете объединять ячейки в колонках и строках, устанавливать цвет фона ячейки, а также цвет рамки ячейки. 2/23/2012 Page 4 of 5 Свойства таблицы Нажмите на любую ячейку в таблице, щелкните правой кнопкой мыши и выберите «Свойства таблицы». Размер бордюра: Вы можете установить ширину рамки таблицы. Установить значение 0, если вы не хотите показывать рамку. Промежуток (spacing): Обычно устанавливается значение – 0, это промежуток, на котором ячейки будут расположены друг от друга. Отступ (padding): Это расстояние между границей и содержимым таблицы. Обычно устанавливается значение от 3 до 5 пикселей. Ширина: Укажите ширину таблицы в пикселях или в процентах от экрана. Обычно лучше использовать проценты для корректного отображения таблицы при любом разрешении экрана. Выстота: Как правило данное поле оставляется пустым, при этом высота таблицы определяется наполнением ячеек. 2/23/2012 Page 5 of 5