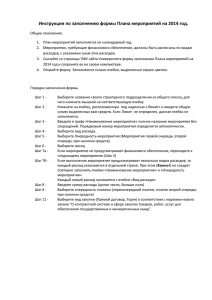х - Факультет экономики и управления
advertisement
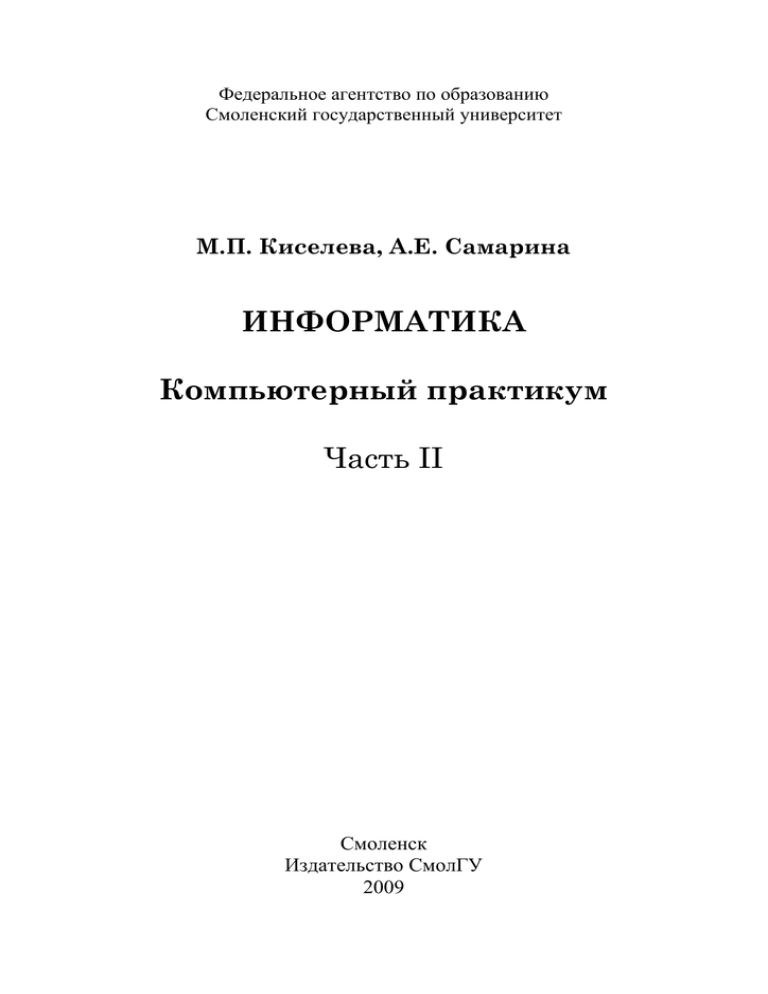
Федеральное агентство по образованию Смоленский государственный университет М.П. Киселева, А.Е. Самарина ИНФОРМАТИКА Компьютерный практикум Часть II Смоленск Издательство СмолГУ 2009 2 ББК 32.97я73 УДК 004(075.8) К 440 Рецензент: И 741 Печатается по решению редакционноиздательского совета Смоленского государственного университета И.Б. Болотин, кандидат физико-математических наук, доцент Киселева М.П., Самарина А.Е. Информатика: Компьютерный практикум. Часть II. / Киселева М.П., Самарина А.Е.; Смоленск: Изд-во СмолГУ, 2009. – 68 с. с рис. Данное пособие представляет собой компьютерный практикум в рамках нормативных дисциплин «Информатика», «Математика и информатика», «Математика, информатика, современные компьютерные технологии», «Информатика и ЭВМ в психологии», полностью соответствует Государственному образовательному стандарту высшего профессионального образования и учебным планам специальностей: 061000 «Государственное и муниципальное управление», 020300 «Социология», 061100 «Менеджмент организации», 350500 «Социальная работа», 030501 «Юриспруденция», 030301.65 «Психология», 031000 «Педагогика и психология», 031100 «Педагогика и методика дошкольного образования» и других. Пособие предназначено для студентов очного и заочного отделений, состоит из двух частей. Во второй части пособия приведены задания, практические и методические рекомендации для работы в программных средах MS Excel, MS Access, MS Outlook, MS FrontPage; представлены основы работы с компьютерными сетями, сервисным и служебным программным обеспечением. ББК 32.97я73 УДК 004(075.8) К 440 © Смоленский государственный университет, 2009 © Киселева М.П., Самарина А.Е., 2009 3 Оглавление I. Табличный процессор MS Excel...........................................4 1. Основы работы в среде программы MS Excel.......................................... 4 2. Формулы. Функции. Построение диаграмм и графиков......................... 8 3. Абсолютные и относительные ссылки ................................................... 11 4. Логические функции................................................................................. 12 5. Графическое решение уравнений ............................................................ 14 6. Подбор параметра ..................................................................................... 15 7. Поиск решения. Решение задач оптимизации........................................ 20 8. Обработка данных: встроенные статистические и математические функции.......................................................................................................... 24 9. Моделирование и обработка результатов случайного эксперимента . 37 10. Трендовые модели................................................................................... 39 11. Создание и использование автофильтра............................................... 42 II. Система управления базами данных MS Access.............44 1. Создание и связывание таблиц ................................................................ 44 2. Создание запросов..................................................................................... 49 3. Создание и редактирование форм ........................................................... 51 III. Программная среда MS Outlook .......................................53 IV. Веб-редактор MS Front Page............................................57 V. Компьютерные сети. Поиск информации в сети Интернет............................................................................59 VI. Сервисное и служебное программное обеспечение......64 Литература .......... ОШИБКА! ЗАКЛАДКА НЕ ОПРЕДЕЛЕНА. 4 I. Табличный процессор MS Excel Цель: изучить вопросы и освоить приемы работы в программной среде Microsoft Excel: заполнение таблиц, форматирование ячеек, связывание ячеек формулами, работа с мастером функций и диаграмм, создание и использование автофильтра и логического фильтра; отработать навыки моделирования и обработки результатов эксперимента, создания трендовых моделей. Программное обеспечение и материалы: табличный процессор MS Excel, файл «База данных туристической фирмы». 1. Основы работы в среде программы MS Excel Задание 1 Изучите интерфейс программы MS Excel и панели инструментов. Указания 1. Запустите программу Microsoft Excel. 2. Изучите основное окно программы. Прочитайте названия кнопок панели инструментов, медленно перемещая указатель мыши по кнопкам. 3. Произведите настройку экрана, используя меню Excel: окно должно быть полноэкранным, должны быть включены панель стандартная и форматирование. Задание 2 Ознакомьтесь с основными понятиями: рабочее поле, номер строки, буква столбца, ячейка, указатель ячейки, текущая ячейка, рабочий лист, книга, способы выделения строк, столбцов, блоков. Порядок выполнения работы 1. Сделайте текущей ячейку D4 при помощи мыши. Вернитесь в ячейку А1 при помощи клавиш перемещения курсора. 2. Сделайте текущим лист 3. Вернитесь к листу 1. 3. Выделите строку 3. Снимите выделение. 4. Выделите столбец D. Снимите выделение. 5 5. Выделите блок А2:Е13 при помощи мыши. Снимите выделение. 6. Выделите блок C4:F10 при помощи клавиатуры (используйте клавиши SHIFT + клавиши управления курсором). Снимите выделение. 7. Выделите одновременно блоки F5:G10, H15:I15, C18:F20, H20 (используйте клавишу CTRL). Задание 3 Познакомьтесь с основными приемами заполнения таблиц. Порядок выполнения работы 1. Введите в первую строку заголовки колонок таблицы согласно образцу. 2. Измените ширину столбцов как в образце методом перетаскивания границы столбца. 3. Выполните настройку формата ячеек так, чтобы слова заголовка переносились ниже. Для этого выполните действия: 1) выделите строку, в контекстном меню – Формат ячеек. 2) В окне Формат ячеек выберите в соответствующем окне «Формат» – Текстовый, на вкладке «Выравнивание» – флажок «Переносить по словам», на вкладке «Шрифт» – полужирный. 4. Для изменения направления текста используйте Формат ячеек – Выравнивание – Ориентация. 5. Введите во 2-ю, 3-ю и 4-ю строки произвольный текст. 6. Удалите 2-ю строку. Для этого выделите строку, щёлкнув мышкой на её номере, затем в контекстном меню выберите команду «Удалить». При этом строка удаляется полностью, а 3-я строка становится второй. 7. Удалите содержимое 2-й строки. Для этого выделите строку и нажмите кнопку DELETE. При этом удаляется только её содержимое. 8. Удалите все строки, кроме заголовка. Образец 6 Задание 4 Введите текст образца. Указания 1. При вводе текста 1-го, 2-го и 3-го столбцов используйте возможность автозавершения при наличии одинаковых данных. 2. Введите текст 4-го столбца («Дата рождения»). Для этого вначале выделите нужные ячейки и установите формат ячеек «Дата», выберите нужный тип даты. 3. Введите текст столбца «Зарплата». Для этого установите формат соответствующих ячеек «Денежный», выберите нужный вид обозначения. 4. Введите текст столбца «Стаж». Установите формат ячеек «Числовой», с точностью до целых. 5. Установите высоту всех строк равной 18 (выделить строки – контекстное меню – Высота строки). 6. Переименуйте лист 1, задайте новое название «Ведомость». 7. Измените данные в таблице: а) фамилию «Боровиков» – на «Боровских»; б) дату рождения Васильева на «5 января 1988 года»; в) зарплату Алимова – на «4000 руб». 8. Вставьте новую строку между строками 5 и 6 (Вставка – Строки) и введите в неё произвольные данные на ещё одного работника. 9. Удалите строку, содержащую данные о работнике по фамилии Алёшин (выделить ячейки – контекстное меню – Удалить – ячейки со сдвигом вверх). 10. Измените формат ячеек, где содержатся данные о датах рождения так, чтобы они содержали полное название месяца и года (например, 12 апреля 1980 г.). При необходимости увеличьте ширину столбца. 11. С помощью заливки выделите другим цветом ячейки, формат которых вы изменили. 12. Измените цвет шрифта в первом столбце. 7 Образец Задание 5 Откорректируйте документ, созданный при выполнении предыдущего задания, следуя указаниям. Указания 1. Выделите блок A1:F1 и скопируйте его в 15-ю строкy. 2. Выделите блок А4: F8 и скопируйте его в 16-ю строку. 3. Выделите полученную таблицу, начиная с 15-й строки и ниже, и переместите её на лист 2. Задайте название листу 2 – Копия. 4. На листе 1 в ячейку G2 внесите формулу =Е2*F2. 5. Скопируйте формулу из ячейки G2 в остальные ячейки столбца «Начислено» (копирование через буфер обмена или методом протягивания за правый нижний уголок ячейки). Проверьте, что адреса ссылок в формулах в ячейках G3:G9 изменились. Задание 6 Изучите возможности автозаполнения. Порядок выполнения работы 1. С помощью функции автозаполнения введите в 1-й столбец годы с 1990 по 2008. Для этого: а) в ячейку А1 введите первое значение – 1990; б) затем дайте команду Правка – Заполнить – Прогрессия; 8 в) в окне Прогрессия укажите «Расположение» – по столбцам, «Тип» – арифметическая, «Шаг» – 1, «предельное значение» – 2008. 2. Введите в ячейки В1:В15 дни недели, начиная с понедельника, используя при этом автозаполнение. Для этого выполните действия: а) в ячейку В1 введите «понедельник», в ячейку В2 – «вторник»; б) выделите ячейки В1:В2. За правый нижний угол выделенной области протяните маркер заполнения до ячейки В15. 3. Аналогично введите в ячейки С1:С15 названия месяцев, начиная с января. 2. Формулы. графиков Функции. Построение диаграмм и Задание 7 Создайте новый документ Excel. Введите произвольные числа в ячейки А1:Е1. В ячейку F1 введите сумму чисел А1:Е1. Используйте для этого кнопку автосуммирования на панели инструментов. Измените значения в ячейках А1 и В1, проследите за изменением значения в ячейке F1. Задание 8 2 Составьте таблицу значений функции y = x на промежутке от –5 до 5 с шагом 1. Для этого выполните действия: 1) введите в 1-й столбец значения х, используя автозаполнение; 2) в ячейку В1 введите формулу =А1^2; 3) скопируйте её в остальные ячейки столбца методом протягивания или с помощью буфера обмена. Задание 9 Аналогично предыдущему заданию составьте таблицу значений функций на заданном промежутке с указанным шагом: 9 4 2 1. y = х + 4 х − 5 на промежутке от –10 до 10 с шагом 1; 6 3 2. y = х + 7 х − 8 на промежутке от –8 до 8 с шагом 0,5; 3. y = x − 5 на промежутке от 5 до 20 с шагом 1; 4. y = x + 3 + 6 на промежутке от –3 до 5 с шагом 1; 1 x y = e на промежутке от –2 до 2 с шагом 0,2; 5. 2 π ; 6. y = sin x на промежутке от − π до π с шагом 12 2 7. y = x − 4 на промежутке от –5 до 5 с шагом 0,5; Задание 10 Постройте графики функций по результатам предыдущего задания Задание 11 Введите и заполните таблицу расходов сотрудников фирмы по образцу. Указания 1. В ячейках В2:Е6 введите произвольные значения (тип данных – денежный). 2. В ячейках F2:F6 должны быть подсчитаны суммы по строкам, в ячейках B8:F8 – по столбцам (используйте функцию СУММ). 3. Вставьте строки для сотрудников Соловьёв, Воробьёв, введите соответствующие данные. 4. Выполните сортировку списка по алфавиту. Образец 10 Задание 12 По результатам, представленным в предыдущей таблице, создайте диаграммы: 1) общих расходов всей фирмы (Всего) по кварталам (значения диапазона В8:Е8); 2) расходов каждого сотрудника за год (столбец F). Расположите диаграммы на отдельных листах (Диаграмма 1, Диаграмма 2). Отредактируйте диаграммы: добавьте названия, подписи данных, легенду и др. Задание 13 Составьте таблицу по образцу – список сотрудников фирмы, включающий 15 человек. Фамилии и зарплаты введите произвольные. 1. Подсчитайте в следующих ячейках указанные значения: 1) В17 – сумму всех зарплат; 2) В18 – количество сотрудников; 3) В19 – наибольшую зарплату; 4) В20 – наименьшую зарплату; 5) В21 – среднюю зарплату; 6) В22 – число сотрудников, зарплата которых выше 9000. 2. В ячейки столбца С внесите значения премии. Премия начисляется так: если зарплата сотрудника больше 10 000, то премия равна 50% зарплаты, если меньше или равна 10 000, то премия – 70% зарплаты. 3. В ячейках столбца D подсчитайте итоговые выплаты сотрудникам: зарплата + премия. Образец 11 3. Абсолютные и относительные ссылки Задание 14 Составьте таблицу – список сотрудников фирмы, включающий 15 человек по образцу. Фамилии, стаж и зарплаты введите произвольные. Выполните следующие вычисления, используя формулы, включающие абсолютные и относительные ссылки: 1) подоходный налог – 13% от зарплаты; 2) профсоюзный налог – 2% от зарплаты; 3) социальный налог – 1% от зарплаты; 4) надбавки за стаж: если стаж больше 3 лет, то надбавка равна 5% от зарплаты, если меньше или равна 3, то надбавка – 0. 5) к выплате = зарплата – налоги + надбавка. Образец Задание 15 Составьте таблицу по образцу – список цен на автомобили в долларах (числа в столбце В ввести произвольные). Количество записей должно быть не менее 10. Введите курс доллара в ячейку С2. Подсчитайте для всех автомобилей цену в рублях. Используйте при этом относительные и абсолютные ссылки. Образец 12 Задание 16 Составьте перечень площадей квартир (не менее 10) по образцу. Значения введите произвольные. 1. В ячейках В12 и В13 введите цену за 1 кв.м в евро и курс евро. 2. В столбце В подсчитайте цены за квартиры в евро, в столбце С – цены в рублях. Образец 4. Логические функции Задание 17 Составьте таблицу, содержащую следующие сведения об абитуриентах по приведённому образцу. Указания 1. Таблица должна содержать следующие поля: а) фамилия (не менее 15 значений); б) оценки за экзамены по математике и русскому языку; в) сумма баллов за два экзамена и информацию о зачислении: если сумма баллов больше или равна проходному баллу (проходной балл – 8) и оценка по математике – 5, то абитуриент зачисляется в учебное заведение. 2. Вычислите сумму баллов каждого абитуриента, воспользовавшись функцией суммирования. 13 3. Зачисление задайте формулой с помощью условной функции ЕСЛИ и логической операции И. В нашем примере: =ЕСЛИ(И(D3>=$C$1;B3=5);«ДА»;«НЕТ»). 4. Как можно задать ту же формулу, но используя только относительные ссылки? Образец Задание 18 Торговый склад производит уценку продукции. Если продукция хранится на складе дольше 10 месяцев, то она уценивается в два раза, а если срок хранения превысил 6 месяцев, но не достиг 10 месяцев, то – в 1,5 раза. Составьте ведомость уценки товара, которая должна включать следующую информацию: 1) наименование товара (не менее 10); 2) срок хранения; 3) цена товара до уценки; 4) цена товара после уценки. Задание 19 Выполните обработку данных социологического опроса при следующих условиях. Группе опрашиваемых из 15 человек был предложен тест, состоявший из 5 вопросов. Каждый из вопросов содержал варианты ответов: А, Б, В, Г. Ответ А соответствует 3 баллам, Б – 2 баллам, В – 1 баллу, Г – 0 баллам. Создайте самостоятельно соответствующий документ Excel по образцу (данные и фамилии введите произвольные). Указания 1. Подсчитайте количество ответов А, Б, В, Г по каждому из вопросов. 14 2. Постройте диаграмму, показывающую количество ответов А, Б, В, Г по каждому из вопросов. 3. Подсчитайте балл каждого из опрошенных. 4. Найдите средний, максимальный, минимальный балл среди всех опрошенных. 5. Постройте диаграмму по баллам каждого из опрошенных. Образец 5. Графическое решение уравнений Задание 20 С использованием компьютерной модели в электронных таблицах найдите приближенное (графическое) решение уравнения x3 = sin x (см. образец). 10 Порядок выполнения работы 1. Заполните в таблице строку значений х на интервале [− 2,5;2,5] с шагом 0,5. x3 2. Введите формулы для функций y = sin x и y = . 10 3. Постройте графики этих функций с помощью мастера диаграмм. Выберите тип диаграммы «Линии с символами». 15 4. Координаты точек пересечения полученных графиков будут корнями исходного уравнения: х1 = -2, х2 = 0, х3 = 2. Образец Графическое решение уравнения 2,00 1,50 1,00 0,50 Y1=Sin(X) 0,00 -0,50 -2,50 -2,00 -1,50 -1,00 -0,50 0,00 0,50 1,00 1,50 2,00 2,50 Y2=X^3/10 -1,00 -1,50 -2,00 Задание 21 Решите графически следующие уравнения: 3 1) х − 4 х = 0 ; 3 2 2) х − 5 х + 6 х = 0 ; 3 х − 8 = (6 х + 1)( х − 2) ; 3) 4) х 6 + 7 х 3 − 8 = 0 ; 8 4 5) 2 х + 5 х − 7 = 0 ; 3 2 6) х + х − х − 1 = 0 . 6. Подбор параметра Метод «Подбор параметра» (Сервис – Подбор параметра) используется при поиске значения аргумента функции, который обеспечивает требуемое значение функции. При подборе пара- 16 метра значение в ячейке аргумента функции изменяется до тех пор, пока значение в ячейке самой функции не возвращает нужный результат. Точность подбора зависит от заданной точности представления чисел в ячейках таблицы. Задание 22 3 2 Найдите решение уравнения х − 3х + х = −1 . 1. Запустите MS Excel и откройте рабочую книгу. 2. Переименуйте лист и присвойте ему имя «Уравнение». 3. Внесите в ячейку А1 значение 0. 4. Внесите в ячейку В1 выражение для левой части уравнения, используя в качестве независимой переменной ссылку на ячейку А1. Соответствующая формула может, например, иметь вид =А1^3 - 3*А1^2+А1. 5. Выполните команду Сервис – Подбор параметра. На панели Подбор параметра: 1) в поле «Установить в ячейке» введите адрес ячейки В1; 2) в поле «Значение» введите значение - 1; 3) в поле «Изменяя значение ячейки» укажите А1, в которой будет производиться подбор значения аргумента. 6. Щелкните на кнопке ОК и посмотрите на результат подбора, отображаемый в диалоговом окне Результат подбора параметра. Щелкните на кнопке ОК, чтобы сохранить полученные значения ячеек, участвовавших в операции. 7. Повторите расчет, задавая в ячейке А1 другие начальные значения, например 0,5 или 2. Совпали ли результаты вычислений? Чем можно объяснить различия? Задание 23 x3 − sin x = 0 с использованием электронРешите уравнение 10 ных таблиц с заданной точностью методом подбора параметра. Указания 1. Введите формулы для вычисления значений функции и заполните таблицу её значений на интервале от –2,5 до 2,5 с шагом 0,5. Установите точность представления чисел в ячейках – 4 знака после запятой. 17 2. Постройте график функции. По графику приближенно можно определить, что уравнение имеет корни х1 ≈ −2 , х2 ≈ 0 , х3 ≈ 2 . 3. Выделите ячейку, содержащую значение функции наиболее близкое к нулю, например, $А$11. Выполните команду Сервис – Подбор параметра. 4. На панели Подбор параметра: 1) в поле «Установить в ячейке» введите адрес ячейки $В$11; 2) в поле «Значение» введите требуемое значение функции (в данном случае 0); 3) в поле «Изменяя значение ячейки» введите адрес ячейки $А$11, в которой будет производиться подбор значения аргумента. 5. На панели Результат подбора параметра будет выведена информация о величине подбираемого и подобранного значения. 6. В ячейке аргумента А11 появится подобранное значение 2,0648. 7. Повторите подбор параметра для ячейки значения функции В3. В ячейке аргумента А3 должно появиться подобранное значение -2,0648. 18 8. Таким образом, корни уравнения с точностью до четырех знаков после запятой должны быть найдены: х1=-2,0648, х2=0,0000, х3=2,0648. Задание 24 Решите уравнения графически (приближённо) и методом подбора параметра: 2 1) sin 2 x = 0,8 х ; 2) х − 3х − 2 = 0 ; 3 2 3 2 3) х − х − х − 1 = 0 ; 4) х − 1,4 х − 3,12 х = 0 ; 5) 2 sin( x − 2) + 0,5 х = 0 . Сколько решений имеют эти уравнения? Задание 25 Выполните распределение заработной платы между участниками некоторого предприятия, месячный заработный фонд которого составляет M рублей. На предприятии работают: директор, бухгалтер, помощник директора, служащие. Деньги должны распределяться в зависимости от коэффициента трудового участия, который указан в таблице. 19 Коэффициент Число трудового участия сотрудников Директор 3 1 Бухгалтер 2 1 Помощник директора 1,5 1 Служащий 1 5 Месячный фонд заработной платы будет рассчитываться как линейное уравнение с неизвестным x, которое определяет минимальную заработную плату M = ∑ k i ni x , где M – месячный фонд Сотрудник i заработной платы, ki – коэффициент трудового участия соответствующей категории сотрудников, ni – число сотрудников соответствующей категории, x – минимальный размер оплаты. Исходные данные должны быть оформлены по образцу. Указания Решение уравнения выполните методом подбора параметра. 1. В ячейке E3 задайте некоторое (произвольное) значение x. 2. В ячейках D3, D4, D5, D6 введите формулы, определяющие заработную плату каждой категории сотрудников. 3. В ячейке D7 должна стоять формула, определяющая сумму заработной платы всех сотрудников. 4. Выполните подбор параметра в ячейку Е3 так, чтобы сумма заработной платы всех сотрудников в ячейке D7 равнялась месячному фонду, то есть, как в примере, 100 000 руб. Образец A 1 2 Сотрудник 3 4 Директор Бухгалтер Помощник директора Служащий 5 6 7 8 B C D Распределение заработной платы КоэффиЧисло соЗаработная циент трудников плата 3,0 2,0 1,5 1,0 Итого Месячный фонд заработной платы 100 000,000р. E Минимальная зарплата 20 7. Поиск решения. Решение задач оптимизации Задание 26 Завод производит электронные приборы трех видов (прибор А, прибор В и прибор С), используя при сборке микросхемы трех видов (тип 1, тип 2 и тип 3). Расход микросхем задается следующей таблицей: Прибор А Прибор В Прибор С Тип 1 2 5 1 Микросхемы Тип 2 2 0 4 Тип 3 2 1 1 Стоимость изготовленных приборов одинакова. Ежедневно на склад завода поступает 500 микросхем типа 1 и по 400 микросхем типов 2 и 3. Каково оптимальное соотношение дневного производства приборов различного типа, если производственные мощности завода позволяют использовать запас поступивших микросхем полностью? Указания 1. Откройте рабочую книгу. Создайте новый рабочий лист (Вставка – Лист), присвойте ему имя «Организация производства». 2. В ячейки А2, A3 и А4 занесите дневной запас комплектующих — числа 500, 400 и 400 соответственно. 3. В ячейки Cl, D1 и Е1 занесите нули — в дальнейшем значения этих ячеек будут подобраны автоматически. 4. В ячейках диапазона С2:Е4 разместите таблицу расхода комплектующих. 5. В ячейках В2:В4 нужно указать формулы для расчета расхода комплектующих по типам. В ячейке В2 формула будет иметь вид =$C$1*C2+$D$1*D2+$E$1*E2, а остальные формулы можно получить методом автозаполнения (обратите внимание на использование абсолютных и относительных ссылок). 6. В ячейку F1 занесите формулу, вычисляющую общее число произведенных приборов: для этого выделите диапазон С1:Е1 и щелкните на кнопке АВТОСУММА на стандартной панели инструментов. 21 7. Выполните команду Сервис - Поиск решения - откроется диалоговое окно Поиск решения. 8. В поле «Установить целевую ячейку» укажите ячейку, содержащую оптимизируемое значение (F1). Установите переключатель «Равной максимальному значению» (требуется максимальный объем производства). 9. В поле «Изменяя ячейки» задайте диапазон подбираемых параметров – С1:Е1. 10. Чтобы определить набор ограничений, щелкните на кнопке «Добавить». В диалоговом окне Добавление ограничения в поле «Ссылка на ячейку» укажите диапазон В2:В4. В качестве условия задайте <=. В поле «Ограничение» задайте диапазон А2:А4. Это условие указывает, что дневной расход комплектующих не должен превосходить запасов. Щелкните на кнопке ОК. 11. Снова щелкните на кнопке «Добавить». В поле Ссылка на ячейку укажите диапазон С1:Е1. В качестве условия задайте >=. В поле «Ограничение» задайте число 0. Это условие указывает, что число производимых приборов неотрицательно. Щелкните на кнопке ОК. 12. Снова щелкните на кнопке «Добавить». В поле «Ссылка на ячейку» укажите диапазон С1:Е1. В качестве условия выберите пункт «цел». Это условие не позволяет производить дробное количество приборов. Щелкните на кнопке ОК. 13. Щелкните на кнопке «Выполнить». По завершении оптимизации откроется диалоговое окно Результаты поиска решения. 14. Установите переключатель «Сохранить найденное решение», после чего щелкните на кнопке ОК. Образец 22 15. Проанализируйте полученное решение. Кажется ли оно очевидным? Проверьте его оптимальность, изменяя значения ячеек С1:Е1. Чтобы восстановить оптимальные значения, можно в любой момент повторить операцию поиска решения. 16. Сохраните файл в своей папке Задание 27 Предприятие выпускает трансформаторы двух видов. На трансформатор 1-го вида требуется 3 кг железа и 2 м проволоки. На трансформатор 2-го вида – 2 кг железа и 8 м проволоки. Запас железа – 38 кг, запас проволоки – 50 м. Прибыль, приносимая каждым видом трансформатора предприятию, равна 6 и 7 ден. ед. соответственно. Рассчитать оптимальный вариант производства трансформаторов, обеспечивающий максимум прибыли. Задание 28 Швейному предприятию необходимо произвести костюмы двух видов. На костюм 1-го вида требуется 3 м ткани и 5 м тесьмы. На костюм 2-го вида – 2 м ткани и 10 м тесьмы. Запас ткани – 28 м, запас тесьмы – 55 м. Прибыль, приносимая каждым видом костюма предприятию, равна 6 и 7 ден. ед. соответственно. Рассчитать оптимальный вариант производства костюмов, обеспечивающий максимум прибыли. Задание 29 Предприятие выпускает шкафы двух видов. Для шкафа 1-го вида требуется 3 кв.м шпона и 5 кв.м фанеры. Для шкафа 2-го вида – 2 кв.м шпона и 7 кв.м фанеры. Запас шпона – 15 кв.м, а фанеры – 42 кв.м. Прибыль от продажи шкафов каждого вида составляет 4 и 5 ден. ед. Сколько шкафов каждого вида необходимо произвести, чтобы обеспечить максимум прибыли. Задание 30 Организация ставит перед собой цель, согласно выбранной рекламной стратегии, довести число публикаций рекламных объявлений, по крайней мере, до 800 тысяч экземпляров и разместить эти рекламные объявления в шести изданиях. Каждое изда- 23 ние имеет свое количество читателей и разумную стоимость печатной страницы. Для этих целей организация составила общий бюджет на печать и распространение рекламы в размере 12 000 000 рублей. Задача состоит в том, чтобы достичь заданного числа читателей с наименьшими затратами, при следующих дополнительных ограничениях: 1) в каждом издании должно появиться как минимум шесть объявлений; 2) на одно издание должно быть истрачено не более одной трети средств; 3) общая стоимость размещения рекламы в 3-м и 4-м издательствах не должна превышать 7 500 000 рублей. Указания В рабочей книге на новом рабочем листе создайте таблицу по образцу. 1. Присвойте уникальные имена всем важным ячейкам и диапазонам ячеек модели. 2. Выполните команду Сервис – Поиск решения. 3. В открывшемся окне Поиск решения нужно указать: 1) цель (минимизировать общие расходы); 2) изменяемые ячейки (количество объявлений, помещаемых в каждом издании); 3) ограничения следующего вида: Всего расходов на рекламу 12 000 000 Всего расходов на издания 3 и 4 7 500 000 Минимальная аудитория (тыс. чел) 800 Максимальный процент расходов на 33,33% одно издание Минимальное количество объявле- 6 ний на издание 4. Сохранить найденное решение в качестве сценария. 24 Образец 8. Обработка данных: встроенные статистические и математические функции Задание 31 Выполните расчет доходов работников предприятия. На рабочем листе постройте таблицу «Доходы работников предприятия АРГО за 2-е полугодие 2004 г.» (см. Образец). Заполните таблицу данными. Указания 1. Используя формулы суммирования, выполните вычисления в строке «Итого» и в столбце «Доход за полугодие». Для вычисления данных в столбце «Средний доход за месяц» используйте функцию вычисления среднего арифметического для каждого работника предприятия. Образец Доходы сотрудников предприятия «АРГО» за 2-е полугодие 2004 года 1250 1700 1450 500 500 6000 2400 1900 800 2000 1200 1500 1500 700 600 5400 2100 1800 750 1950 1300 1300 1400 800 650 5900 2000 1850 900 2000 1210 1400 1300 700 450 5000 2000 1700 800 1900 1200 1300 1500 700 500 5000 2300 1900 780 2100 K L M Уровень дохода Высокий 1210 1230 1310 800 450 5800 2400 1900 800 1900 J Средний Доход за месяц I Низкий H Доход за полугодие Средний доход за месяц G Декабрь Алексеев Андреев … … … … … … … Яшин Итого F Ноябрь 1 2 3 4 5 6 7 8 9 10 E Октябрь 3 4 5 6 7 8 9 10 11 12 13 Ф.И.О. сотрудника D Сентябрь 2 № п/п C Август 1 B Июль A 2. В столбце «Уровень дохода» введите логические функции ЕСЛИ и И, в которых используйте соответствующие значения ячеек столбца «Средний доход за месяц» и следующую необходимую для расчета информацию: 1) если доход за месяц у сотрудника составляет меньше 2000 рублей, то в столбце «Уровень дохода» в графе «Низкий» должно стоять значение, равное 1: для определения уровня доходности «Низкий» (Столбец К) используется следующая формула: = ЕСЛИ (I5<=2000; «1»; « »); 2) если доход за месяц у сотрудника колеблется в интервале от 2001 рублей до 8000 рублей, то в столбце «Уровень дохода» в графе «Средний» должно стоять значение, равное 2: для определения уровня доходности «Средний» (Столбец L) используется следующая формула: = ЕСЛИ (И(2000<I5; I5<=8000); «2»; « »); 3) если у сотрудника доход за месяц составляет более 8000 рублей, то в столбце «Уровень дохода» в графе «Высокий» должно стоять значение, равное 3: для определения уровня доходности «Высокий» (Столбец М) используется следующая формула: = ЕСЛИ (I5>8000); «3»; « »). 3. Сохраните рабочую книгу и напишите отчет о порядке выполнения задания. Задание 32 Составьте таблицу для работников налоговой инспекции [1].. Эта таблица позволяет получить подробные сведения о финансовых операциях предприятий шоу-бизнеса и о каналах распределения денежных ресурсов. Таблица удобна в работе, так как она позволяет хранить и эффективно обрабатывать занесенную в нее информацию. Указания 1. Оформите названия колонок согласно следующим данным: 27 Имя ячейки Название столбца A1 Название дискотеки B1 Цена билета днем, руб. C1 Количество посетителей днем D1 Цена билета ночью, руб. E1 Количество посетителей ночью F1 Выручка с продажи билетов днем, руб. G1 Выручка с продажи билетов ночью, руб. H1 Количество рабочих дней в месяце I1 Выручка с продажи билетов за месяц, руб. J1 Зарплата обслуживающему персоналу, руб. K1 Количество человек наемной охраны L1 Зарплата охранника в месяц, руб. M1 Деньги на охрану, руб. N1 Коммунальные услуги, руб. O1 Затраты на бар, руб. P1 Выручка с бара, руб. Q1 Прибыль с бара, руб. R1 Затраты на рекламную кампанию, руб. S1 Прибыль с дискотеки без учета налога, руб. T1 Налог с прибыли дискотеки, руб. U1 Чистая прибыль, руб. 2. Начиная со второй строки, заполните данными часть таблицы согласно образцу. 3. Заполните пустые столбцы, используя для вычислений формулы и справку: 1) выручка от продажи дневных билетов находится путем умножения цены билета днем на количество посетителей днем; 2) выручка от продажи ночных билетов находится путем умножения цены билета ночью на количество посетителей ночью; 3) выручка с продажи билетов за месяц находится путем сложения выручки от продажи дневных и ночных билетов за месяц; 4) деньги на охрану находятся путем умножения зарплаты охранника в месяц на количество человек наемной охраны; Образец A Триумф Д/к Газа Манхэттен Клео Курьер Роджер Штрих У лиса Star Титаник B C D E F 140 150 250 100 60 200 0 0 0 0 100 350 0 0 70 200 60 150 20 100 120 250 0 0 0 0 250 100 0 0 300 340 0 0 200 150 100 170 170 100 Итоговые ячейки Максимальная стоимость билета днем Максимальная стоимость билета ночью Средняя выручка от продажи билетов за сутки Общая сумма налога со всех дискотек Наименьшая чистая прибыль, полученная одной из дискотек G H I J K 25 1000000 8 20 30000 8 20 50000 10 15 80000 8 20 50000 7 20 50000 9 25 60000 10 15 1000000 16 15 30000 12 20 65000 8 Значения L M N O P Q R 6000 5000 90000 150000 5000 4000 4000 10000 12500 1000 7000 7000 80000 100000 10000 4500 5000 50000 75000 6000 4000 4000 50000 70000 1000 3500 3500 80000 90000 1000 6000 6000 80000 115000 2000 7000 8000 100000 135000 6000 4000 5000 70000 90000 1000 3500 3500 80000 120000 1500 5) прибыль с бара находится путем вычитания значения затрат на бар из значения выручки с бара; 6) прибыль с дискотеки без учета налога находится путем сложения выручки с продажи билетов и выручки с бара с учетом вычетов зарплаты обслуживающему персоналу и охранникам, расходов на коммунальные услуги и денег на рекламную кампанию; 7) налог с выручки составляет 13%; 8) чистая прибыль дискотеки находится как разность между значениями выручки дискотеки и налога с прибыли. 4. Для наглядного представления получения выручки с продаж билетов дискотек за месяц постройте гистограмму. 5. Заполните итоговые ячейки с использованием функций МАКС, СРЗНАЧ. Задание 33 Составьте таблицу для выполнения расчётов в области коммунальных услуг [1]. В таблице приведены стоимости некоторых услуг. С помощью этой таблицы можно вычислить плату за квартиру, коммунальные услуги и общую стоимость всех услуг. Указания 1. Оформите название колонок согласно приведенным данным. 2. Начиная со второй строки, заполните известными данными часть таблицы согласно образцу. 3. Заполните пустые столбцы, используя для вычислений формулы и справочную информацию: 1) плата за квартиру находится умножением платы за квадратный метр на метраж квартиры; 2) плата за холодную воду находится умножением количества проживающих в квартире на действующую ставку на одного человека, которая находится в ячейке B13; 3) стоимость отопления находится умножением метража квартиры на коэффициент действующей ставки, которая находится в ячейке В15; 30 Образец Имя ячейки Название столбца A1 Фамилия плательщика B1 Адрес плательщика C1 Плата за квадратный метр квартиры, руб. D1 Метраж квартиры, кв. м E1 Плата за квартиру, руб F1 Количество проживающих в квартире G1 Холодная вода, руб. H1 Отопление, руб. I1 Газ, руб. J1 Горячая вода, руб K1 Техническое обслуживание, руб L1 Уборка лестничных клеток, руб. M1 Капремонт, руб N1 Общая стоимость, руб O1 Коэффициент скидки P1 Оплата со скидкой по льготе, руб. Q1 Итого к оплате, руб. 4) плата за использование газа находится умножением количества проживающих в квартире на ставку на одного человека, которая находится в ячейке B16; 5) плата за горячую воду находится умножением количества проживающих в квартире на ставку на одного человека, которая находится в ячейке B14; 6) стоимость технического обслуживания находится умножением метража квартиры на ставку, которая находится в ячейке В10; 7) стоимость уборки лестничных клеток находится умножением метража квартиры на ставку, которая находится в ячейке В11; 8) стоимость капремонта находится умножением метража квартиры на ставку, которая находится в ячейке В12; 9) общая стоимость находится суммированием платы за квартиру, стоимости холодной воды, отопления, газа, горячей воды, технического обслуживания, уборки лестничных клеток, капремонта, стоимости радио (В17), антенны (В18); Образец A Иванов И.К. Петров О.П. Сидоров И.В. Лукичев С.Н. Быков К.М. Зубков К.М. B пр. Стачек пл. Ленина ул. Губина пр. Стачек ул. Садовая ул. Замшина Вид платежа Техническое обслуживание Уборка лестничных клеток Капремонт Холодная вода Горячая вода Отопление Газ Радио Антенна C 20 14 30 25 35 23 Действующая ставка, руб. 0,51 0,24 1 78,06 88,72 5,49 9,3 14 28 D 60 55 48 50 42 58 E F 4 4 3 3 2 4 G H I J K L M N O 0,5 0 0 0,5 0,5 0 10) оплата со скидкой по льготе находится умножением общей стоимости на коэффициент скидки; 11) итого к оплате: если есть льгота, то выводится сумма со скидкой, иначе – общая стоимость 4. Постройте диаграммы: плату за квартиру и услуги и итоговую оплату с учетом скидок представьте цветными графиками на черном фоне. В область диаграммы включите подписи данных – значения, заголовок, подписи осей. Задание 34 Составьте таблицу – школьный журнал, в котором содержатся итоговые результаты 10 класса (в таблице должно быть не менее 15 фамилий, см. образец). 1. Заполните таблицу фамилиями учащихся и оценками по предметам (произвольно). 2. Выполните подсчёт итоговых значений: средний балл по каждому из предметов, по каждому из учеников, средние баллы, округлённые до десятых, до целых (для округления используйте функцию ОКРУГЛ из категории Математические). 3. Для наглядного представления качества знаний по каждому предмету постройте круговую диаграмму средних (целых) баллов учеников. Круговая диаграмма должна отражать вклад каждого значения в общую сумму. Включите в подписи данных доли, легенду разместите внизу. Задание 35 Составьте таблицу, описывающую работу курсов повышения квалификации. На курсах ведется обучение по трем направлениям, имеющим специализации «Управление», «Экономика», «Иностранные языки». На каждого обучаемого заполняется учетная карточка, содержащая следующую информацию: ФИО, дата рождения, направление обучения, специализация, цель обучения и т. п. Эти данные хранятся в виде электронной картотеки и могут использоваться для набора статистики. Образец Алгебра Геометрия Литер. Биология География Физика Химия Англ. язык Порядковый Фамилия номер ученика 1 Александров 2 Васильев … … Средний балл по предмету Количество "5" по предмету Количество "4" по предмету Количество "3" по предмету Итоговые ячейки Средний балл учащихся класса Кол-во учащихся, имеющих средний балл "5" Кол-во учащихся, имеющих средний балл "4" Кол-во учащихся, имеющих средний балл "3" Оценки 4 4 … 5 4 … 4 3 … 5 4 … 5 5 … 5 5 … 3 5 … 4 5 … Значения Средний балл ученика Округленный Округленный до десятых до целых средний средний балл балл 34 Обучение Управление (1) Делопроизводство Руководитель Экономика (2) Бухгалтерия Менеджмент Иностр. языки (3) Немецкий язык Англ. язык Заполните таблицу по образцу в соответствии с указаниями. Указания 1. В таблице должно быть не менее 15 фамилий. 2. Дата рождения – с 1961г. по 1989 г. 3. Цель: переквалификация, начальное обучение, повышение квалификации, работа за границей. 4. В столбце «Направление» указывайте только номер направления (см. выше схему). Специализацию указывайте согласно выбранному направлению. 5. Цель, название специализации пишите полностью или примените общее сокращение. 6. Вычислите возраст слушателей на момент статистической обработки и занесите его в столбец F: формулу внесите в ячейку F2, а затем скопируйте вниз. Для вычисления возраста нужно выполнить следующие действия: 1) из текущей даты (функция СЕГОДНЯ(); категория функций: Дата и время) вычитается дата рождения (берется из столбца «Дата рожд.», в данном случае из В2); 2) разность делится на среднюю продолжительность года (365 дней); 3) от частного отбрасывается дробная часть (функция ЦЕЛОЕ(), категория функций «Математические»). 4) в результате получим формулу: = ЦЕЛОЕ((СЕГОДНЯ()– В2)/365). 7. Найдите минимальный и максимальный возраст обучаемых (категория функций «Статистические»). 35 8. Подсчитайте количество слушателей, обучаемых по трем различным направлениям, используя функцию: СЧЁТЕСЛИ (Диапазон; Условие). 9. Подсчитайте количество слушателей по возрастным категориям: а) возраст до 25 лет, после 40 лет – используйте функцию СЧЁТЕСЛИ (Диапазон; Условие). Например, для первого случая формула будет иметь вид = СЧЁТЕСЛИ (F2:F25;"<25"); б) от 25 до 40 лет – СЧЁТ (диапазон ячеек) и определяется вычитанием из общего количества слушателей тех, кому меньше двадцати пяти и больше тридцати девяти. Например: =CЧET(F2:F15) –F19–F20, где (F2:F15) – диапазон ячеек, в которых вычислен возраст обучаемых, F19 – ячейка, в которой найдено количество слушателей до 25 лет, F20 – ячейка, в которой найдено количество слушателей после 40 лет. 10. Подсчитайте средний возраст слушателей различных курсов. Для подсчета используйте статистическую функцию СРЗНАЧ (список чисел), вычисляющую среднее арифметическое для указанных аргументов. Аргументы могут быть заданы перечислением или диапазоном. Установите формат результата «Числовой» с одним десятичным знаком. Образец Задание 36 Отметьте в отдельном столбце (G) электронной таблицы знаком «1» тех слушателей, которые могут оказаться в «группе риска» по трудоустройству, и прочерком (знаком «–») — остальных слушателей. Для этого используйте логические функции ЕСЛИ, И, ИЛИ, которые реализуют поставленное условие выбора. В «группу риска» условно можно отнести слушателей курсов, у которых одновременно выполняется два условия: • возраст больше тридцати девяти лет (критический для трудоустройства); • цель обучения — переквалификация или начальное обучение. 36 Эти условия объединяются логической функцией И (условие 1; условие 2; ...). Второе условие сложное: цель — или переквалификация, или начальное обучение. Оно реализуется в формуле логической функцией ИЛИ (условие 1; условие 2; ...). Для того, чтобы отметить одним из двух знаков каждого обучающегося, используется функция: ЕСЛИ (условие; значение_если_истина; значение_если_ложь). Например: =ЕСЛИ (И (F2>39; ИЛИ (Е2=«переквалификация»; Е2= «нач.обуч.»));1;«–») Задав такую формулу, вы создаете логический фильтр, отбирающий из всех слушателей тех, кто может иметь проблемы с трудоустройством. Подсчитайте число слушателей, входящих в «группу риска», используя математическую функцию СУММ. Задание 37 Подсчитайте количество слушателей по различным специализациям. Полученные расчеты можно использовать при планировании преподавательского состава. Задание 38 Подсчитайте количество слушателей по основным целям обучения (переквалификация, повышение квалификации, работа за границей). Эти данные понадобятся при тематической разработке программ обучения. Задание 39 Подсчитайте количество работников, предполагающих отъезд за границу. Задание 40 Постройте диаграммы распределения слушателей по специализациям, по целям. 37 9. Моделирование и случайного эксперимента обработка результатов Задание 41 Сорок учащихся седьмых классов выполняли контрольную работу по математике. Работа состояла из пяти заданий. При проверке учитель отмечал число правильно выполненных заданий в каждой работе. Используя Excel, проанализируйте результаты выполнения контрольной работы. Образец Указания 1. В ячейках от А1 до А40 сгенерируйте ряд случайных чисел – количество верно выполненных заданий – между значениями от 0 до 5 среди сорока учащихся. 1) Для генерации целочисленных значений в заданном интервале (от 0 до 5) используется формула: =ЦЕЛОЕ((Верхний предел Нижний предел+1)*СЛЧИС()+Нижний предел). 2) В нашем случае Верхний предел = 5 (все задания правильно выполнены), Нижний предел = 0 (в работе нет верно выполненных заданий). 2. В ячейках В1:В6 расположите возможные исходы тестовой проверки: числа от 0 до 5. 3. В столбце С вычислите абсолютные частоты (показывает, сколько раз наблюдался данный исход): для абсолютных частот используется встроенная функция СЧЁТЕСЛИ (диапазон; условие). Например, для нахождения абсолютной частоты единицы формула выглядит: =СЧЁТЕСЛИ (A1:A40; "1"). 38 Абсолютная частота 4. Вычислите объем выборки результатов контрольной работы: для вычисления объема выборки используется функция СУММ(C1:C6). 5. В столбце D вычислите относительные частоты (показывает, какая доля эксперимента завершилась наступлением данного исхода) в десятичном формате: относительную частоту можно найти, поделив абсолютную частоту на объем выборки. 6. В столбце Е вычислите относительные частоты в процентном формате. 7. Найдите максимальное и минимальное количество верно выполненных заданий. Для нахождения минимального и максимального значения используются встроенные статистические функции МИН (диапазон) и МАКС (диапазон). 8. Постройте гистограмму абсолютных частот (см. образец). Образец 14 13 12 11 10 9 8 7 6 5 4 3 2 1 0 0 1 2 3 4 5 Число верно выполненных заданий Задание 42 Обработайте данные о результатах экзаменов: 56 сотрудников компании проходили курсы повышения квалификации и на четырех экзаменах набрали в сумме некоторое количество баллов по пятибалльной системе. Количество баллов формируется от 12 (12 – это четыре «тройки», так как после получения двойки дальнейшие экзамены не сдаются) до 20. Указания 1. Сформируйте 56 случайных чисел (см. предыдущее задание) в диапазоне B4:H11. 39 2. Найдите максимальный и минимальный результаты экзаменов. 3. Составьте таблицу из трех строк: в первой – ряд данных, во второй – абсолютная частота (функция – СЧЕТЕСЛИ); в третьей – относительная частота. Объем Набранные баллы Ряд данных 12 13 14 15 16 17 18 19 20 выборки Абсолютная частота Относительная частота Найдите объем выборки. 4. Постройте диаграмму распределения относительных частот. Задание 43 Пятьдесят акций были оценены в диапазоне от 9 до 20 баллов по степени надежности вложения средств. Требуется найти размах, моду и среднее значение выборки. 1. Используйте формулу, генерирующую целочисленные случайные величины в указанном диапазоне – степени надёжности акций. 2. Размах выборки – разница между минимальным (функция – МИН) и максимальным (функция – МАКС) значениями варианта (баллы). 3. Мода выборки – наиболее часто встречающееся значение варианта (функция – МОДА (диапазон)). 10. Трендовые модели Задание 44 На протяжении 15 декад производилось измерение курса акций предприятия («Исходный курс»). По указанным данным выполните прогноз курса акций предприятия на предстоящий период (16-ю декаду). Исходные данные и результат проведения прогноза представлены на образце. Указания 1. Введите номера декад и исходный курс (см. Образец). 40 2. Постройте точечную диаграмму по значениям исходного курса. 3. Добавьте на диаграмме линию тренда, установите параметр показа уравнения на диаграмме, в качестве вида аппроксимации выберите полиномиальную, 2-й степени. 4. Внесите коэффициенты полинома в ячейки E3:G3. 5. Заполните значения расчётного курса для 16-ти декад. Они вычисляются по формуле полинома 2-й степени а2х2+а1х+а0, где а2, а1 , а0 – коэффициенты полинома, х – номер декады. 6. Заполните значения отклонений для 15-ти декад. Отклонение вычисляется как модуль (ABS) разности между исходным и расчётным курсом. Значение отклонения для 16-й декады равно максимальному отклонению среди ранее вычисленных. 7. Значение прогноза и отклонения для прогноза равны значениям для 16-й декады, округлённым до десятых. 8. Вычислите относительную погрешность. Она равна отношению отклонения к прогнозу, выраженному в процентах. Задание 45 Постройте трендовую модель для следующих данных. Вид линии тренда подберите самостоятельно. Используя уравнение линии тренда, выполните прогноз на 1 – 2 шага вперёд. 1 вариант х 1 2 3 4 5 6 7 8 9 10 у 1 10 3 9 5 8 7 7 9 8 2 вариант х 1 2 3 4 5 6 7 8 9 10 у 10,5 5,8 9,2 6 9 6,7 8,7 7,2 8 7,8 3 вариант х 1 2 3 4 5 6 7 8 9 10 у 15 10 13 10,5 12 9,5 11 10,8 10 10,6 41 Образец 11. Создание и использование автофильтра Задание 46 В туристическую фирму поступило несколько заявок от клиентов. Вы, выступая в роли менеджера фирмы, должны подобрать нужный вариант для клиента. При работе используйте файл «База данных туристической фирмы». Все ответы представьте на одном слайде в программе PowerPoint. Материалы к заданию: файл «База данных туристической фирмы». Заявка 1 Клиент желает посетить Санкт-Петербург. Количество дней – 5. Проживание – в четырехзвездочном отеле, в двухместном номере. Питание – завтрак+ужин. Подсчитайте общую стоимость путевки, в которую входит дорога. Указания 1. Откройте документ Excel «База данных туристической фирмы». 2. Примените к таблице команду Данные – Фильтр – Автофильтр. 3. Первым в фильтрации участвует заголовок «Город». Нажмите на кнопку раскрывающегося списка в заголовке и выберите в нем Санкт-Петербург. 4. Выберите в заголовке «Категория» второе условие – 2****(двухместный номер, четырехзвездочный отель). 5. Выберите в заголовке «Питание» – завтрак+ужин. 6. Скопируйте стоимость номера в сутки, перейдите на Лист 1, вставьте значение в ячейку А1. 7. В ячейке В1 по формуле подсчитайте стоимость путевки: =А1*5. 8. Выполните команду Данные – Фильтр – Отобразить все. Заявка 2 Клиент желает посетить столицу США и остановиться в ней на 6 дней. Проживание в четырехзвездочном отеле, номер одно- 43 местный, авиаперелет должен входить в стоимость тура. В отеле должна быть предусмотрена услуга проката автомобиля. Какова стоимость тура? Заявка 3 Клиент хотел бы посмотреть достопримечательности столицы Италии за 8 дней, остановиться в пятизвездочном отеле, в одноместном номере. Подсчитайте общую стоимость путевки, в которую входит питание полностью, авиаперелет. Заявка 4 Клиент хотел бы посмотреть достопримечательности города, символом которого является статуя свободы, за 4 дня. Проживание в трехзвездочном отеле, номер двухместный, питание – «шведский стол». Что это за город и какова стоимость тура, не включая авиаперелет? Заявка 5 Клиент хотел бы побывать в Италии, но может себе позволить отдыхать только 4 дня, четырехзвездочный отель, двухместный номер, питание должно входить в стоимость путевки полностью. Подберите клиенту один из самых дешевых вариантов. Какова стоимость тура и будет ли входить в тур авиаперелет? Заявка 6 Порекомендуйте клиенту один из городов Великобритании, чтобы был номер «люкс» в трехзвездочном отеле. В стоимость путевки должен входить авиаперелет и максимум предлагаемых развлечений. Подсчитайте стоимость путевки на 6 дней. 44 II. Система управления базами данных MS Access Цель работы: изучить вопросы и освоить приемы работы в среде MS Access – создание и редактирование таблиц с помощью мастера и конструктора, связывание таблиц, создание запросов и форм. Программное обеспечение: СУБД MS Access. 1. Создание и связывание таблиц Задание 1 Создайте базу данных «Библиотека», состоящую из одной таблицы. Для этого выполните следующие действия. 1. Запустите MS Access. Создайте новую базу данных под названием «Библиотека». 2. В окне базы данных выберите объект Таблицы и укажите пункт Создание таблицы в режиме конструктора. 3. В окне конструктора задайте следующие имена полей и их типы (имена вводят с клавиатуры, тип данных выбирают из выпадающего списка). Имя поля Тип данных Номер Счётчик Название Текстовый Автор Текстовый Издательство Текстовый Год издания Числовой Место хранения Текстовый 4. Задайте ключевое поле – Номер. Для этого на названии поля выберите в контекстном меню пункт Ключевое поле. 5. Закройте окно конструктора. Сохраните таблицу под именем «Книги». 6. Заполните таблицу «Книги» записями (не менее 15). Для этого в окне базы данных выберите название таблицы «Книги» и откройте её двойным щелчком мыши в режиме таблицы. 45 Задание 2 Создайте базу данных о сотрудниках фирмы, соответствующую следующей схеме: Указания 1. Создайте новую базу данных под названием «Фирма». 2. В режиме конструктора создайте новую таблицу, имеющую следующую структуру. Имя поля Тип данных Номер Счётчик ФИО Текстовый Адрес Текстовый Телефон Текстовый Код отдела Числовой Образование Текстовый Год рождения Дата/время 3. Задайте ключевое поле – Номер. Сохраните таблицу под именем «Сотрудники». 4. Аналогично создайте таблицу «Отделы» Имя поля Тип данных Код отдела Числовой Название отдела Текстовый Начальник Текстовый 5. Выполните связывание таблиц. Используйте для этого окно Схема данных (Сервис – Схема данных). 1) Добавьте таблицы в окно схемы данных (контекстное меню – Добавить таблицу). 2) Выполните связывание методом перетаскивания нужных полей. 46 3) В окне изменения связей установите флажок Обеспечение целостности данных, нажмите ОК, затем закройте окно Схема данных. 6. Заполните таблицы базы данных в следующем порядке. 1) Заполните вначале таблицу «Отделы». Введите в режиме таблицы несколько записей. Затем закройте с сохранением введенных результатов. 2) Затем заполните таблицу «Сотрудники» (не менее 10 записей). 7. Закройте базу данных «Фирма». Задание 3 Измените базу данных «Фирма» в соответствии со схемой данных: Указания 1. Откройте базу данных «Фирма». 2. В режиме конструктора создайте таблицу «Должности – зарплата», содержащую информацию о должностях и зарплатах сотрудников фирмы, со следующей структурой Имя поля Тип данных Код должности Счётчик Название должности Текстовый Зарплата Денежный 3. Задайте ключевое поле – «Код должности». Заполните таблицу данными (не менее 5 должностей). 4. Измените таблицу «Сотрудники». Откройте её в режиме конструктора. 5. Добавьте в неё поле «Код должности». Задайте тип поля – мастер подстановок. В выпадающем списке выберите «Мастер 47 подстановок» и в открывшемся окне Создание подстановки выполните ввод данных на каждом из шагов мастера: а) укажите источник подстановки – «…значения из таблицы или запроса»; б) укажите название таблицы «Должности – зарплата»; в) в качестве выбранных полей с помощью знака > укажите «Код должности» и «Название должности»; г) в качестве поля для сортировки укажите «Название должности»; д) на следующем этапе установите флажок «Скрыть ключевой столбец»; е) на последнем этапе подтвердите правильность выбора кнопкой «Готово». 6. В окне схемы данных добавьте новую таблицу «Должности-зарплата» с помощью контекстного меню. 7. Убедитесь в том, что связь по полю «Код должности» уже создана. Выделите эту связь мышью, откройте с помощью контекстного меню окно изменения связей. 8. Установите флажок Обеспечение целостности данных, нажмите ОК, закройте окно Схема данных. 9. Дополните таблицу «Сотрудники» ещё несколькими записями (не менее 10 записей). Задание 4 Магазин торгует разными товарами, относящимися к различным категориям (молочные продукты, хлебобулочные изделия и т.д.) Товары произведены различными фирмами. Создайте базу данных «Магазин», содержащую данные о товарах. База данных должна соответствовать следующей схеме: 48 Указания 1. Вначале создайте подчинённые таблицы «Фирма» и «Категории» с ключевыми полями «КодФирмы» и «КодКатегории» соответственно. 2. Затем создайте главную таблицу «Товары». В ней в качестве типов полей «КодФирмы» и «КодКатегории» укажите мастер подстановок. Настройте подстановки аналогично заданию 3. 3. Обеспечьте целостность данных для связей между таблицами. 4. Заполните таблицы: вначале «Фирма» и «Категории», затем «Товары» (в ней должно быть не менее 20 записей). Задание 5 Сформируйте базу данных «Студенческая группа», состоящую из трёх таблиц, одна из которых содержит сведения о студентах, вторая – личные данные, третья – сведения об успеваемости и стипендиях. Указания 1. Вначале создайте таблицу «Успеваемость», затем «Студенты» и «Личные дела». 2. Свяжите таблицы «Успеваемость» и «Студенты» с использованием мастера подстановок. 3. Заполните таблицы: вначале «Успеваемость», затем «Студенты» и «Личные дела». 49 2. Создание запросов Задание 6 Выполните запрос по ранее созданной базе данных «Библиотека» с помощью мастера: вывести все названия и авторов книг. Указания Для создания запроса 1. В главном окне базы данных выделите объект Запросы. 2. Запустите режим создания запроса с помощью мастера. Следуя шагам мастера, выберите таблицу «Книги». Перенесите вправо в список выбранных полей поля «Название» и «Автор». 3. Введите имя запроса «Названия и авторы всех книг». Нажмите кнопку «Готово». 4. Просмотрите результаты запроса в режиме таблицы. 5. Откройте запрос «Названия и авторы всех книг» в режиме конструктора. В верхней части окна расположена схема связи таблиц. В нижней части расположена таблица описания полей запроса: • в первой строке – поля запроса; • во второй – имя таблицы, из которого взято поле; • в третьей строке можно указать сортировку полей; • в четвертой – условие выборки. 6. Установите в полях сортировку по возрастанию. 7. Перейдите в режим просмотра таблицы. Посмотрите, как изменилось расположение данных. Задание 7 Выполните запрос по базе данных «Библиотека»: вывести все названия книг определённого автора (например, А.С. Пушкина). Для этого выполните следующие действия: 1) в главном окне базы данных выделите объект Запросы; 2) выберите режим создания запроса с помощью конструктора; 3) в окне добавления таблицы выберите таблицу «Книги» (она появится в верхней половине окна конструктора); 4) перетащите из таблицы «Книги» поле «Название» в нижнюю половину окна конструктора; 50 5) аналогично перетащите поле «Автор» в соседний столбец; укажите в строке условие отбора – «Пушкин А.С.»; 6) закройте окно конструктора, введите имя запроса «Книги Пушкина»; нажмите кнопку «Готово»; 7) просмотрите результаты запроса в режиме таблицы. Задание 8 Выполните запросы по базе данных «Библиотека». 1. Выведите названия и авторов всех книг, изданных в определённом году (например, 2005). 2. Выведите названия и авторов всех книг издательства «Просвещение». 3. Выведите названия и авторов всех книг, хранящихся в читальном зале № 1. Задание 9 Создайте запросы по базе данных «Фирма». 1. ФИО всех сотрудников с высшим образованием. 2. ФИО и адреса всех сотрудников определённого года рождения. 3. ФИО и телефоны сотрудников, занимающих определённую должность. При выполнении этого запроса необходимо в окне конструктора указать две таблицы: «Сотрудники» и «Должности – зарплата» и выбирать поля из обеих таблиц. 4. ФИО сотрудников, работающих в определённом отделе и фамилии которых начинаются на букву «А» (используйте шаблон `А*`). 5. ФИО и адреса сотрудников, чьи телефоны начинаются на цифру 3. 6. ФИО всех сотрудников, родившихся ранее 1948 года. Задание 10 Создайте запросы по базе данных «Магазин». 1. Названия всех товаров фирмы «Роса». 2. Названия и цены на все товары из категории «Хлебобулочные изделия». 3. Названия и цены молочных продуктов из Белоруссии. 4. Названия и цены всех продуктов дешевле 50 рублей. 51 5. Названия всех товаров от 30 до 100 рублей. Задание 11 Создайте запросы по базе данных «Студенческая группа». 1. Студенты, проживающие в Рудне. 2. Студенты определённого года рождения. 3. Стипендии всех студентов. 4. Успеваемость студентов из Смоленска. 5. Студенты, получающие стипендию менее 1000 рублей. 6. Студенты, проживающие не в Смоленске, не получающие стипендию (для оказания материальной помощи). 7. Студенты, имеющие детей (для выделения новогодних подарков от профсоюза). 3. Создание и редактирование форм Задание 12 Создайте форму для ввода в базу данных «Библиотека» в режиме автоформы. Для этого в окне базы данных 1) выберите пункт Формы; 2) выполните команду Создать – Автоформа: вид автоформы; 3) укажите в качестве источника данных таблицу «Книги». В результате созданная форма сразу будет открыта для работы. Выполните просмотр данных с помощью формы. Введите с её помощью данные о нескольких новых книгах. Закройте форму. Проверьте наличие введённых данных в таблице «Книги». Задание 13 Создайте форму для ввода данных в базу данных «Фирма» в режиме мастера. Для этого 1) выберите пункт Формы; 2) выполните команду Создать – Мастер форм; 3) в открывшемся окне Создание форм выберите на панели «Таблицы и запросы» в качестве исходных данных таблицу «Сотрудники»; 52 4) в окне «Доступные поля» с помощью знака > или >> выберите все поля; 5) на следующем этапе выберите внешний вид формы (в один столбец, ленточный, табличный, выровненный и т.д.); 6) выберите стиль формы; 7) задайте имя формы «Сотрудники» и нажмите ОК. Созданная форма будет открыта для ввода данных. Введите данные о нескольких новых сотрудниках. Задание 14 Создайте форму для ввода данных в базу данных «Магазин» в режиме мастера. Задание 15 Создайте форму для ввода данных в базу данных «Студенческая группа» в режиме мастера. Задание 16 Отредактируйте форму «Сотрудники» в базе данных «Фирма». Указания При редактировании формы можно изменить названия надписей (но не полей!), увеличить или уменьшить размер области ввода данных, изменить порядок расположения полей в карточке и многое другое. 1. Откройте форму в режиме Конструктора. 2. Измените цвет и текст надписи (но не поля!) ФИО на «Фамилия, Имя, Отчество». 3. Замените надписи (но не поля!) «Адрес» на «Адрес сотрудника», «Код отдела» на «Отдел», «Код должности» на «Должность». 4. Добавьте на форму заголовок «Сотрудники». Для этого на Панели элементов используйте кнопку «Надпись». Увеличьте величину и измените цвет шрифта. 5. Добавьте в форму рисунок, например, эмблему фирмы. 6. Сохраните форму. Выполните её просмотр. 53 III. Программная среда MS Outlook Цель работы: познакомиться с организацией интерфейса среды Outlook; научиться использовать программную среду для планирования рабочего времени. Программное обеспечение: MS Outlook. Задание 1 Познакомьтесь с интерфейсом папки Календарь. Порядок выполнения работы 1. Откройте папку Календарь. 2. Измените цену деления шкалы времени. Для этого: 1) щелкните правой кнопкой мыши в любом месте шкалы; 2) в контекстном меню выберите подходящий интервал времени от 5 до 60 минут. 3. Форму представления Календаря можно изменить. На панели инструментов найдите кнопки «Сегодня», «День», «Рабочая неделя», «Неделя», «Месяц». Поочередно щелкните на каждой кнопке и проследите, как изменится представление ежедневника Задание 2 Создайте несколько контактов. Научитесь изменять текущее представление в папке Контакты. Порядок выполнения работы 1. Откройте папку Контакты. 2. Создайте новый контакт. Для этого щелкните на кнопке Создать на панели инструментов. Откроется окно контакта. 3. Введите сведения о контакте в предлагаемые поля на вкладке Общие. Около некоторых полей расположены кнопки, которые позволяют ввести информацию более точно. Например, щелкните на кнопке Полное имя. Раскроется дополнительное окно ввода имени. Заполните поля, связанные с именем контакта. 4. Перейдите на вкладку Подробности. Заполните дополнительные сведения о контакте. Если какие-то сведения вам неизвестны или не нужны, можно оставлять поля незаполненными. 5. На вкладке Действия в дальнейшем будут отражаться все 54 действия, связанные с этим контактом: телефонные звонки, отсылка сообщений и другие. 6. Сведения о каждом контакте сохраняются в отдельной карточке. Закройте окно контакта и просмотрите, как представлены сведения в папке Контакты. На рисунке приведено одно из представлений — Адресные карточки. 7. Создайте несколько контактов из разных организаций, с которыми ваше предприятие поддерживает деловые отношения. 8. Создайте несколько контактов с сотрудниками из одного предприятия. Для этого выполните следующие действия: 1) щелкните дважды на имеющемся контакте; 2) выберите команду из меню Действия – Создать контакт в той же организации, откроется окно, в котором некоторые поля, связанные с адресом и телефонами предприятия, будут уже заполнены; 3) введите недостающие сведения, а также измените, если это необходимо, имеющиеся. 9. Измените текущее представление сведений о контактах в папке, выбрав на левой панели окна представление из предложенного списка: 1) адресные карточки; 2) подробные адресные карточки; 3) список телефонов по организациям или другие. 55 Задание 3 Создайте в календаре встречи. Порядок выполнения работы 1. Откройте Календарь на текущей дате. 2. Запланируйте на ближайшее время «Обсудить с … (укажите любую фамилию из контакта) план работ». Для этого выполните следующие действия: 1) щелкните на шкале времени момент, расположенный не раньше чем через полчаса от текущего времени; 2) запишите тему встречи; 3) нажмите ENTER. Встреча будет отмечена специальным значком оповещения. Программа автоматически за 15 минут до начала встречи выдаст звуковой сигнал, предупреждающий о приближении встречи. 3. Создайте еще несколько встреч с разными темами на ближайшие дни, руководствуясь данными таблицы. День недели Время Тема Понедельник 9.00-9.30 Доклад директору Вторник 13.00-14.30 Прием по личным вопросам Среда 16.30-17.00 Подписать документы Четверг 10.00-12.00 Комитет по образованию После звукового сигнала первой встречи измените ее длительность. Для этого выполните следующие действия: 1) наведите указатель мыши на верхнюю или нижнюю границу записи о встрече (указатель мыши изменит форму); 2) захватите и переместите границу встречи. Задание 4 Создайте вложение к встрече. Порядок выполнения работы 1. Двойным щелчком откройте окно какой-либо встречи (см. задание 3). 2. Прикрепите к встрече созданный и сохраненный на компьютере файл (можно прикрепить любой ранее созданный вами документ Word). Для этого выполните следующие действия: 1) щелкните на кнопке Добавить файл (или меню Вставка – Файл); 56 2) в окне обзора найдите нужный файл и щелкните на кнопке Вставить (значок файла появится в окне). 3. Вы можете также вставить содержимое файла. Для этого выполните следующие действия: 1) выберите в меню Вставка пункт Объект; 2) в диалоговом окне установите переключатель Создать из файла; 3) щелкните на кнопке Обзор и в диалоговом окне выберите имя файла; 4) закройте диалоговые окна щелчком на кнопке ОК и убедитесь, что содержимое файла появилось в поле заметок. Задание 5 Создайте заметку и свяжите ее с контактом. Порядок выполнения работы 1. Откройте папку Заметки. 2. Щелкните на кнопке Создать. Откроется окно заметки желтого цвета. 3. Запишите в окне текст заметки: Поздравить с Днем рождения! 4. Закройте заметку. Она в виде значка Скрытое появится на рабочем поле папки. меню за5. Свяжите заметку с одним из контакметки тов. Для этого выполните следующие действия: 1) двойным щелчком на значке откройте заметку; 2) откройте скрытое меню заметки; 3) выберите пункт Контакты, в открывшемся диалоговом окне нажмите кнопку Контакты…; 4) в списке выберите нужного человека. 6. При связи заметки с контактом информация об этом отражается на вкладке Действия контакта. Откройте в папке Контакты карточку лица, с которым вы связали заметку. 7. Перейдите на вкладку Действия и среди прочих действий найдите упоминание о заметке. 57 IV. Веб-редактор MS Front Page Цель: изучить вопросы и освоить приемы и навыки работы в среде MS FrontPage – создание Web-страниц на основе шаблона, редактирование страниц, режимы представления содержимого Web-узла. Программное обеспечение: MS Front Page. Задание 1 Изучите интерфейс, панели инструментов и режимы отображения в MS FrontPage. Указания 1. Запустите программу MS FrontPage. Изучите панели инструментов программы и доступные возможности. 2. Изучите шаблоны страниц и веб-узлов, имеющиеся в программе MS FrontPage (Файл – Создать – Другие шаблоны страниц или Другие шаблоны узлов). Шаблоны представляют собой набор предварительно разработанных текстовых и графических форматов. 3. Изучите различные режимы представления содержимого веб-узла: а) просмотр страницы позволяет редактировать вебстраницу инструментами, аналогичными инструментам MS Word; б) просмотр папок; в) просмотр отчета даёт возможность просматривать информацию о веб-узле (количество файлов; количество графических файлов; файлов, на которые имеются ссылки на основной странице и т.д.); г) просмотр в режиме навигации позволяет определять структуру веб-узла путем представления входящих в него вебстраниц в виде карты навигации; д) просмотр гиперссылок позволяет просматривать связи между страницами узла; е) просмотр задач предназначен для отслеживания и выполнения задач. 58 Задание 2 Спроектируйте рекламно-представительский веб-сайт средствами MS FrontPage. Указания 1. Создайте сайт фирмы на основании шаблона Мастер корпоративного Web-узла. Создаваемый веб-узел необходимо разместить в своей папке. 2. При создании веб-узла укажите необходимые компоненты сайта: новости, форма поиска, продукты и услуги, их количество и т.д. 3. Данный шаблон содержит уже оформленные Webстраницы, которые необходимо отредактировать так, чтобы они отражали содержательную часть Вашей фирмы. 4. Измените тему оформления всего веб-узла. 5. Сохраните веб-узел в своей папке. Задание 3 Создайте свой личный сайт средствами MS FrontPage на основе соответствующего шаблона. Задание 4 Самостоятельно разработайте веб-сайт, посвящённый своему факультету средствами MS FrontPage, не прибегая к шаблону. Указания 1. Сайт должен содержать три веб-страницы: а) «Учебная информация» – данные о специальностях и их краткое описание; б) «Воспитательная работа» – интересные мероприятия из жизни студентов; в) «Расписание» в виде таблицы. 2. Страницы должны быть связаны между собой с использованием гиперссылок. 3. Для того, чтобы страницы выглядели привлекательнее, подберите различные сочетания цветов для текста и активных гиперссылок. 4. В качестве фона страниц используйте цвет или какое-либо графическое изображение. 59 V. Компьютерные сети. Поиск информации в сети Интернет Цель: изучить вопросы организации сетевой файловой системы; приобрести навыки работы с компьютерными сетями. Программное обеспечение: программа Internet Explorer. Задание 1 Ознакомьтесь с локальной сетью аудитории. Указания 1. Откройте окно Сетевое окружение, выберите пункт Отобразить компьютеры рабочей группы. Изучите перечень отображаемых компьютеров: главный и компьютеры пользователей. 2. На каждом из отображаемых компьютеров имеется папка общего доступа: документы, помещаемые в эту папку, становятся доступны всем пользователям. Эти папки названы «Документы учащихся». Выполните просмотр какого-нибудь файла, находящегося на чужом компьютере. Найдите такую папку на своём компьютере. 3. Выберите на своём компьютере один или несколько файлов. Произведите их копирование (пересылку) на какой-либо другой компьютер рабочей группы. Для этого файлы должны быть помещены в папку «Документы учащихся». 4. Скопируйте какой-либо файл с чужого компьютера на свой. Задание 2 Изучить приёмы управления веб-браузером Internet Explorer. Указания 1. Произведите запуск программы Internet Explorer. Изучите 1) основное окно программы, вид и назначение кнопок: Обновить, Домой, Журнал, Поиск, Избранное и т.д; 2) возможности добавления кнопок на панель управления и их удаления. Выведите на панель управления кнопку размера текста. 60 2. Найдите на главном компьютере папки Математика и информатика, Информационные технологии в профессиональной деятельности, Основы Интернет, Компьютерные сети и т.д. В них находятся сайты по различным темам. Просмотрите эти сайты на своём компьютере. Запуск сайта чаще всего производится главным файлом index.htm или default.htm. 3. Измените размер шрифта при просмотре сайта с помощью соответствующей кнопки. Измените кодировку текста. 4. Скопируйте фрагмент текста в созданный в Word файл. 5. Просмотрите какое-либо изображение из сайта. Сохраните его отдельно в виде картинки в свою папку. 6. Найдите в тексте сайта упоминания какого-либо слова (пункт Правка – Найти на этой странице). 7. Сохраните страницу из какого-либо сайта на рабочий стол своего компьютера. Просмотрите её затем на своём компьютере. Задание 3 Изучите возможности поисковых систем. Указания 1. Откройте браузер MS Internet Explorer. Дождитесь предоставления доступа к сети Интернет. 2. Выполните просмотр нескольких поисковых систем: www.rambler.ru, www.yandex.ru, www.mail.ru. Для этого в окне Адрес наберите название одной из них. 3. Выясните, предлагает ли данная система поиск по иерархическим указателям (категориям, тематическим каталогам)? Какие категории предлагаются в разных поисковых системах? Задание 4 Выполните просмотр веб-страниц в Интернете по указанным адресам. Для того, чтобы найти определённый сайт, необходимо в адресной строке набрать адрес сайта. Вам предлагаются адреса электронных библиотек и энциклопедий, каталоги ресурсов для целей образования со свободным доступом. Российское образование, федеральный портал http://www.edu.ru/ 61 «Юридическая Россия» федеральный правовой портал «Социально-гуманитарное и политологическое образование», образовательный портал «Экономика. Социология. Менеджмент», образовательный портал Естественнонаучный портал Каталог аннотированных интернетадресов по дистанционному образованию Дистанционное образование: Московский университет экономики, статистики и информатики Информационное пространство Соционет Специализированные сайты по различным дисциплинам Учебно-консультационный центр «Весть» «Социально-гуманитарное и политологическое образование», образовательный портал Auditorium.ru Образовательные ресурсы Интернета школьникам и студентам Музеи и галереи России Сервер Российского Студенчества Российский портал открытого образования OPENET.RU Смоленский государственный университет http://www.lawportal.ru/ http://www.law.edu.ru http://www.humanities.edu.ru/ http://ecsocman.edu.ru/ http://www.economics.edu.ru www.en.edu.ru http://db.informika.ru/do/ http://mesi.ru/ http://socionet.ru Физика: http://www.spin.nw.ru Экология: http://www.ecosafe.nw.ru Иностр. языки: http://www.lunuist.ru Право: http://www.russianlaw.net http://www.training.ru http://www.auditorium.ru www.alleng.ru http://www.museum.ru http://www.students.ru http://www.openet.ru http://www.smolgu.smolensk.ru 62 Задание 5 Выполните поиск информации в сети Интернет по ключевым словам с использованием одной из поисковых систем (например, www.rambler.ru). Указания Пусть требуется найти страницы Интернет, которые содержат заданное словосочетание, например, Информационные технологии. Если запрос состоит из нескольких слов, то в Rambler предусмотрены следующие соглашения. 1. Несколько слов, набранных через пробел, обозначают запрос, соответствующий логической операции OR (ИЛИ). Например, по запросу Информационные технологии будут отобраны страницы, на которых имеется или Информационные, или Информационные технологии (сразу оба слова). Число таких документов очень велико. 2. Несколько слов, заключенных в кавычки, воспринимаются системой как единое целое. Например, по запросу Информационные технологии будут отобраны документы, в которых имеется эта символьная строка. 3. Слова, соединенные знаком «+» (плюс), соответствуют логической операции AND (И). Например, по запросу «Информационные+технологии» будут отобраны документы, содержащие оба этих слова (возможно, вразброс). Опробуйте все три формы запроса и выясните, какая из них наиболее эффективна. Задание 6 Выполните поиск информации по следующим темам с использованием ключевых слов: 1) Смоленская крепостная стена; 2) Куликовская битва; 3) Смоленский государственный университет; 4) санаторий Пржевальское. Задание 7 Выполните поиск учебных материалов в сети Интернет по своей специальности (социология, менеджмент, статистика, социальная работа, юриспруденция и т.п.) с использованием поис- 63 ковых каталогов. Для этого используйте ссылку «Каталог сайтов», затем выбирайте из предложенных рубрик соответствующую Вашей теме. Обратите внимание на количество найденных сайтов, уменьшающееся на каждом шаге при сужении предметной области. Задание 8 Зарегистрируйте собственный почтовый ящик в одной из поисковых систем (www.rambler.ru, www.yandex.ru, www.mail.ru). Для этого выполните следующие действия: 1. перейдите по гиперссылке Почта (завести почтовый ящик или получить адрес); 2) следуя рекомендациям мастера, укажите данные о себе (с их помощью вам будет предложено название почтового ящика); 3) завершив регистрацию, напишите письмо и отправьте его по электронной почте кому-либо из знакомых; 4) получите и прочитайте письма от знакомых. Задание 9 Выполните отправку сообщения электронной почты с прикреплённым файлом, текстовым или графическим. Текстовый файл предварительно заархивируйте. Задание 10 Выполните просмотр доступных списков рассылки на какомлибо из поисковых серверов (например, www.mail.ru) по темам, связанным с учёбой и образованием: гранты и конкурсы, иностранные языки, учёба и т.п. Подпишитесь на какой-либо из списков рассылки. Задание 11 Выполните поиск сайта свободной Интернет-энциклопедии Википедия. Найдите в ней статьи о своей учебной специальности. Сохраните статьи в своей папке. 64 VI. Сервисное обеспечение и служебное программное Цель работы: познакомиться с архиваторами, служебными программами дефрагментации, проверки диска. Программное обеспечение: антивирусное обеспечение компьютерного класса, встроенная в OC Windows программа-архиватор и служебная программа для дефрагментации дисков. Архивация файлов и извлечение из архива Задание 1 Проведите архивацию собственной папки, затем её восстановление. Указания 1. Откройте на своём компьютере папку Мои документы, непосредственно содержащую Вашу личную папку. 2. Выделите свою папку щелчком мыши, затем в контекстном меню изучите пункты, касающиеся архивации. 3. Выберите пункт «Добавить в архив» (Add to archive). Откроется окно Имя и параметры архива. 4. Изучите доступные вкладки и возможности этого окна, возможные форматы архива (ZIP, RAR). 5. Нажмите кнопку ОК. В открытом окне Мои документы должен появиться значок сжатой (архивированной) папки. 6. Переместите сжатую папку на Рабочий стол. 7. Изучите пункты, касающиеся архивации, в контекстном меню сжатой папки. Выберите пункт «Извлечь в текущую папку» (Extract Here). В результате на Рабочем столе должна появиться Ваша папка. 8. Проверьте её содержимое. 9. Удалите свою папку и архив с Рабочего стола. Задание 2 Сравните степень сжатия файлов разного типа. 65 Указания 1. Выберите произвольный текстовый файл. Определите его объём. 2. Выполните архивацию файла. Определите объём получившегося архива. Вычислите коэффициент сжатия (во сколько раз уменьшился объём). 3. Выполните архивацию произвольных графических файлов: точечного рисунка, чёрно-белого изображения, цветной фотографии, векторной иллюстрации. Вычислите для них степени сжатия. Результаты оформите в виде таблицы: Коэффициент Вид файла Объём файла Объём архива сжатия текстовый точечный рисунок … Задание 3 Создайте архив, защищённый паролем. Указания 1. Выберите в контекстном меню Вашей папки пункт «Добавить в архив» (Add to archive). 2. В окне Имя и параметры архива откройте вкладку «Дополнительно» (Advanced). 3. Нажмите кнопку «Установить пароль» (Set password). Введите пароль дважды: для задания и для подтверждения. 4. Нажмите кнопку ОК. 5. Переместите сжатую папку на Рабочий стол. 6. Выполните извлечение папки из архива командой «Извлечь в текущую папку» (Extract Here). 7. В окне запроса пароля введите пароль, нажмите ОК. 8. Проверьте результат извлечения из архива. Задание 4 Выполните проверку гибкого магнитного диска (А:\). Для этого выполните следующие действия. 66 1. В окне свойств диска А:\ перейдите на вкладку Сервис. 2. Выполните полную проверку диска с автоматическим исправлением ошибок. 3. После завершения проверки проанализируйте состояние проверенного диска. Задание 5 (для самостоятельного выполнения) Выполните дефрагментацию флэш-носителя или жёсткого диска на собственном компьютере. 1. В окне свойств диска перейдите на вкладку Сервис. 2. Нажмите кнопку «Выполнить дефрагментацию». 3. В окне Дефрагментация диска укажите нужный диск (флэшноситель или жёсткий диск). 4. Вначале нажмите кнопку «Анализ». Дождитесь завершения анализа. 5. При появлении сообщения о необходимости проведения дефрагментации нажмите кнопку «Дефрагментация». Дождитесь завершения процесса. 6. Проанализируйте состояние диска до и после дефрагментации. Задание 6 Откройте окно антивирусной программы, установленной на компьютере (используйте значок на панели задач). Изучите возможности программы: 1) компоненты защиты; 2) дату последнего обновления антивирусных баз; 3) периодичность обновления. Не внося никаких изменений, закройте окно программы. Выполните проверку на наличие вирусов папки Мои документы. Это можно сделать: а) из окна антивирусной программы; б) из контекстного меню значка Мои документы командой «Проверить на вирусы». 67 Литература 1. Богомолова О.Б. Практические работы по MS Excel на уроках информатики: Практикум.– М.: БИНОМ. Лаборатория знаний, 2007. – 168 с.: ил. 2. Информатика: Базовый курс: учебное пособие для студентов вузов. / под ред. С.В. Симоновича. – СПб.: Питер, 2001. 3. Информатика: Практикум по технологии работы на компьютере / под ред. Н.В. Макаровой. – 3-е изд., перераб. – М.: Финансы и статистика, 2005. 4. Макарова Н.В. Компьютерное делопроизводство: Учебный курс. – СПб.: Питер, 2002. 5. Могилев А.В. Информатика: учеб. пособие для студентов высш. пед. учеб. заведений, обучающихся по специальности «Информатика» / А.В. Могилев, Н.И. Пак, Е.К. Хеннер.–М.: Академия, 2004. 6. Нагина Е.К. Лабораторный практикум по информатике / Е.К.Нагина, В.А. Ищенко.– Воронеж: Изд-во Воронежского гос. ун-та, 2006. 7. Новые информационные технологии: в 3 т. / под ред. В.П. Дьяконова. – Смоленск: СГПУ, 2003. 8. Петрова Е.В. Программное обеспечение ЭВМ: сборник заданий для лабораторных занятий. – Смоленск: СГПУ, 2004. 9. Симонович С.В. Практическая информатика: Универсальный курс / С.В. Симонович, Г.А. Евсеев. – М.: АСТ-ПРЕСС: Инфорком-Пресс, 1998. 10. Степанов А.Н. Информатика для студентов гуманитарных специальностей. – СПб.: Питер, 2002. Маргарита Петровна Киселева Анна Евгеньевна Самарина ИНФОРМАТИКА Компьютерный практикум Часть II Издательство СмолГУ Редактор Л.В.Бушуева Подписано к печати . 2009. Формат 60х84 1/16. Бумага офсетная. Печать ризографическая. Усл. п. л. 5,5. Уч.-изд. л. 5,5. Тираж 300 экз. Заказ №. Отпечатано в ИТЦ СмолГУ. 214000 Смоленск, ул. Пржевальского, 4.