Рабочая книга
advertisement
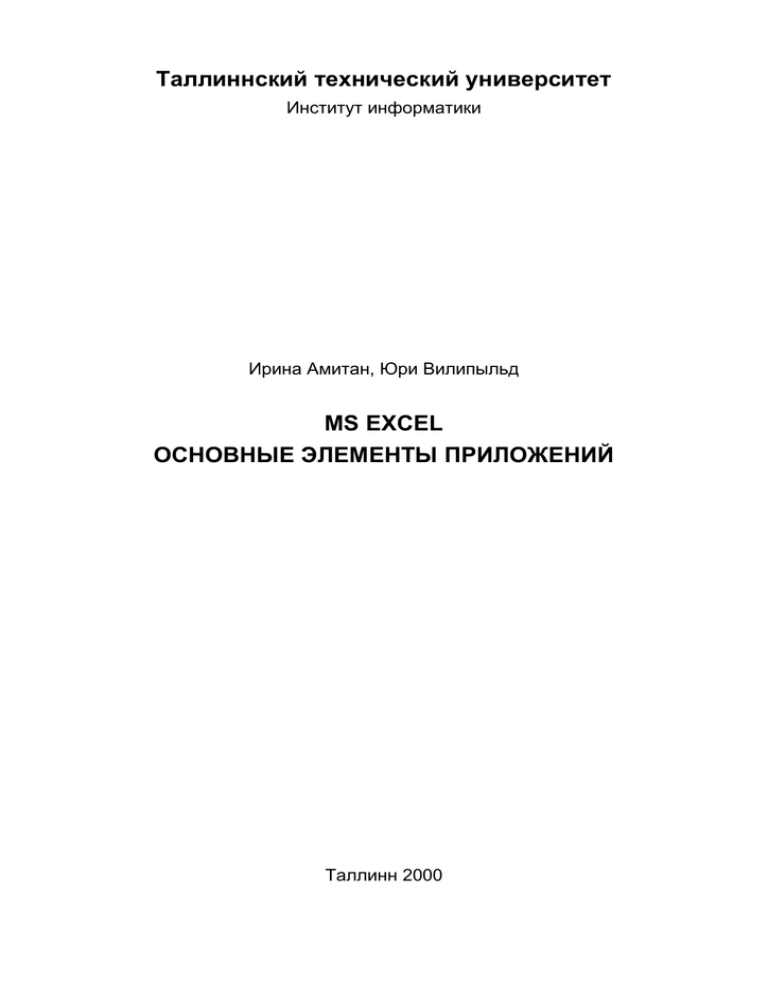
Таллиннский технический университет
Институт информатики
Ирина Амитан, Юри Вилипыльд
MS EXCEL
ОСНОВНЫЕ ЭЛЕМЕНТЫ ПРИЛОЖЕНИЙ
Таллинн 2000
Содержание
Введение……………………………………………………….5
1
Основные компоненты приложений .................................7
2
Стандартный интерфейс Excel .......................................12
3
Рабочая книга ...................................................................16
3.1
3.2
3.3
СТРУКТУРА РАБОЧЕЙ КНИГИ И ЕË ОСНОВНЫЕ КОМПОНЕНТЫ ............................................................. 16
ОСНОВНЫЕ СВОЙСТВА РАБОЧЕЙ КНИГИ .............................................................................................. 17
ОСНОВНЫЕ ДЕЙСТВИЯ С РАБОЧИМИ КНИГАМИ ................................................................................... 17
Рабочий лист ....................................................................20
4
4.1
4.2
4.3
СТРУКТУРА РАБОЧЕГО ЛИСТА И ОСНОВНЫЕ КОМПОНЕНТЫ ................................................................ 20
ОСНОВНЫЕ СВОЙСТВА РАБОЧЕГО ЛИСТА ............................................................................................ 21
ОСНОВНЫЕ ДЕЙСТВИЯ С ЛИСТАМИ ...................................................................................................... 22
Ячейки и наборы ячеек. Строки и столбцы ....................24
5
5.1
5.2
5.3
5.4
СТРУКТУРА И ОСНОВНЫЕ ЭЛЕМЕНТЫ НАБОРА ЯЧЕЕК ......................................................................... 24
ОСНОВНЫЕ СВОЙСТВА ЯЧЕЕК И НАБОРОВ ЯЧЕЕК ................................................................................ 25
ОСНОВНЫЕ ДЕЙСТВИЯ С ЯЧЕЙКАМИ И НАБОРАМИ ЯЧЕЕК ................................................................... 31
ОСНОВНЫЕ ДЕЙСТВИЯ СО СТРОКАМИ И СТОЛБЦАМИ .......................................................................... 34
Данные ..............................................................................36
6
6.1
6.2
ТИПЫ ДАННЫХ ..................................................................................................................................... 36
СПОСОБЫ ПРЕДСТАВЛЕНИЯ ЗНАЧЕНИЙ ПРИ ВВОДЕ И ФОРМАТЫ ИХ ОТОБРАЖЕНИЯ........................... 37
Формулы, выражения и встроенные функции ...............40
7
СТРУКТУРА ФОРМУЛ И ИХ ОСНОВНЫЕ ЭЛЕМЕНТЫ .............................................................................. 41
ОПЕРАНДЫ ........................................................................................................................................... 42
7.2.1 Константы .................................................................................................................................. 42
7.2.2 Ссылки на ячейки и наборы ячеек............................................................................................... 42
7.2.3 Встроенные функции ................................................................................................................... 43
7.3
ЧИСЛОВЫЕ ВЫРАЖЕНИЯ И МАТЕМАТИЧЕСКИЕ ФУНКЦИИ ................................................................... 44
7.4
СРАВНЕНИЯ, ЛОГИЧЕСКИЕ ВЫРАЖЕНИЯ И ЛОГИЧЕСКИЕ ФУНКЦИИ .................................................... 47
7.5
ВЫРАЖЕНИЯ И ФУНКЦИИ ДАТ И ВРЕМЕНИ........................................................................................... 50
7.6
ТЕКСТОВЫЕ ВЫРАЖЕНИЯ И ФУНКЦИИ ................................................................................................. 51
7.7
ИСПОЛЬЗОВАНИЕ ФОРМУЛ В ТАБЛИЦАХ .............................................................................................. 52
7.7.1 Использование адресов ................................................................................................................ 52
7.7.2 Задание имен и их использование в таблицах ........................................................................... 54
7.1
7.2
Использование списков данных ......................................58
8
РЕКОМЕНДАЦИИ ПО СОЗДАНИЮ И ОРГАНИЗАЦИИ СПИСКА ................................................................. 59
ИСПОЛЬЗОВАНИЕ ФОРМ ДАННЫХ ........................................................................................................ 59
СОРТИРОВКА ........................................................................................................................................ 61
ФИЛЬТРАЦИЯ........................................................................................................................................ 62
8.4.1 Автофильтр ................................................................................................................................. 62
8.4.2 Расширенный фильтр ................................................................................................................. 65
8.5
ПРОМЕЖУТОЧНЫЕ ИТОГИ .................................................................................................................... 67
8.6
СВОДНЫЕ ТАБЛИЦЫ ............................................................................................................................. 68
8.1
8.2
8.3
8.4
Функции поиска и ссылок .................................................72
9
9.1
9.2
ФУНКЦИЯ INDEX ................................................................................................................................ 73
ОСНОВНЫЕ ПРИНЦИПЫ ИСПОЛЬЗОВАНИЯ ФУНКЦИЙ ПОИСКА ............................................................ 75
3
9.3
9.4
9.5
9.6
ФУНКЦИЯ MATCH .............................................................................................................................. 76
ФУНКЦИИ VLOOKUP И HLOOKUP .................................................................................................. 78
ФУНКЦИЯ LOOKUP............................................................................................................................ 81
ФУНКЦИИ COUNTIF И SUMIF ........................................................................................................... 81
10 Диаграммы ........................................................................84
10.1
10.2
10.3
ОСНОВНЫЕ ПОНЯТИЯ ........................................................................................................................... 84
СОЗДАНИЕ ДИАГРАММ ......................................................................................................................... 87
РЕДАКТИРОВАНИЕ И ФОРМАТИРОВАНИЕ ДИАГРАММ .......................................................................... 87
11 Средства рисования MS Office ........................................89
11.1
11.2
11.3
11.4
11.5
11.6
11.7
ОСНОВНЫЕ ПОЛОЖЕНИЯ ...................................................................................................................... 89
УСТАНОВКА СЕТКИ .............................................................................................................................. 89
ОСНОВНЫЕ ЭЛЕМЕНТЫ ИЗОБРАЖЕНИЙ ................................................................................................ 90
ОСНОВНЫЕ ДЕЙСТВИЯ С ИЗОБРАЖЕНИЯМИ ......................................................................................... 92
РЕДАКТИРОВАНИЕ ИЗОБРАЖЕНИЙ ....................................................................................................... 92
ГРУППИРОВАНИЕ И РАЗГРУППИРОВАНИЕ ............................................................................................ 94
ИЗМЕНЕНИЕ ПОРЯДКА ИЗОБРАЖЕНИЙ ................................................................................................. 94
4
Введение
Данный материал предназначен для использования при изучении курса
информатики в Таллиннском техническом университете неинформатиками. Материал дополняется и расширяется лекциями и практическими
занятиями, а также учебными материалами, расположенными на университетском сервере: примеры и задачи, электронные рабочие тетради и др.
К последним имеется доступ и через Интернет.
Курс общей информатики и соответствующие учебные материалы предназначены не для начинающих. Предполагается, что студенты уже имеют
опыт использования компьютера, работы с текстовыми редакторами и
табличными процессорами.
Материал написан с учетом работы в англоязычной среде. При первом
использовании терминов они приводятся и на английском языке. Данные в
таблицах обычно представлены на русском языке, в формулах
используется латинский алфавит.
Практическая часть курса информатики в большой степени ориентирована
на создание приложений в среде прикладных программ общего
назначения. Среди последних центральное место занимает табличный
процессор MS Excel, который предлагает простые и эффективные средства
для создания самых различных приложений. Значительная часть курса
информатики посвящена системе развития приложений Visual Basic
(VBA – Visual Basic for Application). Изучение Excel и VBA в курсе
информатики происходит в определенной степени параллельно, так как
при создании приложений в общем случае используются средства и того и
другого. В данном материале VBA не рассматривается.
Исходя из предстоящего использования объектно-ориентированной
системы VBA, описание рабочей среды (интерфейс пользователя, рабочие
книги, рабочие листы и др.) представлено в формализированном виде.
Рабочая среда рассматривается как множество связанных между собой
объектов. Для основных объектов приведены модели, представляющие их
структуру, а также представлены свойства объектов и основные действия
над ними. Подобный подход дает возможность студенту, имеющему
определенный опыт работы в Excel, систематизировать и формализировать
свои знания об Excel и создать предпосылки для работы с объектами Excel
в VBA.
Основное внимание в данном материале уделено содержанию приложения,
которое составляют данные и формулы. Рассмотрены возможности
использования различных типов данных, возможные способы их
представления, а также разрешенные действия и операции с ними.
Приведены средства для работы с упорядоченными таблицами (списками
данных), а также связывание таблиц с помощью функций поиска и ссылок.
Сравнительно подробно рассмотрены формулы и выражения. Особое
5
внимание уделено использованию имен, приоритетам действий и
операций, встроенным функциям Excel, условным выражениям и
использованию формул в таблицах. Коротко представлены вопросы,
связанные с созданием и редактированием диаграмм, а также использования графических средств MS Office.
6
1
Основные компоненты приложений
Приложение (анг. Application) представляет собой набор средств,
предназначенный для решения задач заданного класса или выполнения
определенной работы. В приложении тесно связаны между собой
рабочая среда и
содержание приложения.
ПРИЛОЖЕНИЕ
Стандартный
интерфейс
Excel
standardliides
РАБОЧИЕ КНИГИ
Данные, формулы
Процедуры VBA, формы
Специальный
интерфейс
приложения
VBA
EXCEL
Рисунок 1.1 Основные компоненты приложения
Двумя основными составляющими рабочей среды Excel
(см Exc_Rakendus.xls) являются:
рабочие тетради и
интерфейс пользователя.
Содержание типичного приложения состоит из
данных и
формул.
Кроме того, могут использоваться и процедуры системы развития
приложений VBA (Visual Basic for Application).
Рабочая книга (Workbook) предназначена для записи, хранения и
использования содержания приложения. В одном приложении может
использоваться несколько рабочих книг. Каждая рабочая книга
записывается в отдельный файл и отображается в отдельном окне.
Основными компонентами рабочей книги являются рабочие листы.
Рабочий лист (Worksheet) представляет собой таблицу, состоящую из
строк (Rows) и столбцов (Columns), на пересечении которых образуются
ячейки (Cells). В каждую ячейку можно записать некоторое значение или
формулу. Целый ряд действий можно выполнять одновременно и с
произвольным набором ячеек (Range) или с диапазоном (областью)
смежных ячеек (Area). На рабочий лист можно помещать диаграммы,
рисунки, графики, объекты других прикладных программ и др. Диаграммы
7
можно создавать и на специальных листах диаграмм (Charts).
В состав рабочей книги может входить также проект VBA (VBA Project), в
котором располагаются процедуры VBA и формы специализированного
интерфейса.
Интерфейс пользователя (User Interface) содержит средства (меню,
панели инструментов, диалоговые окна, формы, полосы прокрутки и т.п.),
с помощью которых
происходит создание приложений и их
использование. В общем случае интерфейс подразделяется на два вида:
стандартный интерфейс Excel и специализированный интерфейс,
созданный для конкретного приложения.
Компоненты стандартного интерфейса встроены в программу Excel,
которая и обеспечивает его отображение и использование. Основные
составляющие интерфейса (главное меню, панели инструментов, строка
формул и т.д.) обычно представлены в окне приложения Excel.
Определенная часть интерфейса (заголовки строк и столбцов рабочего
листа, полосы прокрутки и т.д.) расположена и в окне рабочей книги,
которое находится в окне приложения. Пользователь может изменять
структуру компонентов интерфейса, его вид и расположение в зависимости от требований конкретного приложения.
При создании приложения можно разработать специализированный
интерфейс, предназначенный только для этого конкретного приложения.
Например, можно создать специализированные меню и панели
инструментов; на рабочем листе можно расположить управляющие
элементы (controls): командные кнопки, флажки, списки, поля со списком
и т.п. С помощью VBA можно создавать специальные формы для ввода
данных и задания действий.
Данные представляют собой значения, записанные в ячейки рабочего
листа или вычисленные на основе формул (числа, тексты, даты,
логические значения). В широком смысле слова к данным относятся
также диаграммы, созданные на основе значений ячеек, графические
объекты, помещенные на рабочий лист и т.п. Обычно приложение
предполагается использовать многократно, поэтому часть данных
представляет собой исходные или начальные данные, на основе которых
формулы и/или процедуры VBA находят результаты. В приложении
могут также использоваться различные промежуточные и вспомогательные данные, заголовки, поясняющие тексты и др.
Формулы задают правила нахождения значений. Excel вычисляет
значение формулы, записывает и отображает это значение в той же ячейке,
в которой расположена формула. Как правило, формула содержит ссылки
на ячейки или диапазоны ячеек, в которых находятся соответствующие
значения. Ссылки на ячейки и диапазоны представляются в формулах с
помощью адресов или имен. Адрес ячейки образуется из обозначения
8
столбца и номера строки. Имя ячейке или диапазону ячеек следует
предварительно присвоить с помощью соответствующей команды (см.
5.2). Если изменяется значение в ячейке, на которую имеется ссылка в
формуле, то Excel автоматически находит новое значение последней.
На рисунке 1.2 приведены два варианта “мини-приложения”, которые
находят площадь прямоугольника (S), его периметр (P) и диагональ (d) по
длине его сторон. В первом варианте в формулах используются адреса, во
втором – имена a и b, которые назначены ячейкам, содержащим
соответствующие значения. Отметим, что при использовании в формулах
имен, расположение данных и формул на рабочем листе не имеет никакого
значения. Если изменить значения исходных данных (a и b), то Excel сразу
находит новые значения результатов (S, P и d).
A
1
B
Характеристики прямоугольника
Характеристики прямоугольника
2
a
5
a
5
3
b
4
b
4
4
S
20 =B2*B3
S
20 =a*b
5
P
18 =2*(B2+B3)
P
18 =2*(a+b)
6
d
6,403 =SQRT(B2^2+B3^2)
d
6,403 =SQRT(a^2+b^2)
Рисунок 1.2 Формулы нахождения характеристик прямоугольника
В ячейках показаны значения, формулы – рядом с ячейками
С помощью процедур VBA (программ) можно задавать такие действия,
связанные с обработкой данных (например, вычисления), реализация
которых средствами Excel (формулами) является либо очень громоздкой,
либо вовсе невыполнимой, а также создавать специализированные
интерфейсы для повышения удобств использования приложения. В данном
материале вопросы, свазанные с использованием VBA, не рассматриваются.
Сам Excel и работающее в его среде произвольное приложение можно
рассматривать как набор связанных между собой объектов. Объектами
являются рабочие книги, рабочие листы, наборы и диапазоны ячеек,
диаграммы и т.п. Объект может содержать в себе другие объекты.
Например, в состав рабочей книги входят рабочие листы, могут входить
листы диаграмм и проект VBA; рабочий лист состоит из строк и столбцов,
последние состоят из ячеек; на рабочем листе могут быть расположены
диаграммы и графические объекты и т.д.
На рисунке 1.3 приведена упрощенная модель приложения Excel. На ней
показаны основные объекты и связи (отношения) между ними. В общем
случае в состав объекта может входить несколько объектов одного типа.
Например, приложение может включать в себя несколько рабочих книг;
9
рабочая книга может содержать несколько рабочих листов и т.д.
Окно
1
ПРИЛОЖЕНИЕ
1..*
Лист диаграммы
1..*
1..*
1..*
0..*
РАБОЧАЯ КНИГА
Интерфейс
0, 1
проект VBA
1..*
Диаграмма
0..*
РАБОЧИЙ ЛИСТ
65536
0..*
Графич. объект
1..*
Строка
256
Столбец
НАБОР ЯЧЕЕК
1..*
256
ЯЧЕЙКА
65536
Рисунок 1.3 Основные объекты приложения
Некоторые типы объектов должны быть хотя бы в одном экземпляре,
присутствие других объектов не обязательно. Здесь и в дальнейшем на
подобных схемах, при показе возможного количества входящих в объект
подобъектов, используются следующие обозначения:
Конкретное значение рядом с подобъектом (напр. 1, 256, 65536)
показывает, что он входит указанное количество раз. Например, в
версии 2003 рабочий лист всегда содержит 256 столбцов и 65536
строк, в строке всегда 256 ячеек и т.д.
Обозначение 0, 1 показывает, что объект может отсутствовать или
присутствовать в одном экземпляре. Например, в рабочей книге
может быть один VBA проект, но он может и отсутствовать.
Знак * (звездочка) обозначает произвольное число.
Обозначение 1..* показывает, что должен быть хотя бы один объект
данного типа, их максимальное количество не ограничивается.
Например, в рабочей книге должен быть хотя бы один рабочий лист,
их максимальное количество может быть произвольным.
Обозначение 0..* показывает, что объекты данного типа могут
отсутствовать или их может быть произвольное количество.
Например, на рабочем листе может быть произвольное количество
диаграмм или графических объектов, однако их наличие не
обязательно.
10
С каждым объектом связан набор свойств и для него определены
действия, которые можно с ним выполнять. Все объекты одного типа
(класса) имеют одинаковый набор свойств и действий.
Свойства или атрибуты идентифицируют объект и характеризуют его
состояние, вид и поведение. Каждое свойство задается каким-то значением
(число, текст и т.д.). Свойством объекта являются также и его подобъекты.
Например, свойствами рабочей книги являются: имя, тип листов и их
количество, активный лист и т.п.; свойствами рабочего листа являются:
имя, количество строк и столбцов, активная ячейка и т.п.; свойствами
ячейки являются: адрес, имя (если оно назначено), значение и формула,
формат значения, цвет фона, вид шрифта и его размер и т.п.
Действия изменяют свойства объекта и его состояние. Их задают с
помощью команд, используя средства интерфейса пользователя (меню,
панели инструментов, диалоговые окна, комбинации клавиш и т.п.).
Возможные действия зависят от объекта и его состояния. Например, с
рабочими книгами можно выполнять следующие действия: создать,
открыть, активизировать, закрыть и т.д.; рабочий лист можно добавить,
удалить, скопировать, переместить и т.д.; типичными действиями с
ячейками и диапазонами ячеек являются: активизация или выделение,
добавление, удаление, копирование, форматирование, ввод значений или
формул, очищение (стирание) содержания и т.п.
11
2
Стандартный интерфейс Excel
На рисунке 2.1 показаны основные элементы стандартного интерфейса
Excel. Большинство из них связаны с окном приложения, и наиболее часто
используемые видны на экране при стандартных установках Excel. На
экране отображается окно приложения, которое может содержать одно или
несколько окон с рабочими книгами. Окно рабочей книги также содержит
определенные элементы интерфейса пользователя (заголовки строк и
столбцов, сетку таблицы рабочего листа, полосы прокрутки, ярлыки
листов и т.п.), которые на приведенной скеме не отражены.
Интерфейс пользователя
Панели команд
Command Bars
Меню
Menus
Строка формул
Formula Bar
Поле имен
Name Box
Панели инструментов
Toolbars
Строка состояния
Status Bar
Клавишные команды
Shortcut keys
Диалоговые окна и мастера
Dialog Boxes, Wizards
Рисунок 2.1 Основные элементы стандартного интерфейса Excel
Панели команд (Command Bars) содержат средства для представления
команд, с помощью которых можно задавать действия с объектами. Они
подразделяются на две группы: меню (menus) и инструментальные
панели (toolbars). Меню в свою очередь делится на два вида: главное
меню и объектные меню.
Строка главного меню обычно расположена в верхней части окна
приложения. Она состоит из ряда раскрывающихся меню, которые
содержат сгруппированные по функциям команды:
File – действия с файлами (рабочими книгами): создание новой
рабочей книги, открытие существующей книги, закрытие, печать и
т.д.
Edit – редактирование объектов (наборы ячеек, рабочие листы,
диаграммы и т.п.): копирование, перемещение, удаление и т.д.
View – установка и изменениe вида экрана.
Insert – добавление ячеек, строк, столбцов, рабочих листов и других
12
объектов
Format – форматирование объектов
Tools – средства для задания различных специальных действий:
установка общих свойств приложения и рабочих книг, использование
и запись макрокоманд, проверка синтаксиса и т.п.
Data – средства для работы с таблицами данных: сортировка,
фильтрация или выборка, промежуточные результаты, сводные
таблицы и т.д.
Help – использование справочной системы.
Структура и содержание меню изменяется в зависимости от активного
объекта: рабочий лист, диаграмма, графический объект и т.д. Пользователь
также может их изменять: добавлять, заменять и удалять команды, менять
расположение меню и т.п.
Объектное меню выводится при щелчке по объекту правой кнопкой
мыши. Меню содержит команды, которые можно применить к данному
объекту в данном состоянии. Все основные объекты: рабочие книги,
листы, ячейки, строки и столбцы, диаграммы, графические объекты и т.д.
имеют свои объектные меню.
Панели инструментов (Toolbars) содержат кнопки, каждой из которых
соответствует определенная команда. Часть панелей инструментов
предназначена для более быстрого запуска часто используемых команд и
они дублируют команды меню. К последним относятся стандартная панель
инструментов (Standard) и панель форматирования (Formatting), которые
обычно расположены непосредственно под главным меню. Некоторые из
панелей, как например, панель инструментов рисования (Drawing)
являются единственным средством для выполнения определенных
действий. Для вывода и удаления панелей инструментов:
выбрать из меню View команду Toolbars или щелкнуть правой кнопкой
мыши по любой панели инструментов и в появившемся списке панелей
установить или снять соответствующий флажок.
Панели инструментов можно изменять, добавляя, заменяя или удаляя их
кнопки. Можно создавать новые панели инструментов, помещая в них
кнопки существующих команд или добавляя свои собственные.
Клавишные команды (Shortcut Keys) задаются с помощью комбинаций
управляющих и обычных клавиш. Многие из них дублируют команды
меню и панелей инструментов. В таблице 2.1 приведена небольшая
выборка наиболее часто употребляемых комбинаций клавиш.
Диалоговые окна (Dialog Boxes) выводятся при выполнении многих
команд, запускаемых из меню, кнопками панелей инструментов или
комбинацией клавиш. Они позволяют задать дополнительную
13
информацию необходимую для выполнения данной команды. Ниже
приведен список основных диалоговых окон:
Open
Save As
Print
Page Setup
Paste Special
Object
Define Name
Create Names
Format Cells
Options
открытие файла
запись файла с изменением его имени и расположения
печать рабочего листа, диаграммы или рабочей книги
установка характеристик печати
выбор способа приклеивания диапазона ячеек
вставка объекта из другого приложения
назначение имени ячейке или набору ячеек
создание имен с помощью текстов заголовков
форматирование ячеек и наборов ячеек
общие установки приложения и рабочей книги
Таблица 2.1
Выборка клавишных команд
F1
F2
F3
F4
F9
Ctrl+C
Ctrl+V
Ctrl+X
Ctrl+S
Ctrl+O
Ctrl+W
Ctrl+Enter
Ctrl+Home
Ctrl+End
Ctrl+Shift+
Enter
Alt+Enter
вывод ассистента справочной системы
активизация ячейки для редактирования ее содержания
вставка имени в формулу
преобразование относительного адреса в абсолютный и
наоборот
вычисление значений в ручном режиме (Manual)
копирование данных или объектов в буфер обмена (Copy)
вставка данных или объектов из буфера (Paste)
удаление данных и объектов и помещение их в буфер (Cut)
запись активной рабочей книги (Save)
открытие файла, содержащего книгу (Open)
закрытие активной книги (Close)
заполнение выделенного диапазона ячеек одним значением
или формулой
переход в начало рабочего листа – активизируется ячейка A1
переход к последней непустой ячейки рабочего листа
заполнение выделенного диапазона ячеек формулой или
функцией массива
переход на новую строку внутри ячейки
Мастера или помощники (Wizards) представляют собой набор диалоговых
окон, которые используются при выполнении более сложных, состоящих
14
из нескольких шагов, действий. Основные мастера следующие:
Paste Function
ввод функций.
Chart Wizard
создание и редактирование диаграмм.
Pivot Table Wizard создание и редактирование сводных таблиц.
В строке формул (Formula Bar) выводится содержание активной ячейки.
Строка формул может быть использована для ввода данных и формул и их
редактирования.
В поле имен (Name Box) обычно отображается адрес активной ячейки.
Если активной ячейке или набору ячеек назначено имя, то в окне имен
вместо адреса отображается имя. Поле имен может быть использовано для
назначения имени ячейке или набору ячеек, а также для выделения
(выбора) последних.
15
3
3.1
Рабочая книга
Структура рабочей книги и еë основные компоненты
(Exc_Rakendus.xls)
Рабочая книга (Workbook) предназначена для записи, хранения и
использования содержания приложения (данные, формулы, процедуры
VBA и пользовательские формы). В приложение может входить несколько
рабочих книг, каждая из них записывается в отдельный файл. На рисунке
3.1 приведена типичная структура рабочей книги, в которой показаны еë
объекты следующего (первого) уровня, которые входят или могут входить
в еë состав.
В рабочей книге должен быть хотя бы один лист и это обязательно должен
быть рабочий лист (Worksheet). Количество рабочих листов в книге в
принципе не ограничено. Их можно добавлять, удалять, копировать и
перемещать. В рабочей книге может быть также любое количество листов
диаграмм (Charts), но последние не являются обязательными. Кроме
перечисленных и указанных на схеме типов листов, в рабочей книге могут
быть представлены диалоговые листы (Dialog Sheets) и листы макросов
(Macro Sheets), которые использовались в более ранних версиях Excel. Для
отображения рабочей книги можно использовать одно (по умолчанию) или
несколько окон (Window). В последнем случае на экране может быть
одновременно представлено несколько различных видов одной и той же
рабочей книги. Проект VBA (VBA project) присутствует в рабочей книге
только тогда, когда в ней используются процедуры VBA и/или формы
пользователя.
Приложение
1..*
Рабочая книга
Workbook
1..*
1..*
Лист
Sheet
Окно
Window
1..*
0, 1
Проект VBA
VBA project
0..*
Лист диаграммы
Chart
Рабочий лист
Worksheet
Рисунок 3.1 Структура рабочей книги и еë основные элементы
16
3.2 Основные свойства рабочей книги (Exc_Rakendus.xls)
Имя
При выборе имени файла рабочей книги следует учитывать общие
правила MS Windows для имен. Имя файла рабочей книги имеет
расширение .xls. Примеры имен:
palk.xls preiskurant.xls price list.xls zadanie_nr_1.xls
По умолчанию именем новой книги является BookN, где N = 1, 2, 3, ...
порядковый номер созданной книги. Свое имя можно дать новой книге
при еë первой записи. Имя рабочей книги можно изменить командой
Excel File/Save As... (файл со старым именем сохраняется) или вне
Excel с помощью соответствующих средств Windows.
Путь и спецификация файла
Путь (path) задает расположение файла рабочей книги (папку) в
файловой системе компьютера. Он содержит обозначение дисковода
(имя) и последовательность папок, которая ведет от главной папки до
папки, в которой находится данная рабочая книга:
C:\orders\januar
В некоторых командах и формулах, в которых ссылаются на ячейки или
наборы ячеек другой рабочей книги, следует указывать полную
спецификацию файла, состоящую из пути и имени файла, например:
C:\orders\januar\cofe.xls
Тип листов и их количество
Данные свойства характеризуют структуру рабочей книги. Листы можно
добавлять, копировать и удалять, при этом изменяется и структура
книги.
Активный лист
В каждый момент времени в активной книге имеется один активный
лист и только с данными и объектами этого листа можно выполнять
различные действия. Для активизации листа следует щелкнуть по его
ярлыку.
3.3 Основные действия с рабочими книгами (Exc_Rakendus.xls)
Создание новой книги
Выбрать из главного меню команду File/New... или щелкнуть по кнопке
New стандартной панели инструментов. В первом случае появляется
диалоговое окно New, в котором можно выбрать одну из предлагаемых
основ (шаблонов), для создания стандартной рабочей книги выбрать
Workbook. Во втором случае сразу появляется новая рабочая книга со
стандартными установками.
17
Открытие существующей рабочей книги (файла)
Выбрать из меню File/Open... или щелкнуть по кнопке Open
стандартной панели инструментов. Появляется диалоговое окно, в
котором можно ввести или выбрать из списка имя файла и его
местоположение (дисковод и папку).
Активизация рабочей книги
Если окно рабочей книги имеет максимальный размер и в окне
приложения видна только одна рабочая книга, то следует открыть меню
Window и выбрать из списка требуемую книгу. Если в окне приложения
отображено несколько окон с книгами и требуемая книга видна,
щелкнуть кнопкой мыши по этому окну.
Сохранение рабочей книги (запись в файл)
Выбрать из меню File/Save или щелкнуть по кнопке Save стандартной
панели инструментов. При первой записи появляется диалоговое окно
Save As, в котором можно указать имя файла и его местонахождение
(дисковод и папку). При следующих использованиях команды запись
происходит сразу. Новая версия файла заменяет предыдущую.
Сохранение с изменением имени и/или местоположения
Выбрать из меню File/Save AS... Появляется диалоговое окно Save As,
в котором можно указать новое имя файла и/или его новое
местонахождение (дисковод и папку). Прежняя версия рабочей книги
(файла) сохраняется.
Закрытие рабочей книги
Выбрать из меню File/Close. Команда закрывает активную рабочую
книгу. Если последние изменения не были записаны, то для этого
предлагается возможность. В качестве альтернативы можно
использовать управляющую кнопку закрытия документа.
Удаление рабочей книги (файла)
В диалоговом окне Open или Save As щелкнуть правой кнопкой мыши
по имени файла. В появившемся меню выбрать команду Delete. Файл
может быть удален вне Excel средствами Windows.
Переименование рабочей книги
В диалоговом окне Open или Save As щелкнуть правой кнопкой мыши
по имени файла. В появившемся меню выбрать команду Rename. Это
можно сделать и средствами Windows.
Использование окон
По умолчанию рабочая книга представлена в одном окне. Для
добавления каждого нового окна выбрать из меню Windows/New. Для
одновременного вывода нескольких окон выбрать из меню
Windows/Arrange и в появившемся диалоговом окне – подходящий
вариант расположения окон: горизонтальный (Horizontal), вертикаль18
ный (Vertical) и т.д. С помощью мыши можно изменять размер окон и
их расположение.
Печать рабочей книги
Выбрать из меню File/Print... Появляется диалоговое окно Print. По
умолчанию Excel настроен на печать только активного рабочего листа.
Если необходимо напечатать всю книгу, то нужно установить
переключатель Entire workbook.
19
4
Рабочий лист (Exc_Rakendus.xls)
4.1 Структура рабочего листа и основные компоненты
Рабочий лист (Worksheet) прежде всего предназначен для записи,
хранения и использования данных (числа, тексты, даты и логические
величины). Он состоит из строк (Rows) и столбцов (Columns), на
пересечении которых находятся ячейки (Cells). В последних версиях
рабочий лист содержит 65536 строки и 256 столбцов. Строки
обозначаются порядковыми номерами (1, 2, 3, ... 65356), которые
показаны в заголовке строк. Столбцы обычно обозначены буквами (A, B,
C, ... Z, AA, AB, ... AZ, BA, BB, ... IV), которые расположены в заголовке
столбцов. Обозначения строк и столбцов используются как для ссылок на
сами строки и столбцы, так и на ячейки и наборы ячеек. В рабочей книге
должен быть по крайней один рабочий лист. Excel не дает удалить
последний (единственный) рабочий лист. Максимальное количество
рабочих листов в принципе не ограничено.
Рабочая книга
1..*
Рабочий лист
Worksheet
Диаграмма 0..*
Chart
1..*
Набор ячеек
Range
65 536
Строка
Row
256
0..*
Графич. объект
Shape
256
Столбец
Column
1.. 16 777 216
65 536
Ячейка
Cell
Рисунок 4.1 Структура рабочего листа и его основные элементы
При создании и использовании приложения действия в основном
выполняются с ячейками или наборами ячеек (Ranges). Под набором
ячеек понимается любая совокупность ячеек, в том числе частным случаем
набора ячеек являются отдельные ячейки, строки и столбцы, а также целый
рабочий лист. Набор ячеек представляет собой динамический объект. Для
каждого действия может быть задан свой набор ячеек, один набор ячеек
может входить в другой, наборы ячеек могут перекрываться и
пересекаться. Таким образом рабочий лист можно рассматривать и как
произвольную совокупность наборов ячеек. Две возможные интерпретации
20
рабочего листа (строки, столбцы и ячейки или наборы ячеек и ячейки)
отражены на рисунке 4.1.
На рабочем листе могут располагаться диаграммы (Charts), различные
графические изображения, так называемые ActiveX-элементы, объекты
других прикладных программ. Все эти объекты зачастую объединяются
одним термином – графический объект или изображение (Shape).
4.2 Основные свойства рабочего листа (Exc_Rakendus.xls)
Имя
Листы, входящие в одну рабочую книгу, должны иметь разные имена.
По умолчанию Excel устанавливает имена рабочих листов в виде
SheetN, где N = 1, 2, 3, ... При создании приложения эти имена можно
изменять по своему усмотрению. При использовании готового
приложения менять имена листов не рекомендуется, так как они могли
быть использованы в формулах и записанных командах. Особых
ограничений при выборе имен нет. Они могут содержать любые
символы, в том числе и пробелы, максимальная длина имени – 31
символ. Несколько примеров имен:
Sheet1, Sheet13, palk, Januar, , Variant 13
Рабочая книга
Для ссылки на лист в другой рабочей книге перед именем листа следует
указывать имя соответствующей книги. Оно должно быть в квадратных
скобках.. Имени рабочей книги может предшествовать и путь:
[detali.xls]Sheet2, [katalog.xls]printers, [C:\reports\material.xls]mai
Количество строк и столбцов
Все рабочие листы имеют одинаковое количество строк и столбцов,
определенное реализацией. В последних версиях количество строк равно
65 536, количество столбцов – 256. При удалении или добавлении строк
и столбцов их общее количество не меняется.
Активная ячейка
На каждом листе в данный момент времени может быть только одна
активная ячейка. Еë содержание выводится в строке формул, а еë адрес
или имя (если имеется) видно в окне имен. Чтобы сделать ячейку
активной, следует щелкнуть по ней мышью или с помощью клавиш
управления курсором перевести на неë указатель (курсор) ячейки. Если
временно перейти на другой лист, то при возвращении обратно
автоматически становится активной та ячейка, которая была активной
прежде.
Ширина столбцов и высота строк
На новом рабочем листе ширина всех столбцов и высота всех строк
имеет фиксированное значение. Пользователь может их изменять по
своему усмотрению.
21
4.3 Основные действия с листами (Exc_Rakendus.xls)
Основные действия с листами не зависят от его типа (рабочий лист, лист
диаграмм и др.). Для задания действий можно использовать команды
главного меню или объекного меню листа. Последнее выводится при
щелчке правой кнопкой мыши по ярлыку листа. Некоторые действия
можно выполнять используя только мышь.
Выделение или активизация листа
Щëлкнуть по ярлыку листа.
Изменение имени
Двойной щелчок по ярлыку листа или щелчок правой кнопкой мыши по
ярлыку листа, после которого в появившемся объектном меню выбрать
команду Rename. Текст на ярлыке становится активным и его можно
изменить. Имя может содержать до 31 символа.
Выделение нескольких листов
Выделение нескольких листов позволяет выполнять с ними
определенные действия одновременно: вводить данные и формулы,
форматировать ячейки, удалять и перемещать листы и др. Для
выделения смежных листов: щелкнуть по ярлыку первого листа и, нажав
на клавишу Shift и удерживая еë, щелкнуть по ярлыку последнего листа.
Для выделения несмежных листов: щелкнуть по ярлыку первого листа и,
нажав на клавишу Ctrl, щелкнуть в произвольном порядке по ярлыкам
других листов.
Добавление
1) Выбрать из главного меню команду Insert/Worksheet. Добавляется
столько новых листов, сколько листов было предварительно выделено.
2) Щелкнуть правой кнопкой мыши по ярлыку листа, перед которым
нужно вставить новый лист, и из объектного меню выбрать команду
Insert... Появится диалоговое окно, в котором можно выбрать лист
требуемого типа (Worksheet, Chart, Dialog и т.п.) или подходящий
шаблон.
Удаление
Из главного меню – команда Edit/Delete Sheet, из объектного – Delete.
Excel запрашивает подтверждение на выполнение этого действия.
Перемещение
1) Выбрать листы и перетащить их за ярлык в нужное место.
2) Из главного меню команда – Edit/Move or Copy Sheet..., из объектного
– Move or Copy... В появившемся диалоговом окне можно выбрать
рабочую книгу и лист, перед которым помещаются перемещаемые
22
листы.
Копирование
1) Выбрать листы, нажав и удерживая клавишу Ctrl, перетащить за ярлык
копии в требуемое место.
2) Из главного меню команда – Edit/Move or Copy Sheet..., ..., из
объектного – Move or Copy... В появившемся диалоговом окне
щелкнуть по флажку Create a copy, выбрать рабочую книгу и лист,
перед которым помещаются копии.
Сокрытие листа
Из главного меню команда Format/Sheet/Hide.
Отображение скрытого листа
Из главного меню команда Format/Sheet/Unhide... и в появившемся
диалоговом окне выбрать требуемый лист.
Защита листа
Из главного меню команда Tools/Protection/Protect Sheet... В
появившемся диалоговом окне указать компоненты, требующие защиты
(содержание ячеек, расположенные на листе объекты и т.п.), и можно
задать пароль. На защищенном листе по умолчанию заблокированы все
действия.
При использовании приложений зачастую необходимо иметь
возможность изменять на защищенном листе значения ячеек, в которых
находятся, например, исходные данные. Для этого перед заданием
защиты необходимо выделить эти ячейки, выбрать из главного меню
команду Format/Cells...и снять флажок Locked на вкладке Protection.
Ячейки, содержащие формулы, заголовки, пояснения и т.п., целесообразно оставить защищенными.
Снятие защиты
Из главного меню команда Tools/Protection/Unprotect Sheet... Если
при защите листа был задан пароль, то его следует ввести в
соответствующее диалоговое окно. NB! Нет никакой возможности снять
защиту листа, если пароль не известен или забыт.
Печать рабочего листа
Выбрать из меню File/Print... Появляется диалоговое окно Print. По
умолчанию Excel настроен на печать активного листа. С помощью
кнопок в группе Print What можно задать печать всей рабочей книги
(Entire workbook) или только отмеченного диапозона ячеек (Selection).
Если информация на рабочем листе занимает несколько листов бумаги,
можно задать, какие из листов печатать, а также порядок печати.
Установку параметров печати можно задавать отдельно для каждого
листа с помощью команды Page Setup.
23
Ячейки и наборы ячеек. Строки и столбцы
5
5.1
Структура и основные элементы набора ячеек
(Exc_Rakendus.xls)
Ячейка (Cell) является элементарной единицей рабочего листа. В ячейку
можно записать одно значение (число, текст, дата и т.п.) или формулу, на
основании которой Excel находит и отображает полученное значение в той
же ячейке. В каждый момент времени на рабочем листе имеется только
одна активная ячейка. Ввод информации и еë редактирование
происходит в активной ячейке. Адрес или имя (если имеется) активной
ячейки отображается в окне имен, еë содержимое видно в строке формул.
Ячейка становится активной, если щелкнуть по ней мышью или перевести
на нее указатель ячейки с помощью клавиш управления курсором.
Набор ячеек (Range) может представлять собой произвольную совокупность ячеек рабочего листа. Отдельные ячейки, строки, столбцы и
диапазоны являются частными случаями набора ячеек.Часто набор ячеек
представляет собой временную единицу (объект), которая задается
(выделяется) только на время выполнения какого-то действия. Для
определенных действий различаются связные и несвязные наборы.
Рабочий лист
1..*
Набор ячеек
Range
Часть строки 1..65536
Row
1..256
1..*
Диапазон
Area
1..256 Часть столбца
Column
1.. 16 777 216
1..65536
Ячейка
Cell
Рисунок 5.1 Структура набора ячеек
Связный набор ячеек, или диапазон (Area), представляет собой смежную
группу ячеек. В общем случае это произвольная прямоугольная часть
рабочего листа. В частном случае это может быть: часть строки, одна или
несколько смежных строк, часть столбца, один или несколько смежных
столбцов, отдельная ячейка, а также весь рабочий лист (см. рисунки 5.1 и
5.2).
Несвязный набор ячеек состоит из двух или более диапазонов (связных
24
областей), которые могут располагаться отдельно друг от друга. Например,
на рисунке 5.2 отмеченные области представляют все вместе или в
различных комбинациях несвязные наборы ячеек. Несвязные наборы могут
использоваться только при некоторых действиях. Практически это
ограничивается форматированием и очищением ячеек, их нельзя,
например, копировать, перемещать и удалять.
1
2
3
4
5
6
7
8
9
10
11
12
...
65536
1
2
3
4
5
6
7
8
9 10 11 12 ...
A
B
C
D
E
F
G
H
I
J
K
L
...
256
IV
H:I или H1:I65536
B2:D6
F2:F5
B8:D8
F8
11:12 или A11:IV12
Рисунок 5.2 Связные и несвязные наборы ячеек.
Адреса ячеек и наборов ячеек
5.2 Основные свойства ячеек и наборов ячеек (Exc_Rakendus.xls)
Адрес
Адреса используются для ссылок на ячейки и наборы ячеек в формулах
и командах. В Excel можно использовать два типа адресов:
адреса типа A1,
адреса типа R1C1.
Адрес типа A1 состоит из обозначения столбца и номера строки:
A1, B13, AB21, B3:H53
В адресе типа R1C1 и столбцы и строки обозначаются порядковыми
номерами, которым предшествуют соответственно буквы R (Row) и C
(Column):
R1C1, R13C2, R21C28, R3C2:R53C8
В основном используются адреса типа A1. Чтобы использовать адреса
типа R1C1 следует в диалоговом окне Options (выводится командой
Tools/Options) на вкладке General установить флажок R1C1. В
результате в заголовках столбцов вместо букв появятся номера и все
25
адреса типа A1 заменятся в формулах адресами типа R1C1. Так как
адреса типа R1C1 используются очень редко, то они здесь в
дальнейшем не рассматриваются.
Адрес диапазона (связного набора ячеек) представляется в виде:
адрес1: адрес2,
где адрес1 обычно адрес верхней левой ячейки, адрес2 – адрес
нижней правой ячейки:
B2:D5, H1:CA5000, F2:F5 (часть столбца), D8:D8 (часть строки),
A1:IV65536
Ссылаться на строки и столбцы можно двумя различными способами:
13:13 = A13:IV256, 5:12 = A5:IV12, E:E = E1:E65536
Адрес несвязного набора ячеек представляется списком адресов
диапазонов:
B2:D6; F2:F5; B8:D8; F6; 11:12; H:I
Адрес ячейки или набора ячеек другого рабочего листа на данном
листе представляется в виде:
имя_листа!адрес_ячеек,
где адрес_ячеек – адрес ячейки или набора ячеек:
Sheet3!B13, itogi!H36, mart!B5:E300, '1. kvartal 2000'!D13
NB! Если имя листа содержит пробелы, то оно должно быть
заключено в апострофы!
Адрес ячейки или набора ячеек другой рабочей книги представляется
в виде:
[имя_рабочей_книги] имя_листа!адрес_ячеек,
где имени рабочей книги может предшествовать и путь:
[palk.xls]june!E6:E50, [C:\reports\material.xls]metal!D13
Адрес трехмерного (3-D) диапазона ячеек представляется в виде:
имя_листа1: имя_листа2! адрес_ячеек
Например: january:june!B5:H35
3-D – набор ячеек представляет собой трехмерный набор данных
(массив), который расположен на нескольких смежных рабочих
листах.
В зависимости от поведения во время копирования формул различаются
относительные, абсолютные и смешанные адреса:
Относительный адрес представляется обычным образом, например,
B5, E3:K35. В таком адресе при копировании может изменяться как
номер строки, так и обозначение столбца в зависимости от места
назначения копии.
26
В абсолютном адресе перед обозначениями строки и столбца
ставится знак доллара, например, $B$5, $E$3:$K$35. Такой адрес
при копировании не изменяется.
В смешанном адресе знак доллара ставится либо перед номером
строки, либо перед обозначением столбца, например B$5 $B5. В
таком адресе при копировании изменяется только та часть, перед
которой не стоит знак $.
Имя
Имена могут использоваться для ссылок на ячейки, наборы и диапазоны
ячеек вместо адресов. Особенно целесообразно применение имен, если в
приложении используются длинные и сложные формулы. Имя должно
быть назначено ячейке или набору ячеек перед его использованием.
Основные правила выбора имен:
Имя может состоять из одной буквы или последовательности букв,
цифр, подчеркивающих черт и точек, которая должна начинаться
с буквы. Примеры имен:
a, x, dlina, palk, sum3, pk2st3, x_1, x.1 a_3, hind1, hind_1.
Заглавные и прописные буквы в именах не различаются:
a = A, x_1 = X_1
В качестве имени нельзя использовать буквы c и r. Вместо них
можно, например, применять обозначения c_ и r_. Это исключение
связано с частным случаем использования адресов типа R1C1.
Имя не должно содержать пробелов. Например, не разрешены
следующие имена: x 1, a 3, hind 2.
Имя не может совпадать с адресом ячейки. Например, нельзя
использовать имена типа a1, x13 и т.п. Вместо них могут быть,
например a_1, x_13.
Одно и то же имя не может быть у нескольких ячеек или наборов
ячеек на одном листе. На разных рабочих листах можно
использовать одинаковые имена.
У одной ячейки или набора ячеек может быть несколько имен.
Глобальные и локальные имена
На разных рабочих листах можно использовать одинаковые имена. Из
них одно может быть глобальным, все остальные являются
локальными. Глобальное имя дает возможность ссылаться на
связанный с ним набор ячеек с любого листа рабочей книги, в
котором не определено такое же локальное имя. Локальное имя
предусмотрено использовать прежде всего на том листе, где
находится соответствующий ему набор ячеек. Для ссылки на набор
ячеек с локальным именем с другого листа следует перед именем
набора указывать также и имя листа:
27
Sheet2!a, juni!summa
Является ли имя локальным или глобальным можно указать при его
назначении.
Для присвоения имен можно применять различные способы.
Использование окна имен
В окне имен, которое представляет собой раскрывающийся список,
содержится перечень всех имен, которые могут быть использованы на
активном листе: глобальные имена и локальные имена данного листа.
Если щелкнуть по какому-то имени, Excel выделяет (активизирует)
ячейку или набор ячеек с соответствующим именем. Окно имен
можно использовать и для назначения имен:
Выбрать ячейку или диапазон ячеек и щелкнуть по окну имен. Оно
становится активным.
Ввести в окно имя и нажать на клавишу Enter
NB! Таким образом можно задавать только глобальное имя,
которого в книге еще нет. Если такое глобальное имя уже имеется
или на данном листе определено такое же локальное имя, то после
ввода имени Excel выделяет соответствующую ячейку или
диапазон.
Использование команды Insert/Name/Define
Выбрать ячейку или диапазон и задать команду Insert/Name/Define
В поле Names in workbook появившегося диалогового окна,
напечатать нужное имя и щелкнуть по кнопке OK. NB! При задании
локального имени перед именем ячейки или диапазона следует
указать имя листа, например Sheet2!а
В диалоговом окне Define Name можно получить информацию обо
всех именах доступных на активном листе. Это окно можно также
использовать для изменения имен и адресов соответствующих им
наборов ячеек, а также для удаления имен.
Использование команды Insert/Name/Create
Эту команду обычно применяют для задания имен одновременно
нескольким ячейкам или диапазонам ячеек, используя ранее
введенные обозначения (тексты):
Выделить область, содержащую обозначения и ячейки, которым
присваиваются имена.
Выбрать из меню команду Insert/Name/Create
В появившемся диалоговом окне Create Name указать
расположение обозначений (текстов): сверху, слева, справа, снизу.
NB! Если на другом листе уже имеются такие глобальные имена, то на
данном листе автоматически создаются локальные имена.
Пример
28
Приведенное на рисунке 5.3 приложение дает возможность найти по
длине катетов (a и b) прямоугольного треугольника: гипотенузу (c),
периметр (P), площадь (S), радиус вписанной окружности (r) и еë
площадь (Sr).
1
A
B
a
3
c
a2 b2 , S
1
a b, P a b c
2
2
b
4
3
c
5
2 S
, Sr π r 2
P
=SQRT(a^2+b^2)
4
P
12
=a+b+c_
5
S
6
=a*b/2
6
r
1
=2*S/P
7
Sr
r
3,142 =PI()*r_^2
Рисунок 5.2 Характеристики прямоугольного треугольника
Создание приложения могло бы происходить следующим образом:
Ввести в столбец A обозначения величин.
Выделить диапазон ячеек A1:B7.
Выбрать из меню команду Insert/Name/Create и в появившемся
диалоговом окне указать, что имена расположены слева от ячеек,
которым назначается имя (Left Column), и щелкнуть по кнопке
OK.
Ввести формулы, используя имена, назначенные ячейкам.
NB! Так как буквы c и r нельзя использовать в качестве имен, Excel
добавляет к ним подчеркивающую черту и использует имена c_ и r_.
Это следует учитывать в формулах периметра и площади вписанной
окружности: =a+b+c_ и =PI()*r_^2
Значение
В ячейке может быть только одно значение:
число
13 -34,56
2,53E+06
текст
a
Palk
K. Saar
1. kvartal 2000
дата и/или время 21.03.89 13:43:15
логическая величина
TRUE
FALSE
Значение непосредственно вводится в ячейку или оно вычисляется по
формуле.
Формула
С помощью формулы задаются правила для нахождения требуемого
значения. Полученный результат записывается и отображается в той же
29
ячейке, в которой находится формула. Формула всегда должна
начинаться со знака равенства, за которым следует выражение.
Выражение в общем случае состоит из операндов: констант, ссылок на
ячейки и/или на диапазон ячеек (адреса и имена), ссылок на функции;
знаков операций и круглых скобок. Последние используются для
задания порядка выполнения операций, а также для ограничения
аргументов функций. Примеры формул:
=A27*B27 =a*b =tariif*tunde =B6*C6/(D6+E6) =2*(B3+C3)
=SIN(x+3) - SQRT(X^2+4) + COS(x)^4 =A13+h
=TODAY() - data1 =LEFT(imja; 1) & ". " & familie
=IF(p <= m; 0; prots/100*(p - m))
Формат значений
Для представления чисел, дат и времени можно использовать различные
форматы, например:
13745,624 13745,62 13 745,60 kr 1,3745624E+04
26.10.91 23.10.1991 26 oktoober 1967 23 oktoober
Для текста никаких специальных форматов нет. Однако в отличие от
чисел и дат, для них можно задавать формат отдельных слов и символов:
использовать верхние и нижние индексы, различные шрифты и их
размеры и т.п., например:
Корни x1 и x2 квадратного уравнения ax2 + bx + c = 0
Выравнивание значений
Можно задать как горизонтальное (левое, правое, центральное), так и
вертикальное
(верхнее,
нижнее,
центральное)
выравнивание
(расположение) значения в ячейке. Кроме того, можно задать различные
ориентации и наклон текста.
Тип шрифта, его размер, стиль и цвет
Все эти свойства задаются по отдельности.
Цвет фона и узор ячейки, обрамление
Все эти свойства можно задать как для отдельной ячейки, так и для
набора ячеек.
Комментарии
Ячейке можно добавить любой комментарий. Он записывается в
текстовое окно, которое обычно спрятано. Комментарий становится
виден, когда курсор мыши помещается на ячейку. В правом верхнем
углу ячейки с комментарием находится маленький красный
треугольник.
Гиперссылка
Гиперссылка, записанная в ячейку рабочего листа, может ссылаться на
любой лист и ячейку данной рабочей книги, на другую рабочую книгу, а
также на произвольный файл, который может быть расположен в данном
30
компьютере, сервере локальной сети или Web-сервере.
Если мы имеем дело со ссылкой в данной рабочей книге, то щелчок по
ссылке активизирует соответствующие лист и ячейку. При ссылке на
другой файл, щелчок по ссылке открывает этот файл. В случае
необходимости автоматически запускается соответствующая прикладная
программа (например, Word, браузер Internet и т.д.).
5.3
Основные действия с ячейками и наборами ячеек
(Exc_Rakendus.xls)
Выделение ячеек, диапазонов и наборов ячеек
Выделение и активизация ячейки
Щелкнуть левой кнопкой мыши по ячейке или переместить на неë
указатель ячейки (курсор) с помощью клавиш со стрелками.
Выделение диапазона (связного набора ячеек)
1) Щелкнуть по первой ячейке и перетащить указатель мыши до
последней ячейки диапазона.
2) Щелкнуть по первой ячейке, нажав и удерживая клавишу Shift,
щелкнуть по последней ячейке.
3) Отметить первую ячейку, нажав и удерживая клавишу Shift,
перевести с помощью клавиш со стрелками указатель ячейки на
последнюю ячейку.
Выделение несвязного набора ячеек
Выделить первый диапазон. Нажав и удерживая клавишу Ctrl, в
произвольном порядке выделить остальные диапазоны.
NB! Если ячейка или набор ячеек имеет имя, то его можно использовать
для их выделения: открыть список окна имен и щелкнуть по требуемому
имени.
Ввод значений и формул
Обычно значение или формула вводится в одну ячейку, которая должна
быть активной. Значение можно записать непосредственно в ячейку или
в строке формул. Для активизации последней щелкнуть по ней или по
кнопке со знаком равенства рядом с нею. Для ввода напечатанного
значения нажать на клавишу Enter или на клавишу управления
курсором. В последнем случае указатель активной ячейки после ввода
передвинется в направлении, указанном стрелкой. Введенное значение
или формула замещает прежнее содержание ячейки.
Для вставки адреса или имени ячейки или диапазона ячеек в формулу
можно использовать режим указания: вместо того чтобы
непосредственно записывать адрес или имя в формулу, можно щелкнуть
по соответствующей ячейке или выделить диапазон ячеек.
Чтобы поместить имя в формулу можно использовать диалоговое окно
Paste Name, которое выводится с помощью клавиши F3. Для ввода в
31
формулу ссылок на функцию и еë аргументов целесообразно
использовать мастер функций Paste Function, который выводится
соответствующей кнопкой инструментальной панели.
Одно значение или формулу можно одновременно ввести и в несколько
ячеек: выделить диапазон, набрать значение или формулу и осуществить
ввод с помощью клавиш Ctrl+Enter.
Для ввода формул или функций массива: выделить диапазон для
результатов, записать в активную ячейку формулу и ввести еë с
помощью клавиш Ctrl+Shift+Enter.
Изменение содержания ячейки (редактирование)
1) Редактирование в ячейке: активизировать соответствующую ячейку
и с помощью клавиши F2 или двойного щелчка перевести еë в
режим редактирования.
2) Редактирование в строке формул: активизировать ячейку и
щелкнуть по строке формул.
Очищение области
Выделить требуемый набор ячеек и нажать на клавишу Delete или
выбрать в Edit или объектном меню команду Clear/Contents.
Удаление диапазона
Выделить диапазон и выбрать в Edit или объектном меню команду
Delete. В появившемся диалоговом окне можно указать, как заполняется
удаляемый диапазон: ячейки справа передвигаются налево (Shift cells
left) или нижние ячейки поднимаются вверх (Shift cells up).
Предлагается также возможность удаления целых строк (Entire Row)
или столбцов (Entire Column), проходящих через удаляемый диапазон.
Добавление диапазона
Выделить диапазон и выбрать в меню Insert команду Cells... или в
объектном меню команду Insert... В появившемся диалоговом окне
можно указать, в каком направлении раздвигаются ячейки: направо
(Shift cells right) или вниз (Shift cells down). Предлагается возможность
добавления целых строк (Entire Row) или столбцов (Entire Column).
Перемещение диапазона
Перемещение левой кнопкой мыши. Установить курсор мыши на
границе выделенного диапазона так, чтобы курсор превратился в
стрелку. Нажать на левую кнопку мыши и перетащить диапазон в
требуемое место. Если место назначения не пусто, то спрашивается
подтверждение на замену содержания (OK) или предлагается прервать
действие (Cancel).
Перемещение правой кнопкой мыши. Установить курсор мыши на
границе выделенного диапазона так, чтобы курсор превратился в
стрелку. Нажать на правую кнопку мыши, перетащить диапазон в
32
требуемое место и отпустить кнопку мыши. Появится меню, в котором
можно выбрать различные варианты: скопировать или переместить
исходный диапазон, заменить содержимое ячеек места назначения или
сдвинуть их вправо или влево и др.
Использование техники вырезания и вставки (Cut/Paste). Вырезать
(поместить) отмеченный диапазон в буфер обмена, выделить начальную
ячейку места назначения (может быть на другом листе или в другой
книге) и вставить. Для вырезания и вставки можно использовать
различные способы:
вырезание: кнопка Cut инструментальной панели, команда Cut
в Edit или объектном меню, клавиши Ctrl+X,
вставка: клавиша Enter, кнопка Paste инструментальной
панели, команда Paste в Edit или объектном меню, клавиши
Ctrl+V.
Копирование диапазона
Перемещение с помощью левой кнопки мыши + клавиша Ctrl.
Установить курсор мыши на границе выделенного диапазона так, чтобы
курсор превратился в стрелку. Нажать на левую кнопку мыши и
удерживая клавишу Ctrl переместить диапазон в требуемое место.
Содержание ячеек назначения изменяется без запроса о согласии.
Перемещение с помощью правой кнопки мыши. Установить курсор
мыши на границе выделенного диапазона так, чтобы курсор превратился
в стрелку. Нажать на правую кнопку мыши, переместить диапазон в
требуемое место и отпустить кнопку мыши. Появится меню, в котором
можно выбрать различные варианты: скопировать или переместить
исходный диапазон, заменить содержимое ячеек места назначения или
сдвинуть их вправо или влево и др.
Использование техники копирования и вставки (Copy/Paste).
Скопировать выделенный диапазон в буфер обмена, выбрать начальную
ячейку места назначения (может быть на другом листе или в другой
книге) и вставить. Вставку можно производить несколько раз в
различные места, для выхода из режима вставки нажать на клавишу Esc
или Enter. Для копирования и вставки можно использовать различные
способы:
копирование: кнопка Copy инструментальной панели, команда
Copy в Edit или объектном меню, клавиши Ctrl+C,
вставка: клавиша Enter, кнопка Paste инструментальной
панели, команда Paste в Edit или объектном меню, клавиши
Ctrl+V.
Для вставки, кроме указанного выше, можно использовать так
называемое специальную вставку (Paste Special). Для этого после
33
указания начальной ячейки места назначения выбрать в Edit или
объектном меню команду Paste Special... В появившемся диалоговом
окне с помощью переключателей можно выбрать различные способы
вставки: всë (All), только формулы (Formulas), только значения (Values)
и др. Можно также указать операции между исходными ячейками и
ячейками места назначения: сложение, вычитание, умножение и
деление. Если установить флажок Transpose, то исходные данные
помещаются в месте назначения в транспонированном виде.
Форматирование наборов ячеек
Действия, связанные с форматированием, здесь детально не рассматриваются. Наиболее часто используемые действия можно задавать с
помощью кнопок инструментальной панели Formatting, диалоговое
окно Format Cells предоставляет дополнительные возможности. С
помощью действий форматирования можно задавать следующее:
формат чисел и дат – Format/Cells/Number,
выравнивание и ориентация значений – Format/Cells/Alignment,
тип шрифта, его размер, стиль и цвет – Format/Cells/Font,
цвет фона и узор – Format/Cells/Patterns,
обрамление – Format/Cells/Borders,
объединение ячеек – Format/Cells/Alignment, флажок Merge,
условное форматирование – Format/Conditional Formatting.
Подробности см в рабочей книге Exc_Vormindamine.xls.
5.4
Основные действия со строками и столбцами
(Exc_Rakendus.xls)
Строки и столбцы в большинстве случаев рассматриваются как частный
случай набора ячеек. Поэтому большинство действий с ними выполняются также, как и с наборами ячеек или диапазонами. Однако для них
предусмотрены и специальные действия: выделение, задание ширины
столбца и высоты строки, добавление и удаление, сокрытие и др.
Выделение строк и столбцов
Выделение одной строки или одного столбца. Щелкнуть по номеру
или обозначению в заголовке строк или столбцов соответственно.
Выделение нескольких смежных строк или столбцов. Щелкнуть в
заголовке по первому номеру или обозначению и перетащить указатель
мыши до последнего.
Выделение нескольких несмежных строк или столбцов. Щелкнуть в
заголовке по первому номеру или обозначению, нажать и удерживать
клавишу Ctrl, выбрать в любом порядке остальные.
Изменение ширины столбца
34
На новом рабочем листе ширина всех столбцов одинакова. Ширина
столбцов определяется количеством знаков так называемого
стандартного шрифта. Тип стандартного шрифта и его размер
зафиксирован на закладке General диалогового окна Options в полях
Standard font и Size.
Ширину всех столбцов данного рабочего листа можно изменить
одновременно с помощью команды Format/Column/Standard Width.
Ширину одного или нескольких столбцов можно изменять
различными способами, основными являются следующие:
Выделить столбец или столбцы и переместить мышью в заголовке
столбцов границу между любыми двумя выбранными столбцами.
Выделить столбцы и задать их точную ширину (в знаках) с
помощью команды Format/Column/ Width.
Изменение высоты строк
Высота строк задается в пунктах (points), размер пункта равен 1/72
дюйма.
Высоту одной или нескольких строк можно изменять различными
способами, основными являются следующие:
Выделить строку или строки и переместить мышью в заголовке
строк границу между любыми двумя выбранными строками.
Выделить строки, задать их точную высоту (в пунктах) с помощью
команды Format/Row/ Height.
Добавление строк и столбцов
Выделить столько строк или столбцов, сколько требуется добавить, и
задать команду Insert/Rows или Insert/Columns. Новые строки или
столбцы появятся перед выделенными.
Удаление строк или столбцов
Выделить строки или столбцы и задать команду Delete.
Сокрытие строк и столбцов
Выделить строки или столбцы, которые необходимо скрыть, и задать
команду Format/Row/Hide или Format/Column/Hide.
Отображение скрытых строк и столбцов
Выделить строки или столбцы так, чтобы среди выделенных были и
скрытые строки или столбцы, и задать команду Format/Row/Unhide или
Format/Column/Unhide.
35
6
Данные
6.1 Типы данных (Exc_Andmed.xls)
Excel различает следующие типы данных для значений, введенных в
ячейки рабочего листа или вычисленных с помощью формул:
числа:
тексты:
даты и время:
логические данные:
13; -348; 278,65; 2,1e6; 1E-8; ...
a, Summa, kokku, Sakala 34 krt 13, …
21.03.98; 14:33:17; 21.03.98 14:33:17;
TRUE, FALSE
Для каждого типа определены допустимые действия и операции,
возможный диапазон значений и точность (только для действительных
чисел), представление значений при вводе, возможные форматы при
отображении.
Таблица 6.1
Типы данных, операции, диапазоны значений
Тип
Действия и операции
Диапазон значений
Числа
+,-,*,/,^,%
операции сравнения:
= , <> , < , <= , > , >=
математические функции
максимальное значение:
10307
Тексты
& – операция объединения;
сравнения; текстовые функции
от 1 до 32000 символов
Даты и
время
дата1-дата2, время2-время1, 01.01.1900 - 31.12.9999
00:00:00 – 23:59:59
дата+число, дата-число
функции для дат и времени
Логические
данные
логические функции
точность: 15 позиций
TRUE, FALSE
Числа записываются в памяти компьютера в специальном формате,
который позволяет выполнять с ними математические действия и
операции. Для этого при вводе они должны быть представлены в
предусмотренном виде (см. таблицу 6.3). Числа могут быть записаны и в
текстовом формате или входить в состав текста, с такими числами
выполнять вычисления нельзя. Максимально возможное значение для
чисел равно примерно 10307, для действительных чисел точность
представления равна 15 цифрам.
Текст представляет собой произвольную последовательность символов,
которые могут быть представлены и записаны в данной системе. Символы
обычно записываются в 8-разрядном ASCII коде, каждому символу
36
выделяется в памяти один байт. Максимальное количество символов
текста в одной ячейке – 32 000.
Для представления дат и времени и выполнения операций с ними
используется базовое время: 01.01.1900 00:00:00. Время записывается
одним действительным числом. Целая часть – порядковый номер дня
начиная с 01:01:1900, дробная часть – время начиная с полуночи:
целый день – 1, один час – 1/24 и т.д.:
01.01.1900 => 1,00 13.05.1981 => 29 719,00 13:30 => 0,5625
21.03.2000 18:00 => 36 606,75
Логических значений существует только два – TRUE (истина) и FALSE
(ложь). В исходных данных они используются очень редко. В основном
они возникают при выполнении сравнений и логических функций.
6.2 Способы представления значений при вводе и форматы
их отображения
Excel рассматривает значение, вводимое в ячейку, либо как одно значение,
либо как формулу. В последнем случае находится соответствующее
значение и записывается в ту же ячейку. С каждым значением связывается
определëнный тип. Тип вводимого значения Excel определяет по его
представлению.
Если вводимая информация начинается со знака =, + или -, то она
считается формулой. Частным случаем последней является также число
(=123, +123, -123). Если следующее за перечисленными выше знаками не
отвечает правилам представления чисел или формул, то выдается
сообщение об ошибке.
Если вводимая величина начинается с апострофа (например, ‘=A3+B3,
‘=sin(x)+cos(x), ‘123, '+123), то она считается текстом, при этом апостроф
в ячейке не выводится.
Таблица 6.2
Разделители в числах, датах, времени и списках
Разделитель
В числах
В датах
Во времени
В списках
Эстония
США
запятая
точка
0,637 13,05 2,1E6 0.637
13.75
2.1E6
точка pp.kk.aa
наклонная черта kk/pp/aa
13.5 13.05.98 5.98
5/13
05/13/98
13/98
двоеточие tt:mm:ss
двоеточие tt:mm:ss
13:47:32
13:47:32
точка с запятой a; b; c;
запятая a, b, c, ...
13; 75,51; 0,637; 89,6
13, 75.51, 0.637, 89.6
Распознавание вводимой величины (число, дата, время) зависит от
37
разделителей, задаваемых в установках языка (см. таблицу 6.2) и от
предварительно заданного формата ячейки. В оперционной системе
Windows можно использовать различные стандарты языка. По умолчанию
система обычно ориентирована на стандарт США. Установки языка в Excel
изменить нельзя, это может быть сделано в окне Windows
Control Panel/Regional Settings. Если вводимая величина не является
формулой, числом, логическим значением, датой и/или временем, то она
считается текстом.
Число может содержать только цифры, знаки + и -, разделитель дробной
и целой части (запятую или точку в зависимости от установки языка), а
также некоторые специальные знаки (E, % и др), которые связаны с
конкретными форматами (см. таблицы 6.3 и 6.4). Если числу предшествует
или за ним следует текст (например, единица измерения – 13,5 cм), то
вводимая величина считается текстом и еë нельзя использовать в
вычислениях!
Числа и даты по умолчанию (если ячейке предварительно не задан какойто формат выравнивания) отображаются в ячейке справа, тексты – слева.
Если в системе установлен русский или эстонский язык, а в числе в
качестве разделителя целой и дробной части используется точка (довольно
частое заблуждение тех, кто привык работать в среде английского языка
США), то Excel воспринимает эту величину в зависимости от еë
конкретного значения.
Таблица 6.3
Знаки, разрешенные в числах
Знак
-и+
Значение и использование
Знак числа. + не обязателен и не отображается: -562 +564
,
Разделитель дробной части: 562,75 ,75 => 0,75 75, => 75
e или E
Разделитель экспоненты: 2,61e6 => 2,61·106 1e-8 => 10-8
()
Альтернативное представление
(562,75) => -562,75
=
Частный случай формулы:
=562,75 => 562,75 =-562,75 => -562,75
kr
Признак денежного формата: 562,75 kr
%
Процент:18% =>0,18. Предыдущее значение делится на 100
пробел
/
отрицательного
числа:
Разделитель групп разрядов в целой части: 3 456 562,75
Обычная дробь: 562 3/4 => 562,75
Если значение соответствует разрешенному представлению даты
(например, 13.5 или 12.68), то оно и отображается как дата. Значение 13.5
рассматривается как номера дня и месяца и в ячейке отображается в
38
виде 13. mai, значение 12.68 – как номера месяца и года и отображается в
виде dets.68. Если значение невозможно интерпретировать как дату
(например, 13.68), то оно считается текстом. Если ячейке предварительно
задан формат даты и в неë вводится произвольное число, то оно
воспринимается как дата (целая часть – порядковый номер дня, дробная –
время) и в ячейке отображается как соответствующая дата.
При вводе дат (и в случае установки русского или эстонского языка) в
качестве разделителей дополнительно разрешено использовать знаки / и -.
Например, 24.12.98, 24/12/98 и 24-12-98 равнозначны.
Для отображения чисел и дат можно использовать различные форматы.
Форматы ячейкам можно задавать как до ввода значений, так и после.
Формат значения при вводе может не совпадать с его форматом при
отображении. В таблице 6.4 приведены основные форматы, используемые
для чисел. Если ячейке не задан формат, то для неë действует общий
формат (General), выбираемый по умолчанию.
Таблица 6.4
Основные форматы представления чисел
Название
и код
General
Значение, представление чисел
Общий. Действует, если ячейке не задан
формат. Значение отображается в том виде, как
его ввели или получили в формуле.
Пример
3562,725
Фиксированная запятая. Дает возможность d=2 3562,73
задавать длину дробной части числа – d.
d=0
3563
d=4 562,7250
Scientific
Плавающая запятая – или число с порядком. 3,5627E+03
0,00...E+00 Число задается с помощью мантиссы и порядка.
Currency
Валюта. К числу добавляется kr, дробная часть
3 562,73 kr
# ##0,00 kr – 2 разряда, группы тысяч разделяются пробелом.
Number
0,00…
Percentage Процент. Значение отображается умноженным
0,0...%
на 100, в конец добавляется знак %. Сохраняе-
18%
мое значение не изменяется.
Text
@
Текст. Число отображается как текст. Если фор- 3562,725
мат задан до ввода значения, то сохраняются все
знаки.
Custom
Формат пользователя. Создаются с помощью
имеющихся форматов. Например, формат
0,00" cm" выводит после числа символы cm.
39
37,58 cm
6.3 Валидирование (проверка достоверности)
С помощью команды меню Data/Validation можно одной или сразу
нескольким ячейкам задать определенные критерии и условия, которым
должно удовлетворять вводимое значение. Например, в ячейке должно
быть число и оно может принимать значение из определенного
промежутка и т.п. Подробнее см рабочую книгу Exc_Valideerimine.
40
7
Формулы, выражения и встроенные функции
7.1 Структура формул и их основные элементы
Формула – это указание (команда) для Excel найти некоторое значение и
записать его в данную ячейку. Формула имеет следующий вид (см рабочие
книги Exc_Valemid_1.xls и Exc_Valemid_2.xls):
=выражение
Знак равенства ( = ) является признаком формулы. Любую вводимую
информацию, начинающуюся знаком равенства, Excel считает формулой.
Если она не отвечает правилам представления формул (выражений), то
выдается сообщение об ошибке. Вместо знака равенства могут быть и
знаки (+) или (-). Последний считается также знаком следующего за ним
операнда.
выражение – определяет, какие операции и в каком порядке следует
выполнять над данными для нахождения требуемого значения. В общем
случае выражение может состоять из
операндов,
знаков операций и
круглых скобок.
Операндами могут быть
константы,
ссылки на ячейки и наборы ячеек: адреса и имена,
ссылки на функции или просто функции.
Операции подразделяются на следующие группы:
арифметические операции: + , - , * , / , ^ , %,
операция для текста: & – объединение,
операции сравнения: = , <> , < , <= , > , >=.
В зависимости от используемых операций и соответствующих им
операндам различаются следующие виды выражений:
арифметические или числовые выражения,
логические выражения,
временные выражения,
текстовые выражения.
В общем случае могут использоваться так называемые смешанные
выражения, в которые входят операции и данные разных типов.
Круглые скобки используются для задания порядка выполнения операций
и для представления аргументов функций.
В Excel различаются также скалярные выражения и выражения массива.
Результатом скалярного выражения является одно значение, результатом
41
выражения массива – вектор или матрица.
Операнды
7.2
7.2.1
Константы
Значение константы задаëтся непосредственно в формуле. Для еë
изменения следует изменить формулу. Способ представления константы
зависит от типа данных:
Числовые константы: 13 345,781 2,1e6 => 2,1•106 1e-8 => 10-8.
Текстовые константы: "N" "naine" "ei" "Peeter Kask".
Текстовые константы заключаются в кавычки. Сами кавычки в
состав константы не входят.
Временные константы: "26.10.91" "14:51:13".
Временные константы также заключаются в кавычки.
Логические константы: существует всего два значения – TRUE и
FALSE.
Примеры использования констант
=3,14159 * (7,35 + 6,48) / 3,55
=2*(a+b)
=SQRT( 13,4 ^ 2 + 26,8 ^ 4)
=2*PI()*B6^2
=IF(palk <= 800; 0; 0,26*(palk - 800))
=IF(LEFT(kood; 1) = "3"; "мужчина"; " женщина ")
=TODAY() - "23.05.79"
7.2.2
Ссылки на ячейки и наборы ячеек
Ссылки ячеек или переменные указывают на ячейки или наборы ячеек, в
которых находятся данные (значения), используемые в формуле. Если эти
значения изменяются, Excel вычисляет новое значение формулы. Для
ссылок на ячейки и наборы ячеек в формулах используются
адреса и
имена.
Правила представления адресов и имен, а также задание имен ячейкам и
наборам ячеек рассмотрены в разделе 5.2. Их использование в таблицах
рассматривается далее, ниже привены некоторые примеры формул.
=B2 * (C3 - D8),
=SQRT(A5 ^ 2 + 3 * B6)
=3 * SIN(2 * A13) + 4 * COS(A13 / 2), =3 * SIN(2 * x) + 4 * COS( x / 2)
=(-B3 + SQRT(B3^2 - 4 * B2 * B4) / (2 * B2)
=(-b + SQRT(b^2 - 4 * a * c_) / (2 * a)
42
=MAX(B3:E50) / SUM(B3:E50), =MAX(A) / SUM(A)
=SUM(C2:C22; H13:H33; F13; E15:E25), =AVERAGE(palk)
=Palgid!E45/F13*E5, =SUM([palgad.xls]oktoober!H5:H25)
=B3,
7.2.3
=algus, =Sheet3!D5
Встроенные функции
В состав Excel входит более 300 встроенных или стандартных функций.
Обычно функция находит и возвращает одно значение. Однако
существуют функции, выполняющие операции с массивами (наборами
данных) и их результаты также являются массивами (умножение матриц,
нахождение обратной матрицы и др.).
Обращение к функции представляется с помощью ссылки на неë:
имя (аргумент1; аргумент2; …)
имя – имя функции: SIN, COS, SQRT, SUM, VLOOKUP, ...
аргумент1; аргумент2; … Аргументы задают значения, на основании
которых находится значение функции. Аргументы всегда должны быть
заключены в скобки. Пустые скобки должны следовать за именем
функции и в том случае, когда аргументов нет вообще. В частном случае
аргументами могут быть константы, адреса и/или имена, в общем
случае – выражения:
SIN(1,3), TAN(A3), LN(b), PI() * SQRT(a ^ 2 + b ^ 2)
Количество аргументов, их тип и порядок зависит от функции. У
некоторых функций аргументы отсутствуют, часто функции имеют всего
один аргумент.
Примеры функций
TODAY() – сегодня,
RAND() – случайное число: 0<= число <1
LOG10(m), ASIN(B3/B5), SUM(E5:E25)
ROUND(tariif * tunde ; 2),
PI() –
LEFT(eesnimi; 1)
IF(x < 0 ; 3 * SIN(x / 2) + 5 ; COS(2 * x) - 3)
SQRT(SIN(2 * x)^2 + COS(PI() * x / 4)^4)) + TAN(PI() * x / (x^2+3))
Информацию о функциях Excel можно получить с помощью справочной
системы и мастера функций Paste Function, который выводится
соответствующей кнопкой панели инструментов. Мастер функций
оказывает помощь при вводе функций. Для облегчения поиска и выбора
все функции разделены на группы: математические (Math & Trig),
логические (Logical), даты и время (Date & Time), текстовые (Text),
статистические (Statistical), поиска и ссылок (Lookup & Reference) и т.д.
43
7.3 Числовые выражения и математические функции
Операндами числовых или арифметических выражений могут быть
числовые константы, ссылки на ячейки, содержащие числа, и функции,
результатами
которых
являются
числа
(см
рабочую
книгу
Exc_Valemid_1.xls). К последним в первую очередь относятся
математические функции, однако результатами многих других функций
также являются числа.
Таблица 7.1
Арифметические операции и их приоритеты
Приоритет
Знак операции
Значение
1
%
процент: 15%*200 = 30
2
^
возведение в степень: (x+2)^5 = (x+2)5
3
*и/
умножение и деление
4
+и-
сложение и вычитание
Арифметические операции и их приоритеты при нахождении значений
выражений приведены в таблице 7.1. Операции с одинаковым приоритетом
выполняются последовательно слева направо: результат предыдущей операции является одним из операндов следующей операции. Перед выполнением операций находятся значения функций и выражений, заключенных
в скобки.
Таблица 7.2
Выборка математических функций (a, b – числовые выражения)
Абсолютная величина
Арккосинус в радианах. -1<= a <=1
Арксинус в радианах. -1<= a <=1
Арктангенс в радианах
Косинус. Аргумент в радианах
Преобразует радианы в градусы
ea, где e=2,718 основание натурального логарифма
Факториал: a!. 0<= a <= 170
Ближайшее целое, которое меньше чем a
Натуральный логарифм (основание e=2,718…).
a>0
Логарифм по заданному основанию. По умолчанию
LOG(a;основание)
основание =10. a>0
Логарифм по основанию 10. a>0
LOG10(a)
Остаток от деления a на b
MOD(a;b)
ROUND(a;точность) Округляет число до заданной точности
ABS(a)
ACOS(a)
ASIN(a)
ATAN(a)
COS(a)
DEGREES(a)
EXP(a)
FACT(a)
INT(a)
LN(a)
44
PI()
POWER(a; b)
RADIANS(a)
RAND()
ROUND(a; n)
SIGN(a)
SIN(a)
SQRT(a)
TAN(a)
TRUNC(a)
= 3,141592654
Возведение в степень – ab
Преобразует градусы в радианы
Генерирует случайное число: 0 <= arv < 1
Округляет значение a до n позиций после запятой
Знак числа:1 – если a>0, -1 – если a<0,0 – если a=0
Синус. Аргумент в радианах
Квадратный корень. a>=0
Тангенс. Аргумент в радианах
Целая часть числа
Примеры числовых выражений. Ссылки на ячейки представлены с
помощью имен, вместо них могут быть и адреса.
x y
a
x y
a b
x y
a b
x*y / a
(x y) / (a b)
x * y / (a * b)
3a b
y 3
a b
x / (a * b)
x y/a b
x * y / a*b
(a b)^ (1 / 3)
4 x
ln x 3
x
a b
(a b)^1 / 3
((x y) / (a b))^ (3 / 4) või
x2 y2
π
a e2x
log
2 a
a x
x
b
a
x / a*b
x
y
b
a
x y
b
a
(a b)1
3
a b
3
POWER((x - y) / (a b); 3 / 4)
LN( ABS( x^3 SQRT ( x * x y * y ) ) )
PI( ) / ( 2 * a ) * LOG ( ABS( ( a EXP( 2 * x ) ) / ( a x ) ) )
sin x sin 2x sin x 2 sin2 x
SIN(X) SIN(2 * x) SIN(x^2) SIN(x)^2
=SIN(RADIANS(kraad+min/60+sek/3600))
Находит синус угла. Угол задан в градусах, минутах и секундах.
Преобразование радианов в градусы, минуты и секунды
радиан
град10
1,2
68,75494
градус
68
=TRUNC(град10) – выделяет градусы
минута
сек
45
18
=TRUNC( (град10- градус)*60 )
=ROUND((град10- градус )*3600-минута*60;0)
=DEGREES(радиан) – радианы в градусы
45
=ROUND(a*20; 0)/20 или TRUNC(a*20 + 0,5)/20 или MROUND(a; 0,05)
Формулы пяти сентов или округление с точностью 0,05.
=RAND()*100 – случайное действительное число в промежутке [0, 1):
0 число < 100
=INT(RAND()*100+1) – случайное целое число в промежутке от 1 до 100:
1 число 100
В таблице 7.3 приведена выборка функций, оперирующих с массивами.
Таблица 7. 3
Функции, оперирующие с массивами (диапазоны)
p, p2, p2 – диапазоны (связные области ячеек)
SUM (p1; p2; …)
COUNT (p1; p2;…)
COUNTA (p1; p2;…)
AVERAGE (p1; p2;…)
MAX (p1; p2;…)
MIN (p1; p2;…)
MDETERM (p)
TRANSPOSE(p)
SUMPRODUCT(p1; p2)
MMULT (p1; p2)
MINVERSE (p)
Сумма значений набора ячеек
Количество чисел в наборе ячеек
Количество непустых ячеек в наборе ячеек
Арифметическое среднее набора ячеек
Максимальное значение в наборе ячеек
Минимальное значение в наборе ячеек
Нахождение определителя
Транспонирование массива
Скалярное произведение векторов
Умножение матриц
Нахождение обратной матрицы
Массивы (векторы и матрицы) записываются в связные области ячеек
(диапазоны). Аргументами функций являются диапазоны, которые содержат соответствующие массивы. Как исключение, аргументом может быть
и значение одной ячейки. Большинство функций максимально может
иметь до 30 аргументов.
Результатом функций TRANSPOSE, MMULT и MINVERSE являются
массивы.
A
1
2
3
4
5
6
7
8
Сумма
Количество
Среднее
B
C
Матрица A
12
5
7
17
5
2
D
4
2
13
E
Сумма
21
26
20
67 =SUM(B2:D4)
9
=COUNT(B2:D4)
7,44 =AVERAGE(B2:D4)
46
=SUM(B2:D2)
=SUM(B3:D3)
=SUM(B4:D4)
9 Максимум
17 =MAX(B2:D4)
10 Определитель 1915 =MDETERM(B2:D4)
Матрица A-1 – обратная матрица матрицы A
11
12
0,113
-0,030
13
14
-0,042
-0,037
0,071
0,001
-0,030 Во всех ячейках диапазона
B12:D14
0,002 записана формула:
0,088 { =MINVERSE(B2:D4) }
Рисунок 7.1 Операции с массивами
При вводе подобных функций следует предварительно выбрать диапазон
для результатов, затем записать функцию (формулу) в активную ячейку и
нажать клавиши Ctrl+Shift+Enter. Формула записывается во все ячейки
выбранного диапазона.
7.4 Сравнения, логические выражения и логические функции
См также рабочую книгу Exc_Valemid_2.xls.
Сравнение представляет собой элементарное логическое выражение. Оно
дает возможность сравнить между собой два однотипных значения (числа,
тексты или временные значения) и зафиксировать результат сравнения
логическим значением: TRUE – истина, FALSE – ложь. Сравнение
представляется в следующем виде:
выражение1 знак_сравнения выражение2
Здесь выражение1 и выражение2 произвольные выражения, знаки
сравнения и соответствующие операции приведены в таблице 7.4.
Таблица 7.4
Знаки и операции сравнения
=
равно
<>
не равно
<
меньше
<=
меньше равно
>
больше
>=
больше равно
Примеры сравнений
= A3 = 13
Если в ячейке A3 находится число 13, то сравнение истинно (TRUE), в
противоположном случае – ложно (FALSE).
=B5*C5 <= D5 - 1 Сравниваются значения двух выражений.
В сравнении может быть только одна операция сравнения. Не разрешено,
например, следующее сравнение: 15 <= d < 30.
Самостоятельно сравнения используются редко, в основном они входят в
состав
условий
логических функций.
47
Логические функции – IF, OR, AND и NOT дают возможность
представлять условные формулы. В таких формулах с помощью условий
можно задавать, какое из нескольких возможных выражений используется
для нахождения значения формулы (выражения). Среди логических
функций основной является функция IF.
Функция IF имеет следующий общий вид:
IF(условие; выражение1; выражение2)
Здесь выражение1 и выражение2 произвольные выражения Excel,
они, в свою очередь, могут содержать функцию IF. В простейшем
случае условие задается с помощью сравнения, но для этого могут
быть также использованы логические функции OR, AND или NOT.
Функция IF выполняется следующим образом. Прежде всего находится
значение условия, оно может только либо истинным (TRUE), либо
ложным (FALSE). Если значение условия истинно, то для нахождения
значения функции используется первое выражение (выражение1), в
противном случае – второе выражение (выражение2).
Примеры использования функции IF
=IF(palk <= 800; 0; 0,26 * (palk - 800))
Формула находит величину подоходного налога в зависимости от
размера зарплаты, которая записана в ячейке с именем palk. Если
зарплата меньше 800 крон (свободный от налога минимум в месяц), то
подоходный налог равен 0, в противоположном случае подоходный
налог вычисляется с помощью выражения 0,26 * (palk - 800).
=IF(x < 0; SIN(2*x) + 2; COS(3*x) - 2)
Находит значение функции
sin 2x 3, x
y
cos 3x 2, x
0
0
в точке x.
= IF ( x<= -2; x*x+3; IF ( x<=2; 2*x-5; 3*SIN(2*x) ) )
Находит значение функции
x
y
2
3,
x
2x 5,
3sin2x,
2
2 x 2
x
2
в точке x. Здесь второе выражение в функции IF (выражение2) представляет собой функцию IF.
48
Найти стоимость древесины, учитывая приведенные ниже условия, где
d – диаметр.
цена = 0,6 базовая_цена,
если d <= 10 cм
цена = 0,8 базовая_цена,
если 10 < d <= 15 cм
цена = базовая_цена,
если 15 < d <= 20 cм
цена = 1,2 базовая_цена,
если d > 20 cм
Вариант 1. Условия проверяются подряд слева направо. Найдя первое
истинное условие, вычисляют цену по следующему за ним выражением.
Если ни одно условие не выполняется, используется последнее выражение
– 1,2*baas.
=IF(d<=10; 0,6*baas; IF(d<=15; 0,8*baas; IF(d<=20;baas;1,2*baas) ) )
Вариант 2. Функция IF первого уровня содержит две функции IF
следующего уровня. Если первое условие (d<=15) истинно, используется
первая функция (формально выражение1 в общем виде функции IF), в
противном случае – вторая (выражение2).
=IF(d<=15; IF(d<=10; 0,6*baas; 0,8*baas); IF(d<=20; baas; 1,2*baas) )
В ячейки с именами a и b записаны (случайные) числа, пользователь
вводит в ячейку vastus их сумму. В ячейке tulemus записана приведенная
ниже формула, которая проверяет правильность ответа после его ввода:
=IF(vastus = ""; ""; IF(vastus = a + b, "Правильно!"; " Неправильно!"))
До тех пор пока ячейка vastus пустая остается пустой и ячейка tulemus:
первое условие истинно и используется выражение "" (пусто). Когда в
ячейку vastus вводится любое значение, оно сравнивается с суммой a и b,
и в ячейке tulemus отображается соответствующий текст.
Функции OR и AND дают возможность объединять несколько условий,
OR – или, AND – и. Они имеют следующий общий вид:
OR(сравнение1; сравнение2; …)
Значение функции истинно (TRUE), если истино хотя бы одно
сравнение, в противном случае – ложно (FALSE).
AND(сравнение1; сравнение2; …)
Значение функции истинно (TRUE), если истинны все сравнения, в
противном случае – ложно (FALSE).
Некоторые примеры
В ячейки с именами a, b и c_ записаны три любых числа. Формула
=IF ( OR (a + b <= c_; a + c_ <= b, b + c_ <= a); "Не треугольник!"; "")
проверяет, образуют ли они треугольник. Если значение хотя бы одного
49
сравнения истинно, то и значение функции OR истинно и выводится
сообщение Не треугольник!, в противном случае ячейка остается пустой.
То же самое можно записать с помощью функции AND:
=IF ( AND (a + b > c_; a + c_ > b, b + c_ > a); "", " Не треугольник!")
Если все три сравнения истинны, то и значение функции AND истинно и
ячейка остается пустой, в противном случае выводится сообщение.
В формуле
=IF( AND(x >= a; x <= b); 2*x+3; SIN(2*x) - 1)
используется выражение 2*x+3, если x принадлежит отрезку [a, b], в
противном случае выражение – SIN(2*x) - 1
7.5 Выражения и функции дат и времени
Так как временные значения записаны как действительные числа: целая
часть – порядковый номер дня начиная с базовой даты (01:01:1900),
дробная часть – время начиная с полуночи, то с ними в принципе можно
выполнять любые операции, однако практическое значение имеют только
некоторые (Exc_Valemid_1.xls):
дата2 - дата1
=NOW() - "01.01.2000"
момент2 - момент1
=finaeg - startaeg
дата+число
=TODAY() + 100
дата - число
=TODAY() -100
Таблица 7.5
Функции дат и времени (kp – дата)
TODAY()
Текущая дата
NOW()
Текущее время = дата + время
DATE(гг; мм; дд)
Образуется дата
YEAR(kp)
Из даты выделяется год
MONTH(kp)
Из даты выделяется месяц
DAY(kp)
Из даты выделяется день
HOUR(kp)
Из даты выделяются часы
MINUTE(kp)
Из даты выделяются минуты
SECOND(kp)
Из даты выделяются секунды
TIME(hh; mm; ss)
Образуется время
WEEKDAY(kp)
Номер дня недели, соответствующий дате
50
Некоторые примеры
Приведенные ниже формулы находят время до начала заданной даты:
Дата
31.12.2000
v (разность)
287,17716 =дата-NOW()
дней
287 =TRUNC(v)
часов
4 =HOUR(v)
минут
15 =MINUTE(v)
секунд
6 =SECOND(v)
всего секунд
24 812 106 =86400* v
Задана дата рождения (skp). Найти возраст в днях (vp) и годах (va) в
заданный день, а также дату (kuup), к которой будет прожито заданное
количество дней (päevi).
skp
13.05.79
vp
7078
va
19
=TODAY() - skp
=YEAR(TODAY()) - YEAR(skp)
päevi
7500
kuup
24.11.99
Заданный возраст в днях
=skp+päevi
7.6 Текстовые выражения и функции
Для текстовых величин существует всего одна операция – объединение
текстов, которая обозначается знаком &. Для операций с текстами имеется
целый ряд функций. Выборка функций для текста приведена в таблице 7.6.
(см также Exc_Valemid_1.xls).
Pnimi
Enimi
Nimi
Kask
Jaan
Jaan Kask
=Enimi&" "&Pnimi
Tamm
Mari
Mari Tamm
=Enimi&" "&Pnimi
Таблица 7.6
Текстовые функции (ta – символьное выражение)
LEFT(ta; n)
Выделяет слева n символов
RIGHT(ta; n)
Выделяет справа n символов
MID(ta; m; n)
Выделяет в центре n символов, начиная с m-го
LEN(ta)
Находит длину текста в символах
51
CHAR(kood)
Находит символ, соответствующий коду ASCII
CODE(märk)
Находит код ASCII, соответствующий символу
TRIM(ta)
Удаляет все пробелы перед и в конце текста, а
также повторяющиеся пробелы между словами
FIND(tekst1; tekst2; m )
Находит позицию, начиная с которой tekst1
содержится в тексте tekst2. Поиск начинается
с позиции m
Некоторые примеры (см также рабочую книгу Exc_Valemid_1.xls)
Найти по личному коду пол и дату рождения
kood
47905130315
sugu
naine
sünniaeg
=IF(MOD(LEFT(kood;1);2)=0;"Ж"; "М")
13.05.79
=DATE (MID(kood; 2; 2); MID(kood; 4; 2); MID(kood;6; 2))
Задан угол в градусах, минутах и секундах. Представить его в виде
kraad min'sek''
kraad
min
sek
угол
68
23
45
68 23'45''
=kraad & CHAR(176) & min &"'" & sek & "''"
7.7
Использование формул в таблицах
Ссм также рабочую книгу Exc_Valemid_1.xls
Типичным для таблиц является то, что в какой-то части столбца или
строки повторяется одна и та же формула. В этом случае не нужно вводить
формулы в каждую ячейку по отдельности. Формулу можно ввести в
первую ячейку столбца или строки и скопировать (размножить) еë в другие
ячейки. Для представления формул в таблицах можно использовать адреса
и имена.
7.7.1
Использование адресов
В зависимости от способа представления адресов (относительный,
абсолютный или смешанный) и места назначения при копировании номера
строк и обозначения столбцов в адресах могут изменяться или оставаться
без изменения.
В относительном адресе (например A1, E13) номера строк и/или
обозначения столбцов изменяются таким образом, что в месте назначения
он
ссылается
на
ячейку, относительное положение которой
52
такое же, как у ячейки, на которую данный адрес ссылался в исходном
положении. В основном формулы копируются либо вдоль одного столбца,
либо вдоль строки. В первом случае изменяется только номер строки, во
втором – обозначение столбца.
Абсолютный адрес ($A$1, $E$13) при копировании не изменяется и
ссылается все время на ту же ячейку, на которую он ссылался в исходной
позиции.
В смешанном адресе (A$1, $A1, E$13, $E13) может изменяться только та
часть адреса, перед которой не указан знак доллара ($). Тем самым
последний фиксирует только ту часть адреса, непосредственно перед
которой он расположен.
Рисунок 7.2 иллюстрирует принципы поведения относительного и
абсолютного адресов при копировании. Если формулу =A1 + $B$1,
находящуюся в ячейке C2, скопировать в ячейку D4, то относительный
адрес A1 превратится в ячейке D4 в B3, абсолютный адрес $B$1 остается
без изменения. Если бы в ячейке C3 была бы формула =$A1 + B$1 и она
была бы скопирована в ячейку D4, то формула имела бы в месте
назначения следующий вид: =$A3 + C$1.
A
B
1
10
100
2
20
200
3
30
300
4
40
400
C
D
=A1+$B$1
=B3+$B$1
5
Рисунок 7.2 Поведение относительного и абсолютного адресов при
копировании
Для копирования формул (размножения) можно использовать различные
способы:
перемещение мышью за нижний правый угол ячейки,
кнопки панели инструментов Copy и Paste,
команды главного или объектного меню Copy и Paste,
клавишные команды Ctrl+C и Сtrl+V.
Пример 1. Заданы длина и ширина помещений (a и b), найти площадь
S=a*b и периметр P=2(a+b) каждого помещения.
В данном случае используются только относительные адреса (см. рисунок
7.3). Формулы для вычисления площади и периметра вводятся в ячейки
первой строки таблицы (здесь 3-я строка рабочего листа) и затем
53
копируются оттуда вниз. При копировании вдоль столбца номер строки
автоматически изменяется с шагом один, и адреса ссылаются на данные в
той же строке, в которой находится формула. Формулы можно в каждом
столбце копировать по отдельности или одновременно в нескольких рядом
стоящих столбцах.
A
1
2
3
4
5
6
7
8
9
B
C
D
Площади и периметры помещений
a
b
S
5
4 =B3*C3
7,2
4,8 =B4*C4
6,35
5,12 =B5*C5
7,39
6,23 =B6*C6
4,83
3,95 =B7*C7
7,20
5,75 =B8*C8
…
…
…
E
P
=2*(B3+C3)
=2*(B4+C4)
=2*(B5+C5)
=2*(B6+C6)
=2*(B7+C7)
=2*(B8+C8)
…
Рисунок 7.3 Использование относительных адресов
Пример 2. Заданы размеры помещений, найти площадь и стоимость
каждого помещения, если цена квадратного метра одинакова для всех
помещений.
A
1
2
3
4
5
6
7
8
9
10
11
12
B
C
D
Площади и стоимости помещений
Цена
a
6
7,2
5,24
6,47
8,5
6,2
…
E
Kr/m2
1200
b
5
4,9
4,8
5,23
7,4
4,45
…
S
=B6*C6
=B7*C7
=B8*C8
=B9*C9
=B10*C10
=B11*C11
…
Стоимость
=$C$3*D6
=$C$3*D7
=$C$3*D8
=$C$3*D9
=$C$3*D10
=$C$3*D11
…
Рисунок 7.4 Использование абсолютных адресов
В данном приложении цена квадратного метра в формуле расчета
стоимости должна быть одинаковой. Для того чтобы адрес ячейки C3, в
которую записана цена, не изменялся бы при копировании, он
представляется в первой строке как абсолютный – $C$3, и он остается
одинаковым во всех строчках таблицы.
7.7.2
Задание имен и их использование в таблицах
В Excel предусмотрены различные возможности использования имен в
54
таблицах. Имена можно одновременно назначить нескольким рядом
расположенным столбцам или строкам, используя ранее введенные тексты
(названия) в заголовках таблицы. Последние обычно и так находятся в
заголовках. Имена столбцов и/или строк можно использовать в формулах в
пределах таблицы. Так как таблицы в основном имеют вертикальное
расположение и одинаковые формулы используются в столбцах, то будем
рассматривать именно такие таблицы. В горизонтальных таблицах все
происходит аналогично.
Для назначения столбцам таблицы имен можно действовать следующим
образом (см. также рисунок 7.5).
Ввести в заголовки таблицы названия столбцов. В приведенном
примере – a, b, Pind и Maksumus.
Выделить диапазон ячеек, который содержит строку с заголовками
таблицы и сами столбцы с данными, которым назначаются имена. В
примере – это диапазон B5:E12.
Выбрать в меню команду Insert/Name/Create и в появившемся
диалоговом окне указать расположение имен по отношению к
столбцам, которым назначаются имена: сверху, слева, внизу, вправо.
Здесь имена расположены сверху.
В данном примере следующее соответствие между именами и столбцами
(диапазонами): a – B6:B12, b – C6:C12, Pind – D6:D12, Maksumus –
E6:E12. NB! Ячейки заголовка, текст которых используется для
назначения имен, не принадлежат области действия имен! Ячейке C3 имя
Hind следует задать отдельно.
A
1
2
3
4
5
6
7
8
9
10
11
12
13
B
C
D
Площади и стоимости помещений
Hind
a
6
7,2
5,24
6,47
8,5
6,2
E
1200 Kr/m2
b
Pind
Maksumus
5
4,9
4,8
5,23
7,4
4,45
Рисунок 7.5 Задание имен столбцам таблицы
Имена столбцов можно использовать в формулах в пределах данной
таблицы (см. рисунок 7.6). Формулы вводятся в ячейки первой строки и
55
оттуда копируются вниз. Имена при копировании не изменяются. При
использовании в формулах имен столбцов действует следующее правило:
имя ссылается на ячейку, которая расположена на пересечении столбца с
данным именем и строки, содержащей формулу NB! Для имени Hind
ячейки C3 данное правило не действует, оно на всех строках ссылается на
одну и ту же ячейку!
A
1
2
3
4
5
6
7
8
9
10
11
12
13
B
C
D
Площади и стоимости помещений
Hind
a, m
6
7,2
5,24
6,47
8,5
6,2
1200
E
Kr./m2
Pind, m2
=a*b
=a*b
=a*b
=a*b
=a*b
=a*b
b, m
5
4,9
4,8
5,23
7,4
4,45
Maksumus, Kr
=Hind*Pind
=Hind*Pind
=Hind*Pind
=Hind*Pind
=Hind*Pind
=Hind*Pind
=SUM(Pind) =SUM(Maksumus)
Рисунок 7.6 Использование имен в таблице
После того как столбцам назначены имена, можно произвольным образом
изменять тексты в заголовках столбцов, на имена это никакого влияния
больше не окажет. Например, можно добавить единицы измерения, заменить короткие обозначения более длинными и т.д.
Приведенное выше правило использования имен столбцов в формулах
действует только в диапазоне, в котором они назначены, например в
примере выше – до 12-й строки. Вне этого диапазона (в том числе на
другом рабочем листе или в другой рабочей книге) они считаются
обычными именами наборов ячеек: имя ссылается не на одну ячейку, а на
весь
диапазон
ячеек.
Например,
формулы
=SUM(Pind)
и
=SUM(Maksumus) находят суммы значений всех ячеек соответствующих
столбцов.
Если в диапазоны, которым назначены имена, добавить или удалить
строки, то размеры диапазонов, соответствующие именам, автоматически
увеличиваются или уменьшаются. Если при создании приложения не
известно точное количество требуемых строк в таблице, то целесообразно
задавать имена столбцам с некоторым запасом. В случае необходимости
можно определить имена снова, увеличивая соответствующие им
диапазоны.
В формулах таблиц можно также использовать метки (labels). Под
56
последними понимаются обозначения (названия) в заголовках таблицы.
Столбцам (строкам) не нужно назначать имена, их можно использовать
непосредственно в формулах аналогично именам. В отличие от имен метки
действительны только в пределах данной таблицы, и с их помощью нельзя
ссылаться на соответствующие наборы ячеек с других рабочих листов или
из другой книги. Метки целесообразно использовать в формулах только в
простых приложениях.
57
8
Использование списков данных
Список данных (Data List), или база данных в Excel, – это упорядоченная
таблица, все строки которой имеют одинаковую структуру (см также
рабочую книгу Exc_Loendid.xls). Строки часто называют и записями
(record), каждая запись содержит значения различных свойств (атрибутов)
одного информационного объекта. Столбец, или поле (field), содержит
значения одного свойства разных записей (объектов).
Ниже приведена таблица учета продаж, которая является типичным
примером списка данных. В каждой записи (строке) представлены данные
об одной продаже, в каждом поле (столбце) – значения одного свойства
(атрибута). Количество строк (записей) в такой таблице не играет роли. В
ходе работы их можно добавлять или удалять. Эта таблица в дальнейшем
используется для иллюстрации методов и техники работы со списками.
Учет продаж
Дата
01.11.99
01.11.99
01.11.99
02.11.99
03.11.99
03.11.99
04.11.99
04.11.99
04.11.99
07.11.99
07.11.99
07.11.99
07.11.99
...
Ноябрь
Товар Количество
рис
35
сахар
45
сахар
60
сахар
250
мука
300
сахар
140
манна
75
манна
50
рис
120
манна
45
мука
400
мука
350
манна
30
...
Цена
Сумма
Продавец
7,00
245,00 Иванов
6,50
292,50 Иванов
5,00
300,00 Петров
6,00 1500,00 Сидоров
5,00 1500,00 Васильев
7,00
980,00 Сидоров
7,50
562,50 Иванов
4,50
225,00 Петров
8,50 1020,00 Петров
5,00
225,00 Васильев
6,00 2400,00 Петров
5,50 1925,00 Петров
5,50
165,00 Сидоров
...
...
... ...
Для работы со списками данных в Excel имеются специальные средства
(соответствующие команды собраны в меню Data), с помощью которых
можно выполнять следующее:
Использовать формы данных для просмотра, редактирования,
добавления и выборки записей (Data/Form).
Сортировать записи (Data/Sort).
Осуществлять фильтрацию записей (Data/Filter).
58
Подводить промежуточные итоги (Data/Subtotal).
Составлять сводные таблицы для анализа данных (Data/Pivot Table
Report).
Для использования этих команд таблица (список) должна удовлетворять
следующим условиям:
Все столбцы (поля) должны иметь заголовки.
В таблице не может быть пустых строк или столбцов.
Таблица должна быть отделена от других данных хотя одной пустой
строкой и одним пустым столбцом.
Активная клетка (курсор клеток) должна быть расположена в пределах
таблицы.
8.1 Рекомендации по созданию и организации списка
Во избежание неудобств и потери времени в будущем лучше обдумать
структуру и состав списка до его создания. При выборе данных для списка
и записи его на рабочем листе полезно использовать следующие
принципы:
составить список групп необходимых данных (свойства объектов);
разбить каждую группу на отдельные наименьшие элементы. Например,
адрес может быть представлен такими полями, как страна, почтовый
индекс, город, название улицы, номер дома и т.д. Такое разбиение
упростит поиск информации и позволит преобразовывать структуру
списка. В качестве имен полей целесообразно выбирать текст, не стоит
использовать числа или даты;
не стоит включать в список поля, вычисляемые на основе значений
других полей;
проще всего располагать на рабочем листе только один список,
расположить список на рабочем листе так, чтобы слева и справа от
списка было бы по пустому столбцу, а снизу и сверху (над заголовками)
пустая строка;
не стоит располагать слева или справа от списка формулы или важные
данные, так как в режиме фильтрации эти данные могут оказаться
скрытыми;
не стоит располагать информацию под диапазоном для извлечения
данных, так как извлекаемые данные могут перекрыть еë;
предусматривайте достаточное пространство для расширения списка.
8.2 Использование форм данных
Команда Data/Form автоматически создает и отображает форму данных,
которую целесообразно применять:
если таблица слишком широкая или длинная и не помещается целиком
на экран,
при добавлении и изменении записей в таблице, содержащей формулы.
59
Копирование формул при добавлении записей с помощью формы
данных происходит автоматически, их невозможно случайно стереть
или изменить.
Формы, созданные с помощью данной команды, дают возможность
обрабатывать каждую запись по отдельности,
просматривать, редактировать и удалять записи,
выбирать записи, отвечающие заданному критерию,
добавлять в конец списка новые записи.
Для применения данной команды установить курсор ячеек на
произвольную ячейку в пределах таблицы и выбрать из меню команду
Data/Form. Выводится форма:
New – добавление новой записи
Delete – удаление записи
Restore – отмена изменений
Find Prev – предыдущая запись
Find Next – следующая запись
Criteria – задание условий для
выбора записей
Close – закрытие формы
В левой половине формы показаны значения полей текущей записи, в
правой – кнопки для задания действий, в середине – полоса прокрутки для
просмотра записей.
Для движения среди записей используются кнопки Find
(предыдущая), Find Next (следующая) или полоса прокрутки.
Prev
Для движения среди полей записи (активизация поля) можно
использовать клавиши Tab (следующее поле) и Shift+Tab (предыдущее)
или щелкнуть мышью по соответствующему полю. Нажатие на клавишу
Enter выводит следующую запись.
Редактирование полей записи: активизировать поле, исправить или
заменить значение, активизировать следующее поле или нажать на
клавишу Enter (изменения запишутся в таблицу и отобразится следующая
запись). Значение полей, содержащих формулы, изменять нельзя.
Выбор (отображение) записей, удовлетворяющих критерию (условию):
Щелкнуть по кнопке Criteria.
Появится пустая форма.
60
Ввести в соответствующее поле значение или знак сравнения и
значение.
Например: Товар – сахар и Сумма >1000 и Продавец – Иванов
щелчки по кнопке Find Next или Find Prev подряд выводят
соответствующие записи.
Добавление новых записей в конец таблицы:
Щелкнуть по кнопке New. Появится пустая форма.
Ввести значения и щелкнуть по кнопке New или нажать на клавишу
Enter.
Запись добавится в конец таблицы. Если есть формулы, то они скопируются автоматически.
8.3 Сортировка
Сортировка в списке данных заключается в упорядочении еë записей
(строк) по значениям одного или нескольких столбцов (ключей) в
возрастающем или убывающем порядке. Одновременно можно задавать до
трех признаков сортировки (ключей). Для запуска сортировки:
Установить курсор в пределах таблицы.
Выбрать из меню Data/Sort.
Появится диалоговое окно Sort:
Признаки сортировки (столбцы)
можно выбирать из раскрывающегося списка:
Sort By (1-й ключ),
Then By (2-й и 3-й ключи).
Переключатели Ascending или
Descending задают возрастающий
или убывающий порядок упорядочения.
Для сортировки по одному признаку (ключу) можно использовать и
кнопки панели инструментов Ascending (возрастает) и Descending
(убывает). Установить курсор ячеек на тот столбец таблицы, по значениям
которого требуется упорядочить значения (например, Дата) и нажать на
кнопку Ascending или Descending.
Приведенная ниже таблица продаж упорядочена следующим образом:
1-й ключ – Продавец – возрастающий (по алфавиту) порядок,
2-й ключ – Товар – возрастающий (по алфавиту) порядок,
61
3-й ключ – Сумма – убывающий порядок.
Дата
Товар
Количество
07.11.99 Манна
Цена
Сумма
Продавец
65
5,00
325,00 Васильев
21.11.99 Мука
370
4,50
1665,00 Васильев
21.11.99 Мука 2
370
4,50
3 1665,00 Васильев
03.11.99 Мука
300
5,00
1500,00 Васильев
14.11.99 Мука
250
5,00
1250,00 Васильев
17.11.99 Рис
45
8,00
360,00 Васильев
10.11.99 Сахар
210
6,00
1260,00 Васильев
18.11.99 Мука
120
5,00
600,00 Иванов
11.11.99 Рис
40
8,00
320,00 Иванов
01.11.99 Рис
35
7,00
245,00 Иванов
10.11.99 Рис
20
8,00
160,00 Иванов
09.11.99 Сахар
370
7,50
2775,00 Иванов
04.11.99 Сахар
75
7,50
562,50 Иванов
14.11.99 Сахар
75
6,00
450,00 Иванов
18.11.99 Сахар
50
7,00
350,00 Иванов
18.11.99 Сахар
50
7,00
350,00 Иванов
01.11.99 Сахар
45
6,50
292,50 Иванов
01.11.99 Манна
60
5,00
300,00 Петров
…
…
…
…
1
……
8.4 Фильтрация
Фильтрация заключается в выделении (поиске) записей, удовлетворяющих
данному критерию (условию, запросу) из таблицы (списка, базы данных).
В Excel имеется два варианта:
AutoFilter – автофильтр – простые возможности.
Advanced Filter – расширенный фильтр – более общие возможности.
8.4.1
Автофильтр
Установить курсор в пределах таблицы.
Выбрать в меню Data/Filter/AutoFilter.
В ячейках заголовка появляются кнопки раскрывающихся списков.
62
Дата
Товар
Количество Цена
Сумма
Продавец
(All)
01.11.99 riis
35
7,00
245,00 Иванов
01.11.99 suhkur
45
6,50
292,50 Иванов
01.11.99 suhkur
60
5,00
300,00 Петров
02.11.99 suhkur
манна
250
6,00
1500,00 Сидоров
03.11.99 мука
...
300
5,00
1500,00 Васильев
suhkur
03.11.99 сахар
140
7,00
980,00 Сидоров
04.11.99 манна
75
7,50
562,50 Иванов
04.11.99 манна
50
4,50
225,00 Петров
120
8,50
1020,00 Петров
45
5,00
07.11.99 мука
400
6,00
2400,00 Петров
17.11.99 мука
350
5,50
1925,00 Петров
30
5,50
...
...
(Top 10…)
(Custom…)
мука
04.11.99 рис
07.11.99 манна
07.11.99 манна
...
...
225,00 Васильев
165,00 Сидоров
... ...
Щелчок по кнопке в заголовке столбцов (например, Товар) открывает
список, в котором представлены все значения данного столбца (например,
мука, манна, рис, сахар, …). Если в предложенном списке выбрать
значение (например, сахар), то отображаются только те записи, в которых
присутствует данное значение (остальные строки будут скрыты). Выбор
значений можно задать и для других столбцов. Например, ниже выделены
записи, в которых Товар – сахар и Продавец – Иванов. Полученную
выборку можно печатать, копировать и т.д.
Дата
Товар
Количество Цена
Сумма
Продавец
01.11.99 сахар
45
6,50
292,50 Иванов
14.11.99 сахар
75
6,00
450,00 Иванов
18.11.99 сахар
257
7,50
1927,50 Иванов
21.11.99 сахар
150
7,50
1125,00 Иванов
Элемент раскрывающегося списка (All) восстанавливает предшествующее
данной выборке состояние столбца. Элемент (Top 10...) дает возможность
вывести заданное количество записей (по умолчанию 10) с наибольшими
(по умолчанию) или наименьшими значениями. Например, можно сделать
выбор 10 записей с наибольшими значениями суммы. Элемент (Custom...)
63
дает возможность задавать дополнительные условия фильтрации.
Задание дополнительных условий в автоматическом фильтре
Выбрать элемент (Custom) раскрывающегося списка. Появляется
диалоговое окно Custom AutoFilter, в котором можно задать условия для
заданного столбца. В левых полях выбираются операции сравнения, в
правых – значения. Два условия могут быть объединены с помощью
операций и (And), а также или (Or). Ниже показаны задания условий для
выборки продаж, которые осуществлены продавцами Иванов и Петров
(Продавец=Иванов или Продавец=Петров) в промежутке от 1.11.99 до
10.11.99 (Дата>=1.11.99 и Дата<=10.11.99).
Результатом запроса является следующая таблица
Дата
01.11.99
01.11.99
01.11.99
04.11.99
04.11.99
04.11.99
07.11.99
09.11.99
Товар Количество Цена
рис
35
7,00
сахар
45
6,50
сахар
60
5,00
манна
75
7,50
манна
50
4,50
рис
120
8,50
мука
400
6,00
мука
370
7,50
64
Сумма
Продавец
245,00 Иванов
292,50 Иванов
300,00 Иванов
562,50 Иванов
225,00 Петров
1020,00 Петров
2400,00 Петров
2775,00 Иванов
8.4.2
Расширенный фильтр
Расширенный фильтр дает возможность задавать более общие условия,
выделять только требуемые столбцы и размещать выборку в другом
диапазоне ячеек.
Прежде чем применить команду, необходимо создать диапазон критериев
и, если выборка помещается в другой диапазон и еë структура отличается
от исходной таблицы, то следует задать также заголовок диапазона
результатов выборки. Они могут быть расположены на том же листе, что
и исходный список, либо располагаться на другом рабочем листе, или в
другой рабочей книге.
На первой строке диапазона критериев (Criteria) должны быть
расположены имена полей (заголовки столбцов) и под ними критерии
соответствующих полей. Критерий может быть задан следующим образом:
значением (например, сахар, Иванов, 1000),
значением, которому предшествует знак сравнения (например, >2000,
<=15.11.99 и т.п.),
шаблоном, содержащим метасимволы (* – произвольное количество
произвольных символов, ? – один произвольный символ, например,
С* – все значения, начинающиеся с буквы С),
логической формулой.
Расположение значений в области критериев задает правила их применения. Критерии (условия), которые должны удовлетворяться одновременно
(И –And), помещаются на одну строку. Условия, среди которых должно
выполняться только одно из них (Или – OR), помещаются друг под
другом. Имена полей могут в диапазоне критериев повторяться, если
относительно них необходимо задать несколько одновременно выполняющихся условий. Некоторые примеры диапазонов критериев.
Товар Записи, где Товар Продавец Товар – мука Сумма Сумма
и продавец – >2000 больше
сахар товар –
мука Петров
чем 2000
сахар
Петров
Товар
мука
Продавец Товар – мука,
продавец – Иванов или Петров
Иванов
мука
Петров
Продавец
Товар
Сумма
Сидоров
сахар
<1000
Васильев
сахар
<1000
Товар – сахар,
Сумма меньше чем 1000,
продавец – Сидоров или Васильев
65
Товар
Дата
Дата
сахар
>=1.11.99
<=15.11.99
Продажи сахара в промежутке
от 1.11.99 до 15.11.99
Диапазон результатов запроса может быть задан с помощью заголовка.
Последний состоит из имен полей исходной таблицы (заголовков
столбцов). Количество столбцов (полей) и их порядок не должен быть
таким же, как в исходной таблице. Заголовок диапазона результатов должен быть заранее создан только в том случае, если поля записей отображаются выборочно. Ниже приведены два возможных варианта заголовков.
Продавец Сумма Дата
Дата
Товар
Количество
В диапазон результатов запроса
помещаются значения полей
Продавец, Сумма и Дата тех
записей, которые удовлетворяют критериям
В диапазон результатов запроса
помещаются значения полей
Дата, Товар и Количество тех
записей, которые удовлетворяют критериям
При задании команды Data/Filter/Advanced Filter активным должен быть
рабочий лист, на который помещаются результаты запроса. Отображается
диалоговое окно Advanced Filter, в котором задаются:
отображается ли результат запроса в диапазоне исходной таблицы
(списка) – Filter the list in-place,
или результат запроса помещается в отдельном диапазоне – Copy to
another location,
диапазон исходной таблицы (списка) – List range,
диапазон критериев – Criteeria range,
начальная ячейка или строка заголовка для диапазона результатов
запроса – Copy to,
только уникальные записи, повторяющиеся записи опускаются –
Unique record only
Диапазоны указываются с помощью адресов или имен, если они заданы.
66
8.5 Промежуточные итоги
Команда Subtotals дает возможность добавлять в таблицу промежуточные итоги: суммы, средние, минимальные, максимальные значения и т.д.
Исходная таблица должна быть упорядочена по значениям того столбца,
при изменении которых требуется получить итоговые результаты. Таким
образом, для задания этой команды необходимо выполнить следующие
действия:
установить курсор ячеек в пределах таблицы,
упорядочить таблицу по значениям столбца, при изменении значений
которого находятся промежуточные итоги (например, Товар),
выбрать из меню Data/Subtotal.
Появляется диалоговое окно Subtotal, в котором задается:
имя поля (столбца), при изменении значений которого находятся итоги,
выбираются из раскрывающегося списка – At Each Change in,
используемые итоговые функции (Sum, Average, ...), выбираются из
раскрывающегося списка – Use Function,
указываются поля (столбцы), для значений которых находятся
промежуточные – Add Subtotal to,
заменяются ли сделанные ранее итоги новыми или нет, с помощью
флажка – Replace current subtotals,
печатается ли каждая группа на отдельном листе или – Page break
between groups,
итоги добавляются после соответствующих записей (строк) или перед –
Summary below data.
Следующий фрагмент иллюстрирует пример промежуточных итогов по
каждому товару.
67
Дата
19.11.99
04.11.99
07.11.99
...
09.11.99
20.11.99
19.11.99
...
11.11.99
10.11.99
01.11.99
...
...
Товар
Количество Цена Сумма
Продавец
манна
367
5,30 1945,10 Иванов
манна
75
7,50
562,50 Иванов
манна
45
5,00
225,00 Васильев
...
...
...
.... ...
манна Total
642
3475,10
мука
370
7,50 2775,00 Иванов
мука
245
6,00 1470,00 Иванов
мука
370
4,50 1665,00 Васильев
...
...
...
... ...
мука Total
3219
17335,40
рис
430
8,00 3440,00 Иванов
рис
200
8,00 1600,00 Иванов
рис
35
7,00
245,00 Иванов
...
...
...
... ...
...
...
...
... ...
Grand Total
6793
41260,50
При выполнении команды в исходную таблицу между строками с данными
добавляются строки с итогами. Слева от таблицы отображается структура
уровней групп данных и кнопки, которые дают возможность скрывать и
отображать группы различных уровней.
Для удаления итогов используется кнопка Remove All в диалоговом окне
Subtotal.
На одной итоговой строке может быть использована только одна функция.
Для другой функции или другого поля команда Subtotals используется
снова, отсутствие флажка Replace current subtotals.
Промежуточные итоги можно находить и для данных, к которым был
применен фильтр, используя для этого функцию SUBTOTAL в какой-либо
пустой ячейке:
=SUBTOTAL(номер; диапазон),
где номер – номер статистической функции, диапазон – столбец или
набор ячеек, для которых находятся промежуточные итоги.
Если изменяются условия команд AutoFilter или Advanced Filter, то
изменяется и результат функции SUBTOTAL.
8.6 Сводные таблицы
Сводные таблицы, или перекрестные таблицы (Pivot Table), дают
возможность на основании исходных данных получать различные сводки,
отчеты, проводить анализ имеющихся данных. На основании одних и тех
же данных можно получить произвольное количество различных сводных
68
таблиц. Для примера приведены две сводные таблицы, полученные на
основе таблицы учета продаж.
Сводные данные по продавцам
Сводные данные по товарам
Продавец Количество Сумма
Товар
Васильев
1220 6260,00
манна
Иванов
2383 16583,00
мука
3219 17335,40
Петров
2335 13560,00
рис
1625 11835,00
сахар
1307 8615,00
Kokku:
6793 41260,50
Сидоров
Итого:
855 4857,50
6793 41260,50
Количество Сумма
642 3475,10
Для создания сводной таблицы
установить курсор в пределах таблицы
выбрать из меню Data/Pivot Table Report
Отображается Мастер сводных таблиц (Pivot Table Wizard). Действия и
варианты выбора разделены на четыре последовательных шага.
1. Задание источника или типа исходных данных
Кроме списков данных Excel можно использовать данные и из других
источников, например, из различных баз данных (Access, FoxPro и др.).
По умолчанию предлагается список данных Excel – Microsoft Excel list or
database.
2. Задание расположения исходных данных
В случае списка данных Excel необходимо указать набор ячеек,
содержащий исходные данные. Если курсор расположен в пределах списка
данных, то этот диапазон ячеек предлагается автоматически.
3. Составление сводной таблицы
С правого края окна создания сводной таблицы расположены кнопки с
именами полей (заголовками столбцов). Шаблон сводной таблицы
расположен в центре окна. Здесь можно указать поле строки (Row), поле
столбца (Column), поле страницы (Page) и анализируемые данные (Data).
С помощью мыши можно перетащить кнопки с именами полей на
требуемые позиции в шаблоне таблицы.
Ниже приведен шаблон таблицы, содержащий сводные данные (суммы) о
количествах и суммах по продавцам (строки – ROW) и товарам (столбцы –
COLUMN).
Двойной щелчок по кнопке с именем поля, установленном в требуемой
позиции, отображает дополнительное окно, в котором можно выбрать
(изменить) итоговую функцию (сумма – выбирается по умолчанию,
69
среднее, максимум и т.п.), формат значений и др.
4. Расположение сводной таблицы с результатами
Сводная таблица с результатами может быть на новом рабочем листе или
на каком-либо существующем, начиная с указанной ячейки.
Созданная таблица связана с исходной таблицей. При изменении данных в
исходной таблице сводную таблицу необходимо обновить с помощью
команды Refresh Data. Сводную таблицу нельзя редактировать (добавлять
или удалять ячейки, изменять значения ячеек и т.п.) обычным способом.
Для этого следует использовать соответствующие специальные средства
для сводных таблиц. Основные средства редактирования следующие.
С помощью перетаскивания кнопок с именами полей можно
непосредственно в сводной таблице изменять положение данных строк и
столбцов, в том числе менять местами данные строк и столбцов и
наоборот.
Двойной щелчок по кнопке с именем поля предлагает возможность
изменять свойства поля и его установки.
Инструментальная панель Pivot Table содержит целый ряд команд для
задания действий со сводными таблицами: выбор полей, группирование
значений полей, общие установки таблиц и т.п.
Активизация Мастера сводных таблиц (PivotTable Wizard) для
существующей сводной таблицы дает возможность изменять еë структуру:
можно добавлять и удалять поля в шаблоне таблице в соответствии с
необходимостью.
70
Сводные данные по продавцам и по товарам
Товар
Продавец
Иванов
манна
Количество
Сумма
Количество
Васильев Summa
Петров
Количество
Summa
Сидоров Количество
Summa
Итого Количество
Итого Сумма
мука
442
749
рис
сахар
665
527
Итого
2383
2507,60 4995,40 5285,00 3795,00 16583,00
45
920
225,00 4415,00
110
1250
45
210
1220
360,00 1260,00
6260,00
915
60
2335
495,00 6575,00 6190,00 300,00 13560,00
45
300
510
855
247,50 1350,00
3260,00
4857,50
1307
6793
3475,1 17335,4 11835,0 8615,0
41260,5
642
3219
71
1625
9
Функции поиска и ссылок
Функции поиска и ссылок дают возможность (см также рабочую книгу
Exc_Otsifun.xls):
ссылаться на значения ячеек и наборов ячеек,
делать запросы и выборки из таблиц,
создавать связи между таблицами и автоматически переносить данные
из одной таблицы в другую,
находить в таблицах данные, отвечающие заданным условиям и др.
Ниже приведены основные функции поиска и ссылок. Элементы в
квадратных скобках являются не обязательными. В следующих разделах
наиболее важные функции рассматриваются подробнее.
Функции ссылок
INDEX (диапазон; [ индекс_строки; ] [ индекс_столбца ] )
Возвращает из данного диапазона значение ячейки, заданной индексами
строки и столбца.
ROW( [ набор_ячеек ] ), COLUMN( [набор_ячеек] )
Возвращают номер строки или столбца рабочего листа, соответствующий первой строке или столбца заданного набора ячеек. Если набор
ячеек не задан, то возвращается номер строки или столбца той ячейки
рабочего листа, в которой расположена данная формула.
ROWS(набор_ячеек ), COLUMNS(набор_ячеек)
Возвращают соответственно количество строк и столбцов в заданном
наборе ячеек.
Функции поиска
MATCH (искомое; диапазон [; способ_поиска ] )
Возвращает порядковый номер искомого значения в заданном диапазоне
(векторе).
VLOOKUP (искомое; диапазон; номер_столбца [;способ_поиска] )
Находит искомое значение в первом столбце диапазона и возвращает
значение из столбца, заданного номером_столбца, в найденной строке.
HLOOKUP (искомое; диапазон; номер_строки [;способ_поиска] )
Находит искомое значение в первой строке диапазона и возвращает
значение из строки, заданной номером_строки, в найденном столбце.
LOOKUP (искомое; вектор1; вектор2)
Находит искомое значение в векторе1 и возвращает соответствующее
значение из вектора2.
В некоторой степени условно можно отнести к этим функциям также
функции COUNTIF и SUMIF. Формально они относятся к математическим
72
функциям, однако также связаны и с поиском:
SUMIF (диапазон1; критерий [;диапазон2 ] )
Находит сумму значений, удовлетворяющих критерию из диапазона1
или диапазона2
COUNTIF (диапазон; критерий)
Находит количество значений в
критерию
9.1
диапазоне,
удовлетворяющих
Функция INDEX
Функция INDEX возвращает (находит) в данном диапазоне значение
ячейки, заданное индексами (порядковыми номерами). Функция имеет три
варианта:
INDEX (диапазон; индекс_строки; индекс _столбца) или
INDEX (строка; индекс _столбца) или
INDEX (столбец; индекс_строки)
Здесь диапазон – это прямоугольная область – двухмерный массив
(матрица), которая состоит из строк и столбцов,
строка – часть строки рабочего листа – одномерный массив (вектор),
столбец – часть столбца рабочего листа – одномерный массив (вектор),
индекс_строки и индекс _столбца – порядковый номер строки
(столбца) от начала массива (набора ячеек).
Примеры использования функции
Найти название дня недели по данной дате.
kuupäev (дата)
31.12.99
number (номер)
5
päev (название)
пятница
=WEEKDAY(kuupäev; 2)
=INDEX(päevad; number) или
=INDEX(päevad; WEEKDAY(kuupäev; 2))
päevad (дни)
Понедельник
Вторник
Среда
Четверг
Пятница
Суббота
Воскресенье
Найти
1
2
3
4
5
6
7
тарифы
Функция WEEKDAY по дате находит порядковый
номер дня недели: 1 – Понедельник, 2 – Вторник, ... 7
– Воскресенье. Чтобы получить название дня недели,
необходимо образовать вспомогательный вектор дни
(здесь – päevad), содержащий названия дней недели.
Он может располагаться в любом месте рабочей
книги, а также в другой рабочей книге.
работников (оплату
73
за
час)
по
категории
зарплаты, если каждой категории соответствует тариф. Предположим,
что набору ячеек вектора тарифов дано имя Tariifid.
Тарифы
Категории
1
2
3
4
5
6
7
8
9
10
Tariifid (Тарифы)
13
20
27
35
42
55
65
72
85
100
Имя
Nr.
Kat (Категория)
Тариф
Часы
Зарплата
1
Иванов
5
42
=INDEX(Tariifid; Kat)
2
Петров
7
65
=INDEX(Tariifid; Kat)
3
Сидоров
5
42
…
4
Васильев
3
27
...
...
...
...
...
Категории зарплат работников записаны в столбце с именем Kat. В каждой
ячейке столбца Тариф записана формула =INDEX(Tariifid; Kat).
Задана таблица с данными о квартирах, которая может быть
расположена на любом рабочем листе. Найти по номеру квартиры имя
владельца, площадь и количество жителей.
Квартира
Владелец
Жителей
Площадь
1
A. Иванов
2
69,6
1
2
H. Сидоров
3
48,6
2
3
R. Васильев
3
61,7
3
4
В. Петров
5
84,2
4
5
P. Фëдоров
3
72,5
5
...
...
...
...
...
n
...
...
...
n
3
4
Итого:
1
2
Для ссылки с помощью функции INDEX на данные таблицы можно
использовать различные варианты, например:
один двухмерный массив (матрица),
три одномерных массива (столбца).
Двухмерный массив – имя korterid (квартиры) задано набору ячеек, в
котором n строк (n – количество квартир) и 4 столбца. Для ссылки на
74
данные необходимо использовать два индекса: индекс строки в таблице
korterid задается с помощью номера квартиры в ячейке krt, индексы
столбца заданы с помощью констант.
krt
4
Владелец
В. Петров
=INDEX(korterid; krt; 2)
Площадь
84,2
=INDEX(korterid; krt; 4)
Жителей
5
=INDEX(korterid; krt; 3)
Три одномерных массива. Столбцам таблицы заданы отдельные имена:
Omanik (владелец), Inimesi (жителей), Pindala (площадь). Для ссылок
на данные используется один индекс, которым является номер квартиры.
Его значение записано в ячейке krt.
krt
Владелец
Площадь
Жителей
4
В. Петров
84,2
5
=INDEX(Omanik; krt)
=INDEX(Pindala; krt)
=INDEX(Inimesi; krt)
9.2 Основные принципы использования функций поиска
Искомое значение может быть текстом, числом, датой и т.п.
Соответствующее ему значение ищется в диапазоне ключей таблицы
поиска.
Диапазон поиска или таблица поиска – таблица или вектор (столбец,
строка), в которых ищется заданное значение, а также часто выбирается
возвращаемое значение.
Диапазон ключей или поле ключа – диапазон (столбец или строка), в
котором ищется значение, соответствующее заданному. Часто часть
диапазона поиска (столбец, строка) может быть в свою очередь отдельным
диапазоном.
Возвращаемое значение – позиция искомого значения (порядковый
номер) в диапазоне ключей или найденное на его основе значение в
диапазоне поиска.
Используется два основных способа поиска:
точное соответствие, или поиск по ключу,
поиск промежутка.
При поиске по ключу предполагается, что в диапазоне ключей имеется
точно такое же значение, как искомое. Обычно искомое значение, а также
значения в диапазоне ключей представляют собой какие-либо коды или
признаки, которые однозначно идентифицируют записи (строки) в таблице
поиска (диапазоне поиска). Если искомая величина в диапазоне
75
ключей отсутствует, то выдается сообщение об ошибке. Значения в
диапазоне ключей могут быть в любом порядке.
При поиске промежутка значений в общем случае не предполагается
существование искомого значения в диапазоне ключей. Если точно такое
значение отсутствует, то искомое значение сопоставляется с ближайшим
значением, которое меньше искомого. Значения в диапазоне ключей
должны быть упорядочены в возрастающем порядке. Обычно искомое
значение и значения в диапазоне ключей представляют собой числа. В
диапазоне ключей они представляют собой нижнюю границу искомого
промежутка.
9.3 Функция MATCH
Функция MATCH возвращает порядковый номер (позицию) искомого
значения в данном векторе (строке или столбце), еë общий вид
следующий:
MATCH (искомое; вектор [ ; способ_поиска ] )
способ_поиска – не обязателен, возможные значения: 0 и 1. По
умолчанию (если отсутствует) равен 1.
0 – точное совпадение, или поиск по ключу. Значения в векторе могут
быть в любом порядке. Если искомого значения в векторе нет, выдается
сообщение об ошибке – #N/A.
1 – поиск промежутка. Значения в векторе должны быть упорядочены в
возрастающем порядке. Если искомого значения в векторе нет, то
возвращается ближайшее меньшее значение.
Самостоятельно функция используется сравнительно редко. Обычно она
используется вместе с функцией INDEX.
Примеры
Найти в прейскуранте по виду древесины (liik) еë цену (hind).
Liigid
Hinnad
(Виды) (Цены)
береза 450 1
сосна
510 2
осина
390 3
ель
550 4
дуб
850 5
ясень
650 6
liik
nr
hind
ель
4 =MATCH(liik; Liigid; 0)
550 =INDEX(Hinnad; nr) или
=INDEX(Hinnad;MATCH(liik;Liigid;0))
Вид древесины (liik) ищется с помощью функции MATCH в векторе Liigid
(Виды). Функция возвращает порядковый номер искомого значения в
заданном векторе (береза – 1, сосна – 2 и т.д.). Так как предполагается
точное совпадение, признак способа поиска равен 0. Порядковый номер,
76
найденный функцией MATCH, используется в функции INDEX для ссылки
на соответствующий элемент в векторе Hinnad (Цены). Векторы (столбцы)
Liigid и Hinnad не должны быть расположены рядом, имеет значение
только их соответствие.
Найти вид древесины (Liik), имеющей наибольшую цену (Makshind).
Makshind
(максцена)
850
=MAX(Hinnad)
Liik (Вид)
дуб
=INDEX(Liigid; MATCH(Makshind; Hinnad; 0)) или
=INDEX(Liigid; MATCH(MAX(Hinnad); Hinnad; 0))
Функция MAX находит максимальное значение в векторе Hinnad (Цены).
Функция MATCH находит порядковый номер этого значения в векторе
Hinnad и функция INDEX возвращает имя с соответствующим номером из
вектора Liigid (Виды).
Найти стоимость древесины в зависимости от поперечного сечения,
используя приведенный ниже прейскурант.
Прейскурант
Таблица поиска
Диаметр
Цена
< 10
10 – 14
15 – 19
20 – 24
25 – 29
>= 30
440
480
520
550
580
565
Mõõdud
(Размеры)
0
10
15
20
25
30
1
2
3
4
5
6
Hinnad
(Цены)
440
480
520
550
580
565
Для поиска цен можно использовать функции MATCH вместе с функцией
INDEX. Первая из них должна находить по заданному размеру диаметра
соответствующий промежуток, вторая – по полученному порядковому
номеру найти соответствующую цену.
d
15
22
32
Цена
520
550
565
=INDEX(Hinnad; MATCH(d; Mõõdud))
=INDEX(Hinnad; MATCH(d; Mõõdud))
...
Прейскурант, приведенный слева, не подходит в таком виде для поиска
функцией MATCH. Необходимо создать подходящую таблицу поиска
(справа). Она состоит из двух векторов, значения в которых находятся в
соответствии: Mõõdud (Размеры) и Hinnad (Цены). При составлении
таблицы поиска учитывается, что функция MATCH при отсутствии
точного совпадения значений возвращает ближайшее меньшее значение: в
векторе Mõõdud заданы нижние границы промежутков размеров, в векторе
77
Hinnad – цены для соответствующих размеров поперечного сечения.
Для сравнения приведена возможная функция IF для нахождения цен
=IF(d<10;440; IF(d<15;480; IF(d<20;520;IF(d<25;550;IF(d<30;580;565)))))
Функция IF содержит константы. Если прейскурант изменится, то
необходимо изменять формулы. В случае использования функций MATCH
и INDEX вносить изменения следует только в таблицу поиска.
Найти цену древесины в зависимости от вида и размера поперечного
сечения.
В приведенном примере первая функция MATCH находит порядковый
номер вида (liik) в векторе liigid (соответствует номеру строки в таблице
hinnad), вторая – порядковый номер значения, соответствующего величине поперечного сечения (d) в векторе mõõdud (задает номер столбца в
таблице hinnad).
Таблица продаж древесины:
liik (вид)
d
hind (цена)
kogus
kask
15
410
56,6
...
saar
22
660
...
...
Maksumus
=INDEX(hinnad; MATCH(liik; liigid;0); MATCH(d; mõõdud))
Функция INDEX возвращает по найденным числам соответствующее
значение из таблицы hinnad.
mõõdud (размеры)
liigid
0
10
15
20
25
30
haab
180
250
290
360
380
370 1
mänd
480
530
570
610
640
625 2
kask
230
350
410
480
500
490 3
kuusk
440
480
520
550
580
565 4
saar
510
540
610
660
680
670 5
tamm
600
680
750
850
900
1100 6
1
2
3
4
5
6
hinnad – таблица (6 * 6), liigid – столбец (6), mõõdud – строка (6)
9.4 Функции VLOOKUP и HLOOKUP
Функция VLOOKUP находит позицию (строку) искомого значения в 1-м
столбце диапазона и возвращает значение из найденной строки в столбце
с заданным номером. Общий вид функции следующий:
VLOOKUP (искомое; диапазон; столбец [ ; способ_поиска ] )
Здесь способ_поиска не является обязательным. Задается с помощью
78
логических значений True или False, по умолчанию – True.
True (то же, что 1 в функции MATCH) – поиск промежутка. Значения в
1-м столбце (в диапазоне поиска) должны быть упорядочены в
возрастающем порядке. Если такого значения нет, то в качестве
результата возвращается ближайшее меньшее значение.
False (то же, что 0 в функции MATCH) – точное совпадение или поиск
по ключу. Значения в 1-м столбце могут быть в любом порядке. Если
искомого значения нет, то выдается сообщение об ошибке – #N/A.
Примеры
Найти в прейскуранте по коду товара его название и цену
Hinnakiri (Прейскурант)
Koodid (Коды)
SK01
SK02
SK13
JAN01
JAN02
JAR01
…
1
Kaup (Товар)
Сахар FIN
Сахар DEM
Сахар UKR
Мука 1. сорт
Мука 2. сорт
Мука ржаная
…
2
Hinnad (Цены)
7,50
8,10
6,80
5,75
4,60
5,20
…
3
Таблица учета продаж имеет следующий вид:
Kood (Код)
JAN02
SK13
JAN02
JAN01
Название товара
Мука 2. сорт
Сахар UKR
Мука 2. сорт
Мука 1. сорт
Цена
4,60
6,80
4,60
5,75
Количество
120
78
230
300
=VLOOKUP (Kood; Hinnakiri; 3; False)
=VLOOKUP (Kood; Hinnakiri; 2; False)
Найти цену древесины в зависимости от размера поперечного сечения
Mõõdud (Размеры)
0
10
15
20
25
30
1
Hinnad (Цены)
440
480
520
550
580
565
2
79
1
2
3
4
5
6
Таблица поиска
hinnakiri (6 * 2)
Учет продажи древесины
d
15
22
32
8
hind (цена)
520
550
565
440
Kogus (Кол-во) Maksumus (стоимость)
=VLOOKUP(d; hinnakiri; 2)
для сравнения
=INDEX(Hinnad; MATCH(d; Mõõdud))
Найти цену древесины в зависимости от вида и размера поперечного
сечения
mõõdud (размеры)
1
2
3
4
5
6
0
10
15
20
25
30
осина
180
250
290
360
380
370 1
сосна
480
530
570
610
640
625 2
береза
230
350
410
480
500
490 3
ель
440
480
520
550
580
565 4
ясень
510
540
610
660
680
670 5
дуб
600
680
750
850
900
1100 6
1
2
3
4
5
6
7
Таблица поиска hinnakiri – 6 * 7 и вектор (строка) – mõõdud – 1 * 6
Таблица учета продаж
liik (вид)
d
hind (цена)
kogus
Maksumus
береза
15
410
56,6
...
ясень
22
660
...
...
=VLOOKUP(liik; hinnakiri; MATCH(d; mõõdud)+1; FALSE)
Функция VLOOKUP ищет вид древесины (liik) в 1-м столбце таблицы
hinnakiri и задает строку, из которой выбирается возвращаемое значение.
Функция MATCH ищет значение соответствующее размеру поперечного
сечения в векторе mõõdud. Полученный порядковый номер плюс 1 задает
номер столбца для функции VLOOKUP.
Функция HLOOKUP находит позицию (столбец) искомого значения в 1-й
строке диапазона и возвращает значение из строки с заданным номером в
найденном столбце. Общий вид функции следующий:
HLOOKUP (искомое; диапазон; строка [ ; способ поиска ] )
Принципы работы этой функции аналогичны работе VLOOKUP. Различие
состоит только в ориентации таблицы поиска.
80
9.5 Функция LOOKUP
Функция LOOKUP находит значение, соответствующее порядковому
номеру искомого значения в векторе вектор1 (диапазон поиска), и
возвращает значение с тем же номером из вектора вектор2. Функция
имеет следующий общий вид:
LOOKUP (искомое; вектор1; вектор2)
Значения в векторе вектор1 должны быть всегда упорядочены в
возрастающем порядке. Если искомого значения нет, то возвращается
значение, соответствующее ближайшему значению, меньшему чем
искомое.
Пример
Найти стоимость древесины в зависимости от размера сечения.
Диапазон поиска состоит из двух векторов: Mõõdud и Hinnad
Mõõdud (Размеры) Hinnad (Цены)
1
0
440
2
10
480
3
15
520
4
20
550
5
25
580
6
30
565
1
2
Таблица учета продаж древесины
d
15
22
32
8
hind (цена)
520
550
565
440
Kogus (Кол-во) Maksumus (Стоимость)
=LOOKUP(d; Mõõdud; Hinnad)
для сравнения
=VLOOKUP(d; hinnakiri; 2)
=INDEX(Hinnad; MATCH(d; Mõõdud))
9.6 Функции COUNTIF и SUMIF
Функции COUNTIF и SUMIF часто используются для получения сводных
данных.
Функция COUNTIF находит количество значений, удовлетворяющих
критерию в заданном диапазоне. Функция имеет следующий общий вид:
COUNTIF(диапазон; критерий)
Функция
SUMIF находит значения, удовлетворяющие критерию в
диапазоне1, и суммирует значения в тех же позициях из диапазона2.
Функция имеет следующий общий вид:
81
SUMIF(диапазон1; критерий [ ; диапазон2 ] )
Если диапазон2 отсутствует, то суммируются соответствующие значения
из диапазона1.
Критерием может быть
константа: 13, "kask",
имя ячейки или еë адрес: kood, B15,
сравнение в виде "знак сравнения значение ": "<0", ">=5000".
=COUNTIF(liigid; "береза")
Находит количество слов береза в диапазоне liigid.
=COUNTIF(liigid; liik)
Находит количество значений из ячейки liik в диапазоне liigid
=SUMIF(arvud; ">0")
Находит сумму положительных чисел в диапазоне arvud
=SUMIF(arvud; ">0") / COUNTIF(arvud ;">0")
Находит среднее арифметическое значение положительных чисел в
диапазоне arvud
Составить сводные таблицы по продавцам и по видам товара на основе
таблицы учета продаж.
Учеты продаж
Дата
01.11.99
01.11.99
01.11.99
03.11.99
03.11.99
04.11.99
04.11.99
07.11.99
07.11.99
07.11.99
07.11.99
...
Товар
рис
сахар
сахар
мука
сахар
манна
рис
манна
мука
мука
манна
...
Ноябрь
Количество
35
45
60
300
140
75
120
45
400
350
30
...
Цена
7,00
6,50
5,00
5,00
7,00
7,50
8,50
5,00
6,00
5,50
5,50
...
82
Сумма Продавец
245,00 Иванов
292,50 Иванов
300,00 Петров
1500,00 Васильев
980,00 Сидоров
562,50 Иванов
1020,00 Петров
225,00 Васильев
2400,00 Петров
1925,00 Петров
165,00 Сидоров
... ...
Сводные данные по продавцам
isik
kogused summad müüke
(продавец) (Кол-ва) (Суммы) (продаж)
Иванов
Васильев
Петров
Сидоров
=COUNTIF(Müüja; isik)
=SUMIF(Müüja; isik; Summa)
=SUMIF(Müüja; isik; Kogus)
Сводная таблица по товарам
toit
(товар)
kogused
(кол-ва)
summad
(суммы)
müüke
(продаж)
Мука
Манна
Рис
Сахар
=COUNTIF(Kaup; toit)
=SUMIF(Kaup; toit; Summa)
=SUMIF(Kaup; toit; Kogus)
83
10
Диаграммы
Диаграмма (Chart) графически отображает данные таблицы (см рабочую
книгу Exc_Diagrammid.xls). Можно создавать диаграммы разных типов
(гистограмма, линия, круговая, и т.д.). На основе одних и тех же данных
можно создать произвольное количество различных диаграмм. Диаграмма
может быть расположена непосредственно на рабочем листе (внедренные
диаграммы – Embedded chart) или находится отдельно на листе диаграмм
(Chart1, Chart2, и т.д.).
Создание диаграмм происходит с помощью Мастера диаграмм (Chart
Wizard).
10.1 Основные понятия
Элемент данных или точка данных (Data Point) – значение одной ячейки
(например, 340), которая представляется на диаграмме столбиком, точкой,
сектором круга и т.п.
Серия данных (Data Seeria) – значения одной строки или столбца (множество точек данных), которая рассматривается как последовательность
значений одной величины. Например, в следующей таблице 1-ю серию
образуют продажи мяса в разные годы (340, 302, 390), 2-ю – молока, 3-ю –
муки.
Продажа продуктов
Товар
1995
1996
1997
Мясо
340
302
390
1. серия
Молоко
245
260
230
2. серия
Мука
175
150
190
3. серия
На диаграмме серия изображается одной линией, серией столбцов и т.д.
Значения серии данных обычно связывается с вертикальной осью
координат (ось Y).
Серии строк или серии столбцов (Data Series in Rows or in Columns).
Пользователь может задать, что понимается под серией: строки или
столбцы значений таблицы.
Легенды (Legends) – поясняющие тексты (имена или обозначения серий).
Обычно ими являются заголовки строк (серии строк) или столбцов (серии
столбцов).
Категории данных (Categories of Data) – значения (аргументы или метки),
соответствующие различным значениям серий данных. В данном примере
категориями данных являются годы. Обычно категории данных
связываются с осью Х.
84
Область диаграммы
Chart Area
450
Область рисунка
Plot Area
Продажа продуктов
1-ая серия данных
400
Заголовок - Title
Значения данных
Data Label
390
340
350
Заголовок
оси Y
Легенды - имена
серий данных
Legends
Сетка
Grid
302
300
260
250
245
200
Тыс. ЕЕК
230
190
175
150
150
100
50
0
1995
Ось Y - ось значений
Ось Х или ось
категорий Category (X)
axis
Имена категорий
Category names
1996
Годы
85
1997
Заголовок оси X - X-axis title
Мясо
Молоко
Мука
Метки категорий (Category (X-axis) Labels) – Метки, помещаемые на ось
X. Обычно метками являются значения, находящиеся в первой строке
(серии строк) или столбце (серии столбцов).
В качестве примера приведены диаграммы различных типов, все они
созданы на основе одной и той же таблицы.
Продажа продуктов
Товар
1995
1996
Продажа продуктов –
линейная диаграмма – Line
1997
Мясо
340
302
390
Молоко
245
260
230
Мука
175
150
190
500
400
300
200
100
Тыс. ЕЕК
0
Мясо
Молоко
1995
1996
1997
Мука
Годы
Продажа продуктов –
гистограмма – Column
500
400
300
200
100
Тыс. ЕЕК
0
Продажа продуктов в 1995 году –
круговая диаграмма – Pie
175
340
Мясо
Молоко
Молоко
1995
1996
1997
Мясо
Мука
Мука
245
Годы
Если значения в различных столбцах или строках таблицы очень сильно
отличаются друг от друга ( на порядок или несколько порядков), например,
цены акций и изменения их цен, то полезно использовать диаграммы с
двумя осями: Lines on 2 Axes или Line –Column on 2 Axes, которые можно
Таллиннская биржа
Ценные
бумаги
Таллиннская биржа
Цена Изменение
%
6
4
4,41
40
Norma
0,91
30
Baltika
21,75
41,00
0
Tallinna
Kaubamaja
43,10
-4,01
2
0
20
-1,14
Pro Kapital
Изменение %
50
Merko Ehitus 26,70
44,40
Цена
-2
10
-4
0
-6
Merko
Ehitus
86
Norma
Baltika
Pro Kapital Tallinna
Kaubamaja
выбрать в диалоговом окне мастера диаграмм на странице с закладкой
Custom Types.
10.2 Создание диаграмм
Для создания диаграмм
Выделить (отметить) данные. Обычно выделяются и заголовки
столбцов, которые используются как легенды.
Щелкнуть по кнопке Chart Wizard (Мастер диаграмм) или выбрать из
меню команду Insert/Chart.
С помощью последовательно появляющихся диалоговых окон можно
выполнить следующее:
1.
Задать тип диаграммы (Chart type): Line, Bar, Column,... и
подтип (Chart sub-type).
2.1 Уточнить выбор данных (Data range) и ориентацию серий
данных (Series in Row /Column).
2.2 Задать значения на оси X: в поле Category (X) axes labels на
листе с закладкой Series.
3. Задать заголовки (Titles) и остальные свойства диаграммы:
легенды (Legends), сетку (Gridlines) и др.
4. Задать расположение диаграммы: на том же рабочем листе
(As object in) или на отдельном – (As new sheet).
10.3 Редактирование и форматирование диаграмм
Для редактирования диаграммы щелкнуть правой кнопкой мыши по
диаграмме и выбрать требуемое действие:
– для изменения типа диаграммы – Chart type,
– для изменения исходных данных диаграммы – Source Data,
– для изменения свойств диаграммы – Chart Options,
можно изменять: заголовки (Titles), легенды (Legends), сетку
(Gridlines) и пр.
– для изменения расположения диаграммы – Location.
Для форматирования диаграммы щелкнуть правой кнопкой мыши по
соответствующему элементу диаграммы и выбрать название элемента
Format:
– Format Chart Area – форматирование области диаграммы,
можно изменять цвет фона и узор заполнения (Patterns), а также шрифт
(Font).
87
– Format Plot Area – форматирование области рисунка,
можно изменять цвет фона и узор заполнения (Patterns).
– Format Axis – форматирование оси,
можно изменять масштаб (Scale), цвет (Patterns), шрифт (Font) и пр.
– Formar Data Series... – форматирование серий данных,
можно изменять цвет, порядок и пр.
88
11
Средства рисования MS Office
11.1 Основные положения
В состав MS Office входит подсистема рисования MS Drawing,
использование которой происходит практически одинаково во всех
программах (Word, Excel, PowerPoint и др.). Некоторые отличия вызваны
особенностями документов в разных программах. Рисунки, созданные в
одной программе, можно переносить в другую программу и при
необходимости разрабатывать там дальшe (см Exc_Joonistamine.xls).
Использование средств
инструментов Drawing .
рисования
происходит
средствами
панели
Панель инструментов можно вывести и спрятать кнопкой панели
инструментов Drawing или командой меню View/Toolbars/Drawing.
В системе рисования содержатся средства для рисования различных
изображений (Shapes) или объектов (Objects): отрезка прямой, кривой,
стрелок, прямоугольников, дуг, овалов, многоугольников и т.п., а также
средства для определения разных действий с ними: изменение размеров,
перемещение, копирование, вращение, группирование, форматирование
(определение цветов, штрихового узора и т.п.).
Многие кнопки с изображениями и кнопки, определяющие действия с
ними, находятся на панели инструментов Drawing. Кнопка AutoShapes
позволяет выбрать дополнительные изображения, кнопка Draw – дополнительные действия.
Действия с изображением можно выбрать и из его oбъектного меню,
которое появляется, если щелкнуть правой кнопкой мышки по
изображению или из главного меню.
11.2 Установка сетки
Для лучшего расположения рисунка можно ширину столбцов и высоту
строк рабочего листа определить так, чтобы образовалась сетка с точными
размерами (напр. 5*5 или 10*10 мм).
Высота строк определяется в точках (points). Точка – это 1/72 дюйма,
отсюда следует: 5 мм = 14,25 точек, 10 mm = 28,5. Ширина столбцов
определяется количеством письменных знаков и зависит от типа
используемого шрифта и размера. Если используется шрифт Arial и его
размер равен12, то 5 мм = 1,35 знаков, 10 мм = 3,45.
Для задания сетки основы выделить все ячейки листа: щелкнуть по серому
прямоугольнику в левом верхнем углу листа и выбрать из меню
Format/Rows/Height и установить высоту,
89
Format/Column/Widht и установить ширину.
Шрифт Arial 12
Сетка 5*5 мм
Ширина столбца: 1,35 знака
Высота строки: 14,25 пункта
Шрифт Arial 12
Сетка 10*10 мм
Ширина столбца: 3,45 знака
Высота строки: 28,5 пункта
11.3 Основные элементы изображений
Line – отрезок прямой, Arrow – отрезок прямой со стрелкой
Щелкнуть на панели инструментов по кнопке Line или Arrow.
Щелчком мыши указать начальную точку отрезка, удерживая кнопку
мыши, провести линию до конечной точки и отпустить кнопку.
В случае гoризонтальных или вертикальных линий полезно во время
рисования удерживать клавишу Shift.
Цвет, толщину, стиль и вид линии можно выбрать из панели инструментов
Drawing или диалогового окна Format Autoshape на промежуточном
листе Colors and Lines.
Rectangle – прямоугольник
Щелкнуть по кнопке Rectangle на панели инструментов. Отметить
щелчком мыши первый угол и провести в другой угол. Если при
перетаскивании удерживать клавишу Shift, то получится квадрат.
Изображение можно заполнить цветом (Fill Color) и выбрать штриховой
узор (Pattern). Можно изменить толщину линии границы, цвет и т.п. Для
этого можно использовать панель инструментов Drawing (основные
возможности) или промежуточный лист Colors and Lines (все
90
возможности) диалогового окна Format Autoshape.
Изображение можно вращать: кнопка панели инструментов Rotate
(вращение при помощи мыши), тeкстовое поле Rotate на промежуточном
листе Size в диалоговом окне Format Autoshape (можно задать угол в
градусах), кoманда Draw / Rotate or Flip / Rotate Left или Right (поворот
на 90 градусов налево или направо).
Oval – овал. Позволяет рисовать овалы (элипсы) и круги. Чтобы
нарисовать круг, следует удерживать в нажатом состоянии клавишу Shift.
С изображением можно делать все те же действия, что и с
прямоугольником.
Curve – кривая. Указать по очереди щелчком мыши точки, через которые
должна проходить линия. Чтобы закончить рисунок – двойной щелчок.
Freeform – рисование от руки или многоугольники. Позволяет создавать
замкнутые и незамкнутые многоугольники и рисовать от руки. При
рисовании многоугольника щелчком мыши указать по порядку точки, где
должны быть вершины. Чтобы закончить рисунок – двойной щелчок.
Кнопку мыши между щелчками удерживать не нужно.
Чтобы рисовать от руки, следует проводить линию, удерживая левую
кнопку мыши. Область, охватываемую изображением, можно заполнять
цветом и тогда, когда линия не замкнута. Расположение вершин можно
изменять. Для этого щелкнуть по изображению правой кнопкой мыши и
выбрать из меню Edit Points.
Arc – дуга.
Позволяет рисовать дуги и сектора. Сначала делается
четверть овала, который не заполнен. Если удерживать клавишу Shift, то
получается
четверть окружности. Полученное изображение можно
заполнить цветом, его можно поворачивать так же, как другие
изображения. Сжимая или растягивая дугу, можно получить секторы с
разными углами.
Четверть окружности при необходимости можно преобразовать в
полукруг, используя для этого группировку изображений (Group).
91
Text Box – текстовое окно. Позволяет помещать на рабочий лист
диаграммы и рисунки, различные пояснения, обозначения и т.п.
Использование аналогично прямоугольнику. При вводе текста происходит
автоматическая смена строк.
11.4 Основные действия с изображениями
Выбор (активизация) изображения (объекта)
Для выбора (активизации) изображения щелкнуть по нему левой кнопкой
мыши. Для выбора нескольких различных изображений щелкнуть по
первому изображению, удерживая клавишу Shift, выбрать другие
изображения.
Выбор сразу нескольких объектов с помощью соответствующей кнопки:
щелкнуть на панели инструментов Drawing кнопку выбора объектов
(Select Objects),
протянуть область выбора вокруг объекта.
Перемещение изображений
С помощью мыши – выбрать изображение(-я) и перетащить.
Команды Cut – Paste: выбрать объект(-ы), задать команду Cut, выбрать
место назначения и выполнить команду Paste.
Команды Cut и Paste можно выбрать из главного меню (Edit), объектного
меню (щелкнуть объект правой кнопкой мышки) или из стандартной
панели инструментов Standard.
Копирование изображения(-й)
С помощью мыши – выбрать изображение(-я) и перетащить, удерживая
клавишу Ctrl. Команды Copy – Paste: выбрать объект(-ы), задать команду
Copy, выбрать место назначения, задать команду Paste.
Удаление изображения(-й)
Выбрать изображение(-я) и нажать на клавишу Delete или выполнить
команду Cut.
11.5 Редактирование изображений
Все действия, свяанные с форматированием, можно задавать из
диалогового окна Format AutoShape (Text Box). Для его вывода на экран
нужно щелкнуть по объекту (изображению) правой кнопкой мыши и в
появившемся меню объектов выбрать Format AutoShape или из главного
меню выбрать команду Format/AutoShape.
92
Следующие действия связаны с форматированием.
Задание размеров (изменение) – Size
В диалоговом окне Format AutoShape на промежуточном листе Size
можно точно определить высоту (Height) и ширину (Width) изображения в
сантиметрах. Размеры изображений можно изменить и с помощью мыши,
передвигая соответствующие точки в активном изображении.
Вращение – Rotate
В диалоговом окне Format AutoShape на промежуточном листе Size в
текстовом поле Rotation можно точно определить угол вращения в
градусах.
Щелчок на панели инструментов Drawing по кнопке Free Rotate
добавляет в углы изображения специальные точки вращения. Используя
их, можно поворачивать изображения с помощью мыши. Панель
инструментов Drawing меню Draw команды Rotate Left и Rotate Right
позволяют поворачивать изображения на 90 по часовой стрелке и
наоборот.
Цвет заливки – Fill Color
В диалоговом окне Format AutoShape на промежуточном листе Colors
and Lines из окна Fill можно выбрать все возможные цвета заливки,
штриховые узоры и другие свойства. На панели инструментов Drawing c
помощью кнопки Fill Colors можно определить основные варианты цвета
заливки.
Линия – Line
В диалоговом окне Format AutoShape на промежуточном листе Colors
and Lines из окон Color, Style, Dashed и Weght можно выбрать цвет
линии, стиль, вид представления и толщину. Если изображением является
линия (Line, Arow, Curve, Freeform, Arc), то можно выбрать также вид ее
концов (стрелка, круг, ромб).
Основные варианты свойств линии можно определить также на панели
инструментов Drawing с помощью кнопок: Line Color, Line Style, Dash
Style и Arow Style.
Шрифт, выравнивание и края – Font, Alignment, Margins
Эти свойства можно задавать из диалогового окна Format AutoShape для
текстового окна и изображений, содержащих текст.
Общие свойства – Properties
В диалоговом окне Format AutoShape на промежуточном листе
Properties можно задавать поведение изображения при изменении свойств
93
рабочего листа (изменение высоты строк и ширины столбцов, добавление
и удаление строк и столбцов и т.п.):
Move and size with cells – изображение перемещается и изменяет размеры
вместе с ячейками.
Move but don't size with cells – изображение перемещается, но не изменяет
размера.
Don't move or size with cells – изображение не перемещается и не
изменяет размера.
11.6 Группирование и разгруппирование
Несколько отдельных изображений (объектов) можно объединить или
сгруппировать в одно целое изображение. Последнее можно использовать
как один объект. Его можно выбирать, перемещать, копировать и редактировать как единый обычный объект. Его можно включать в группу
следующего уровня и т.д. Когда рисунок готов, то целесообразно образовать из него один объект. При необходимости объекты, включенные в
группу, можно снова разделить на подобъекты (разгруппировать), сделать
изменения и снова сгруппировать.
Для группирования:
Выбрать необходимые объекты (можно использовать кнопку выделения
объектов или, удерживая нажатой клавишу Shift, выделить объекты,
которые следует объединить в группу),
Выбрать из панели инструментов Drawing команду Draw/Group
Для разгруппировки:
Щелкнуть по сложному объекту (сделать активным),
Выбрать из панели инструментов Drawing кoманду Draw/Ungroup.
11.7 Изменение порядка изображений
Изображения могут располагаться в разных слоях и частично или
полностью перекрывать друг друга. Возможно изменить порядок слоев
изображений, используя команду Draw/Order.
Перемещение изображения на передний план – Bring to Front
Перемещение изображения на задний план – Send to Back
Перемещение изображения на один слой выше – Bring Forward
Перемещение изображения на один слой ниже – Send Backward
Если изображение расположено на тексте, то по отношению к тексту оно
может быть помещено
94
на передний план – Bring in Front of Text
на задний план – Send Behind text
КОНЕЦ! КОНЕЦ!
КОНЕЦ! КОНЕЦ!
95

