Руководство пользователя - Наука
реклама
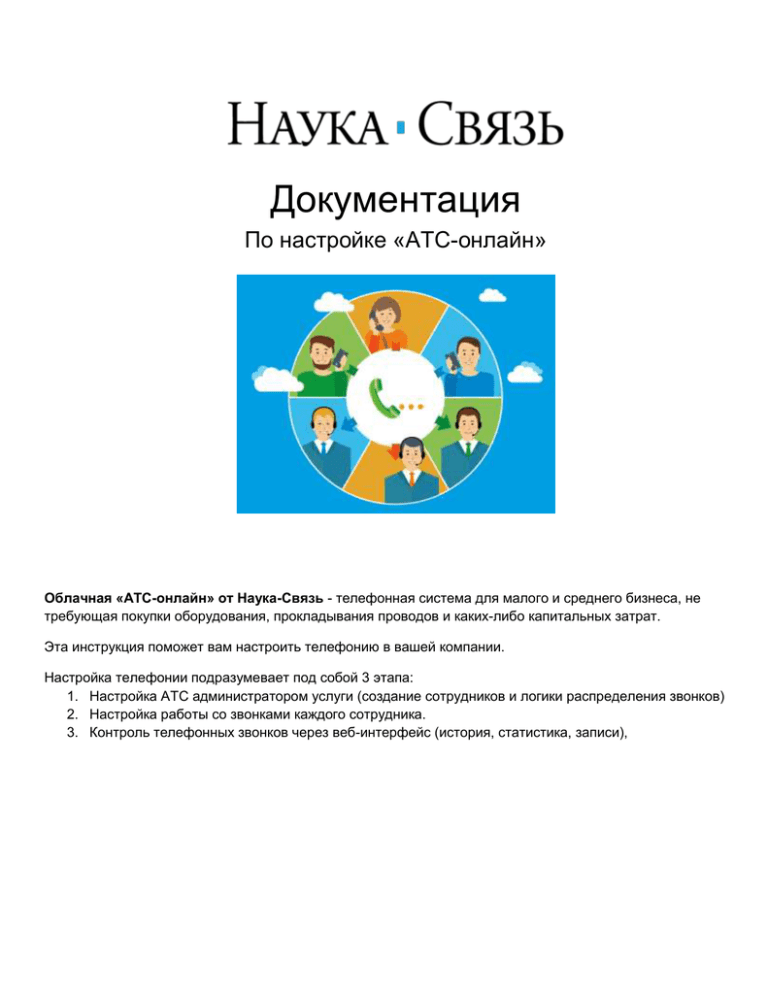
Документация По настройке «АТС-онлайн» Облачная «АТС-онлайн» от Наука-Связь - телефонная система для малого и среднего бизнеса, не требующая покупки оборудования, прокладывания проводов и каких-либо капитальных затрат. Эта инструкция поможет вам настроить телефонию в вашей компании. Настройка телефонии подразумевает под собой 3 этапа: 1. Настройка АТС администратором услуги (создание сотрудников и логики распределения звонков) 2. Настройка работы со звонками каждого сотрудника. 3. Контроль телефонных звонков через веб-интерфейс (история, статистика, записи), Содержание 1. Первичная настройка 1.1. Как зайти в облачную АТС 1.2. Создание сотрудников 1.3. Настройка отделов 1.4. Телефонные номера 1.5. Завершение настройки 2. Работа сотрудника со звонками 2.1. Устройства для работы Коммуникатор на компьютере Настольный IP-телефон Настольный аналоговый телефон Переадресация на мобильный Мобильное приложение 2.2. Удержание вызова 2.3. Переводы звонков 2.4. Перехват звонков Как продолжить разговор с другого устройства 2.5. Работа с несколькими звонками 2.6. Конференции (конференц-колл) Конференции в коммуникаторе Личная конференц-комната 3. Контроль телефонии: история, статистика и записи разговоров 3.1. История звонков и записи разговоров 3.2. Статистика звонков Отчет по количеству звонков Отчет по направлениям 4. Расширенные возможности 4.1. Исходящие номера (АОНы) 4.2. Расписание компании 4.3. Музыка на удержании 4.4. Запись разговоров 4.5. Автоответчик компании 4.6. Консоль секретаря (BLF) 4.7. Черный список 4.8. Уведомление о пропущенных 4. Интеграция с CRM 5. Различные вопросы Как поменять пароль сотруднику Как интегрироваться с amoCRM и Битрикс24 Как интегрироваться со своей CRM Как принимать и отправлять факсы Можно ли подключить телефонные номера сторонних провайдеров? 1. Первичная настройка Для быстрой настройки АТС нам необходимо сделать 3 шага: ● Раздел “Сотрудники”, где мы создадим всех сотрудников и назначим им короткие номера. ● Раздел “Отделы”, где мы объединим сотрудников в группы и настроим правила распределения звонков менжду ними. ● Раздел “Номера”, где мы настроим логику распределения звонков в компании. 1.1. Как зайти в облачную АТС Ваш менеджер предоставит вам адрес для доступа к своей облачной АТС (вида имявашейкомпании.naukapbx.ru), а также логин и пароль администратора АТС. 1.2. Создание сотрудников При первом входе в интерфейс откроется раздел “Настройки” - “Сотрудники”. На этом этапе необходимо создать аккаунты для всех сотрудников в компании. Жмем “Добавить сотрудника” и заполняем поля. Некоторые нюансы: ● Рекомендуем задать сложный пароль во избежание взлома. Используйте нашу кнопку “Создать новый пароль”. Не назначайте всем сотрудникам один пароль. ● На сегодняшний день в АТС можно назначить сотруднику одну из двух ролей (прав): Администратор или Пользователь. Администратор имеет доступ к разделу “Настройки” и может редактировать других сотрудников, тогда как Пользователь не имеет таких прав. ● Создаваемые логин и пароль будут использоваться сотрудником для настройки настольного телефона или коммуникатора на компьютере. ● Если сотрудник будет настраивать телефон или коммуникатор самостоятельно, укажите его e-mail. Он получит письмо с реквизитами доступа и ссылкой на коммуникатор. ● Если за сотрудника телефон или коммуникатор будет настраивать ваш системный администратор, сохраните логин и пароль при создании сотрудника. ● Рекомендуем сразу настроить переадресацию на мобильный телефон сотрудника, в случае его неответа в течение 5-10 секунд на настольном телефоне или компьютере. Создайте остальных сотрудников. В списке созданных сотрудников жирным выделяются сотрудники с правами администратора. 1.3. Настройка отделов Отделы необходимы для объединения сотрудников в группы и настройки распределения звонков между ними. По умолчанию создается единственный “Отдел продаж”, но вы можете создать любое количество отделов. Зайдем в отдел продаж и добавим остальных менеджеров. Обратите внимание, что отделу уже присвоен внутренний номер. Обычно он необходим для коммуникации внутри компании, когда сотрудник звонит, например, в бухгалтерию (ему нужен любой бухгалтер, а не кто-то конкретный). Сотрудники переводятся в группы простым кликом по сотрудникам в левом столбце, в правый столбец они попадают автоматически. Какие есть варианты распределения звонков между сотрудниками в отделе: ● Всем сразу (рекомендуем). Звонок клиента поступит одновременно всем сотрудникам, входящим в этот отдел. Как только один из сотрудников ответит на звонок, у остальных звонок сбросится. ● По очереди. Сначала звонок поступит первому сотруднику, затем следующему с определенной задержкой (предыдущему звонок перестает поступать). Задержка между переключением звонков и порядок обзвона сотрудников легко настраивается в интерфейсе. ● По нарастающей. Похоже на логику “По очереди”, за исключением того, что при переключении звонка на следующего сотрудника звонок с предыдущего не снимается. Сохраняем отдел. Вы можете создать и другие отделы при необходимости. Вы сможете увидеть списоком информацию о всех созданных отделах, включенных в них сотрудников и логику распределения звонков. 1.4. Телефонные номера В телефонных номерах вы увидите список всех приобретенных номеров. Именно здесь настраивается основная логика распределения входящих звонков от клиентов в зависимости от времени и дня недели, можно установить голосовое приветствие и многое другое. Логика приема звонков отображается графически. По умолчанию номера уже имеют определенную настройку, но вы можете изменить её, кликнув по номеру. Обратите внимание, что номер может работать не только по расписанию (когда днем прием маршрута один, а ночью - другой), но и круглосуточно. Вы можете переключить настройку в самом интерфейсе. В случае работы по расписанию, появляется переключатель маршрутов в рабочее и нерабочее время. Не забудьте настроить каждый из разделов. Также не забудьте настроить время работы компании в “Изменить расписание компании”. В рабочее время вы можете выбрать 3 варианта маршрута звонка: ● Звонок в один из ваших отделов. Эта карточка выбрана по умолчанию и направлена в отдел продаж. При входящем звонке звонок поступит в отдел продаж и звонок будет распределен между сотрудниками в соответствии со своими настройками. ● ● Сотрудник-секретарь. Если в вашей компании звонки принимает один сотрудник, а затем он переводит звонок на остальных - выберите этот раздел. Меню самообслуживания (голосовое меню). Если вы хотите, чтобы клиент сам выбирал, с каким отделом следует соединиться, выбирайте меню самообслуживания. Вы можете настроить переадресацию звонка на отдел, сотрудника, факс или атвоответчик. В случае если клиент не наберет клавишу течение 5 секунд, звонок будет переведен в соответствии с заданными правилами (в данном случае соединит с отделом продаж). Рекомендуем не усложнять голосовое меню и сделать всё, чтобы ваш клиент быстрее и без лишних действий дозвонился до ваших менеджеров. Нерабочее время настраивается по такому же принципу, за исключением логики маршрутов. Настройте таким же образом все оставшиеся телефонные номера. Как загрузить собственное голосовое приветствие? Вне зависимости от выбранной логики приема звонков (на отдел, сотрудника или меню), вы можете загрузить собственное приветствие клиентов. Вы можете загрузить файл в формате MP3 или WAV. Обратите внимание, что вы можете даже самостоятельно записать приветствие клиентов на своем компьютере и загрузить в систему. Однако, мы рекомендуем обратиться к профессиональным дикторам, которые за небольшую плату запишут приветствие в соответствии с вашими пожеланиями. 2. Работа сотрудника со звонками После завершения первичной настройки необходимо помочь сотрудникам настроить свою работу. 2.1. Устройства для работы Одним из преимуществ нашего сервиса является свободный выбор удобного для вас устройства для работы. У каждого способа есть свои плюсы и минусы. Мы рекомендуем пользоваться нашим коммуникатором для компьютера при наличии гарнитуры. Приложение похоже на Skype, освобождает ваши руки и плечи (не нужно зажимать трубку), позволяет проще работать со звонками (специальные удобные функции, доступные по клику). Если вы предпочитаете работу с настольным телефоном, вы можете подключить даже ваш текущий телефон. Имейте ввиду, что вы можете использовать в своей компании любые устройства: часть сотрудников (например, отдел продаж) может использовать коммуникатор на компьютере, остальные (директор, бухгалтер) могут использовать настольный телефон. Сотрудник также может использовать все устройства сразу - в этом случае входящий звонок поступит на все устройства одновременно (компьютер, телефон, мобильный) и он сможет принять звонок там, где ему удобнее. Коммуникатор на компьютере На сегодняшний день коммуникатор доступен только под Windows и скачать его можно по ссылке. Если вы используете Mac OS или Linux, рекомендуем рассмотреть общеизвестные и бесплатные приложения Zoiper, X-Lite, Jitsi, Linphone и другие. При входе в коммуникатор вам необходимо указать свой полный логин (например, [email protected]) и пароль. Убедитесь, что в поле определения сервера стоит “Автоматически”, а не вручную”. После входа вы увидите список всех своих коллег, сможете позвонить им в один клик и написать в чат. Из других функций: перехваты, переводы звонков, конференции и многое другое. В приложении этими функциями пользоваться куда проще, нежели на других. Настольный IP-телефон SIP-телефоном - специальный телефон, который подключается к сети Интернет, а не к телефонной сети. Мы рекомендуем использовать именно SIP-телефоны (если вариант с коммуникатором не подошел), хотя их стоимость значительно выше аналоговых телефонов. Средняя стоимость на рынке - от 100 долларов США. Мы рекомендуем телефонные аппараты от Yealink, Gigaset, Grandstream, Ciscoи остальных известных производителей SIP-телефонов. За помощью в настройке при необходимости обращайтесь к вашему системному администратору или нашей технической поддержке. Для настройки телефона вам будет необходимо ввести адрес сервера (это адрес вашей АТС, например, company.naukapbx.ru), логин (например, ruslan) и пароль. Иногда подключение телефона проходит неуспешно - чаще всего из-за того, что логин нужно указывать полностью с доменом (например, [email protected]). Настольный аналоговый телефон Если вы используете аналоговый телефон, вы можете подключить их через SIP-шлюз. За помощью в настройке при необходимости обращайтесь к вашему системному администратору или нашей технической поддержке. Переадресация на мобильный Вы можете самостоятельно настроить переадресацию на свой мобильный, кликнув на свое имя в правом верхнем углу. Мобильное приложение Вы можете настроить любой SIP-клиент для работы с нашим сервисом. У Android имеется встроенный SIPклиент, поэтому не всегда требуется устанавливать дополнительное приложение. 2.2. Удержание вызова ● С помощью коммуникатора. Если во время разговора нужно что-то уточнить, попросите клиента немного подождать нажмите на значок паузы. В это время клиента будет слушать приятную мелодию. Для удобства вы будете видеть, сколько времени клиент висит на удержании. ● С помощью других устройств. У каждого устройства есть собственная кнопка для удержания клиента. 2.3. Переводы звонков ● С помощью коммуникатора. Во время разговора вы можете перевести звонок на своего коллегу, просто выбрав его в списке, или на любой внешний номер.Перед переводом звонка лучше нажмите на значок паузы, чтобы клиенты слушал музыку. ○ Нажмите на иконку перевода звонка. ○ Выберите кому переводить звонок. Если перевод коллеге, то не нужно вводить его добавочный - просто выберите его из списка. ○ Переводите звонок сразу или с предварительным дозвоном. ● IP-телефон. В каждом телефоне есть кнопка xfer, с помощью которой можно сделать перевод. Рекомендуем ознакомиться с инструкцией. Аналоговый телефон. Перевод вызова необходимо делать с помощью средств шлюза. За помощью обратитесь к своему системному администратору или нашей технической поддержке, указав модель вашего шлюза. Мобильные телефоны. Вы имеете возможность переводить звонки прямо со своего телефона без дополнительных приложений. Во время разговора наберите *#номер#, а далее сбросьте вызов. Вместо слова номер наберите добавочный или прямой номер, после чего звонок будет переведен. Чуть подробнее, как это работает: ○ После нажатия на *# текущий вызов встанет на удержание, ваш собеседник услышит музыку, а вы услышите гудок, предлагающий набрать номер. Это означает открытие второй линии. ● ● ○ ○ Наберите номер (лучше добавочный коллеги или группы - его легче запомнить), на который вы хотите перевести звонок, после чего нажмите #. Произойдет набор набор номера и абонент ответит на звонок. Предупредите коллегу о том, что вы собираетесь перевести на него звонок. Просто повесьте трубку. Система соединит (склеит) первого и второго абонента. 2.4. Перехват звонков Чтобы перехватить вызовы, наберите с любого устройства: *63 - перехват любого звонка в своей группе. Например, звонок поступает кому-то из ваших коллег, входящих в отдел продаж. Наберите *63 и звонок будет передан вам. Обратите внимание, что если отделу поступает одновременно 2 звонка, то перехватиться может любой звонок. Используйте этот код, когда звонков в отделе мало. *6(добавочный) - перехват звонка у конкретного сотрудника. Принадлежность к группе не проверяется. Например, звонок поступает вашему коллеге с добавочным 702, но он отсутствует на месте. Наберите *6702 и звонок будет переведен вам. Как продолжить разговор с другого устройства Бывает, что общаясь с клиентом за своим рабочим местом с помощью настольного телефона или коммуникатора на компьютере, вам нужно отойти от рабочего места. Можно попросить клиента сделать паузу, чтобы вы перезвонили ему с мобильного, но это не всегда удобный и правильный вариант. Наш сервис поддерживает волшебную кнопку клавишу * (звездочка). Нажмите её во время разговора, после чего на все ваши устройства, в том числе мобильный (при включенной переадресации), начнет поступать вызов. Возьмите трубку на мобильном и продолжайте общаться - клиент на той стороне не заметит, что звонок был переведен на другое устройство. Это также полезно, если вы пришли на рабочее место, общаясь по мобильному и захотели перекинуть звонок на настольный телефон или на компьютер. 2.5. Работа с несколькими звонками 1. Коммуникатор. Если во время вашего разговора вам звонит кто-то еще, вы увидите окно с уведомлением об этом вызове. Также вы услышите тихое звуковое уведомление, которое не помешает текущему разговору. Вы можете управлять вторым звонком: принять его (тогда первый звонок повесится на удержание), отклонить или перевести коллеге. 2. Как работать со вторыми вызовами на настольном телефоне, смотрите инструкцию своего телефона. 2.6. Конференции (конференц-колл) Конференции в коммуникаторе 1. В коммуникаторе нажимаем на Конференции. 2. В открывшемся окне выбираем своих коллег и вводим внешние номера клиентов. Как только собрали сотрудников - жмем «Начать». 3. После начала дозвона будет видно, кто уже подключился к конференции, а кого еще вызываем. 4. В любой момент мы можем пригласить в конференцию кого-либо еще, запретить говорить (полезно для обучения) или удалить. Также есть дополнительный функционал: чат со своими коллегами, запись конференции и удержание. Личная конференц-комната Если вы работаете с помощью настольного телефона, вы можете создавать конференции с помощью специального клавиш на телефоне. Наберите на телефоне *61, чтобы создать конференцию. После этого позвоните каждому участнику конференции и переводите его на этот номер. После завершения конференции наберите *65, чтобы удалить её. 3. Контроль телефонии: история, статистика и записи разговоров Эффективность телефонных продаж - главное, вокруг чего строится наш сервис. Удобная история и статистика позволяют контроливать ваши телефонные продажи, пропущенные звонки и отслеживать разговоры с новыми клиентами. 3.1. История звонков и записи разговоров Раздел истории - самый важный раздел вашей АТС. Здесь вы можете: ● Фильтровать звонки за любой период, по клиентам, сотрудникам, типам звонков. ● Видеть базовые статистические данные в соответствии с фильтрами. ● Видеть звонки всей компании или только свои. ● Прослушать записи разговоров и скачивать их себе на компьютер. ● Распечатать детализацию звонков. ● Выгрузить историю в Excel для построенияя индивидуальных отчетов. Например, вы можете посмотреть статистику конкретного менеджера за февраль. В данном примере мы видим, что Руслан за февраль сделал 15 исходящих вызовов, было 71 входящих звонков, но 26 были пропущены. Каждый успешный звонок можно прослушать. Вы можете отсортировать все пропущенные звонки. Таким образом, вы видите прозрачную статистику всех ваших менеджеров. 3.2. Статистика звонков Отчет по количеству звонков В отчете по количеству звонков вы видите совокупные графические данные по обработке звонков в своей компании. Вы можете отсортировать звонки за определенный период, агрегировать данные по дням, неделям или месяцам, а также менять представление статистики: в виде гистограммы (столбчатый график) или в виде классического линейного графика. Например, за целый год удобно смотреть статистику графиком и агрегировав по месяцам: Каждый столбец в статистике кликабелен. Например, вы видите, что в прошлую среду было 30 пропущенных звонков. Кликните по этому столбцу. Система перебросит вас в раздел “История”, отсортируют звонки по дате и по пропущенным. Вы увидите всех клиентов, которые не смогли дозвониться в прошлую среду. Отчет по направлениям Отчет по направления позволяет проанализировать, куда чаще звонят ваши сотрудники. 4. Расширенные возможности В расширенных настройках собраны различные полезные опции. 4.1. Исходящие номера (АОНы) Если ваша компания имеет несколько телефонных номеров, ваши сотрудники, отделы и региональные офисы могут звонить с нужного им номера. Управление АОНами делится на 3 большие настройки: 1. Основной номер компании. Он определяется у всех, кому звонят ваши сотрудники. 2. Персональные номера. Их вы можете назначить определенным сотрудникам, отделам или офисам. Например, у бухгалтерии, отдела продаж и офиса в другом городе есть свои номера, с которых они хотят звонить. 3. Региональные номера. Необходимы для ваших рекламных компаний. 4.2. Расписание компании Общие номера компании могут работать по расписанию работы компании или круглосуточно. При работе номера по расписанию, этот раздел позволяет настроить время работы компании. 4.3. Музыка на удержании Вы можете настроить, какую музыку будет слышать звонящий, ожидая ответа вашего менеджера. 4.4. Запись разговоров Если вам нужно временно выключить запись разговоров, вы можете сделать это в этом разделе. Прослушать звонки вы можете в разделе “История”. 4.5. Автоответчик компании Настройте получателей автоответчика. 4.6. Консоль секретаря (BLF) Подключите специальную консоль секретаря, чтобы он видел свободны или заняты телефоны других сотрудников. 4.7. Черный список Если вам надоедают спамеры или нежелательные звонки, вы можете добавить их в черный список, а также отбивать звонки с неопределяемых номеров. 4.8. Уведомление о пропущенных Настройте уведомления о пропущенных звонках вашим сотрудникам, чтобы не потерять ни одного клиента. 4. Интеграция с CRM Вы можете интегрироватьяс с amoCRM без специальных технических знаний в несколько кликов. Вы сможете: 1. При входящем звонке видеть карточку клиента и историю сотрудничества с ним. 2. Просматривать историю сотрудничества по контактам за любой период. 3. Настраивать перевод звонка на ответственного за клиента менеджера и многое другое в зависимости от CRM Если у вас есть другая или собственная CRM, вы можете интегрировать её с нашей АТС с помощью открытого REST API. Документация расположена в самом интерфейсе. 5. Различные вопросы Как поменять пароль сотруднику В случае если вы сотрудник забыл пароль, а у вас он не сохранился, вы можете поменять пароль при наличии прав администратора. Зайдите в карточку сотрудника, вбейте или сгенерируйте новый пароль и сохраните изменения. Не забудьте сохранить пароль у себя и передать сотруднику или системному администратору для настройки телефона или коммуникатора. Как принимать и отправлять факсы На сегодняшний день отправка факса возможна только через коммуникатор. В разделе «Набрать вручную…» вводим номер факса, а вместо «Позвонить» в списке выбираем «Отправить факс». Откроется окно выбора файла на компьютера. Выберите файл для отправки и нажмите «Отправить». После отправки вы получите на электронную почту письмо о результате доставки. Принять факс можно только путем назначения отдельного номера факсу. Чтобы настроить прием факса, нажмите “Факс компании” и выберите нужных сотрудников либо укажите email, куда будет отправлен факс. Можно ли подключить телефонные номера сторонних провайдеров? Да, это возможно. Пожалуйтса, обратитесь к наши специалистам за консультацией. По возможности укажите своего оператора.


