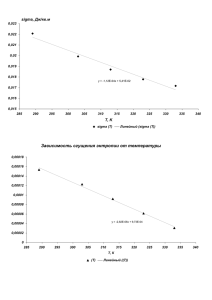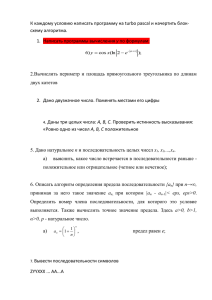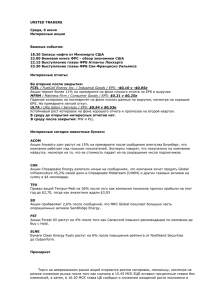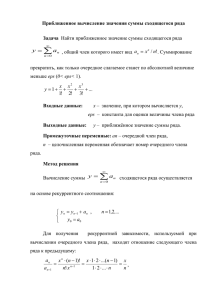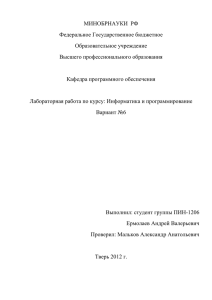Дополнения для программы Adobe Illustrator
реклама
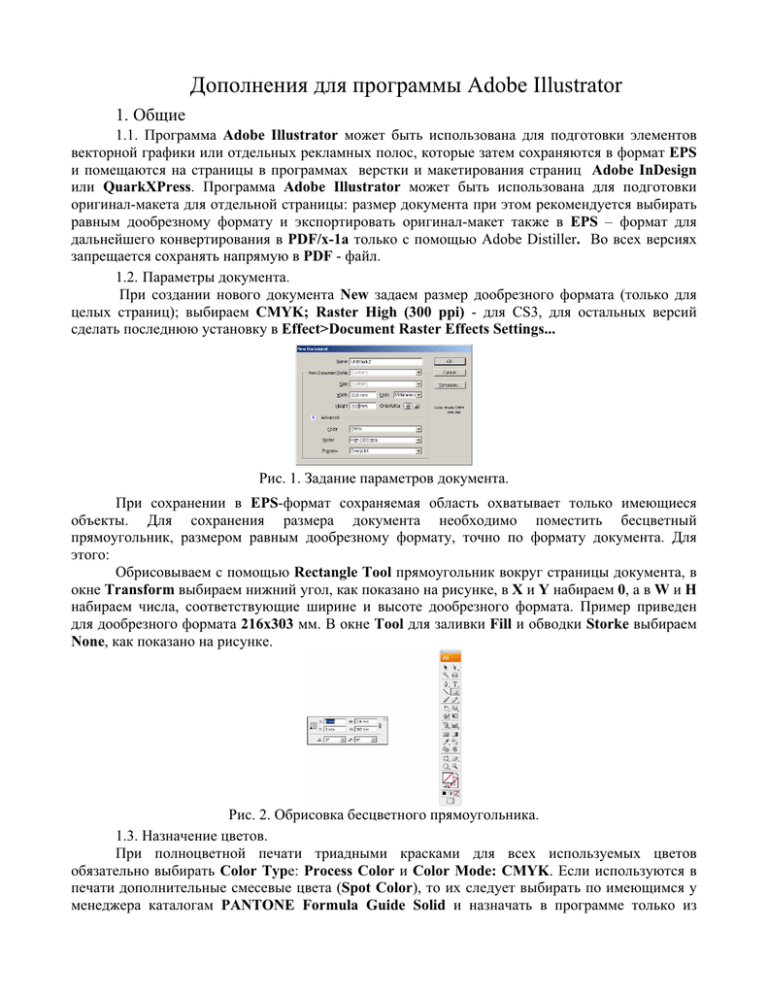
Дополнения для программы Adobe Illustrator 1. Общие 1.1. Программа Adobe Illustrator может быть использована для подготовки элементов векторной графики или отдельных рекламных полос, которые затем сохраняются в формат EPS и помещаются на страницы в программах верстки и макетирования страниц Adobe InDesign или QuarkXPress. Программа Adobe Illustrator может быть использована для подготовки оригинал-макета для отдельной страницы: размер документа при этом рекомендуется выбирать равным дообрезному формату и экспортировать оригинал-макет также в EPS – формат для дальнейшего конвертирования в PDF/x-1a только с помощью Adobe Distiller. Во всех версиях запрещается сохранять напрямую в PDF - файл. 1.2. Параметры документа. При создании нового документа New задаем размер дообрезного формата (только для целых страниц); выбираем CMYK; Raster High (300 ppi) - для CS3, для остальных версий сделать последнюю установку в Effect>Document Raster Effects Settings... Рис. 1. Задание параметров документа. При сохранении в EPS-формат сохраняемая область охватывает только имеющиеся объекты. Для сохранения размера документа необходимо поместить бесцветный прямоугольник, размером равным дообрезному формату, точно по формату документа. Для этого: Обрисовываем с помощью Rectangle Tool прямоугольник вокруг страницы документа, в окне Transform выбираем нижний угол, как показано на рисунке, в X и Y набираем 0, а в W и H набираем числа, соответствующие ширине и высоте дообрезного формата. Пример приведен для дообрезного формата 216х303 мм. В окне Tool для заливки Fill и обводки Storke выбираем None, как показано на рисунке. Рис. 2. Обрисовка бесцветного прямоугольника. 1.3. Назначение цветов. При полноцветной печати триадными красками для всех используемых цветов обязательно выбирать Color Type: Process Color и Color Mode: CMYK. Если используются в печати дополнительные смесевые цвета (Spot Color), то их следует выбирать по имеющимся у менеджера каталогам PANTONE Formula Guide Solid и назначать в программе только из Window/Swatch Libraries/ColorBooks библиотек PANTONE solid coated для глянцевой мелованной бумаги, PANTONE solid matte для матовой мелованной бумаги и PANTONE solid uncoated для офсетной бумаги. Не используйте другие библиотеки цветов. 1.4. Помещение изображений. Все изображения должны помещаться только командой Place с опцией Link. 1.5. Прозрачность появляется, когда: в меню Transparency panel (Window > Transparency) для объекта задано Opacity не = 100%, режим не Normal, есть Opacity mask; применены Effect групп Blur и Stylize (Blur; Drop shadow, Feather, Glow), помещены файлы изображений с прозрачностью в формате PSD или TIFF, используются градиенты с прозрачностью. Для просмотра есть ли прозрачность в макете можно воспользоваться Window>Flattener Preview (Refresh, Highlight: Transparent Objects) или для CS3 View > Show Transparency Grid – сквозь прозрачные объекты будет просвечивать шахматная клетка. При сохранении в формат EPS, не поддерживающий прозрачность, она заменяется набором непрозрачных объектов, которые дают тот же визуальный эффект. Механизм для такого преобразования называется Transparency Flattener. При этом текст и векторные объекты в зависимости от сложности и установок могут оставаться прежними, преобразовываться в другую форму outline (текст и stroke) или растрироваться. Преобразуются не только объекты с прозрачностью, но и все объекты, пересекающиеся с ними и расположенные ниже. Для просмотра какие объекты вовлечены в прозрачность используйте Window> Flattener Preview (Refresh, Highlight: All Affected Objects). При этом могут наблюдаться многие нежелательные эффекты: ступенчатые края, невозможность треппинга изза растрирования, визуально разная толщина при конвертировании текста и stroke в outline. Flattener Preview позволяет так же отслеживать, как пройдет преобразование с различными установками, показывая растрированные и outline объекты. Мы рекомендуем не применять без необходимости прозрачность, по возможности группировать объекты с прозрачностью с фоном и растрировать командой Object/Rasterize.. c установками: Color Mode: CMYK, Resolution: 300 dpi, Anti-alliasing. Текст, векторные элементы должны быть выше объектов с прозрачностью, лучше помещать их на вышележащий слой. Если по каким то причинам не возможно обойтись без прозрачности или растрировать объекты с ней, то при сохранении в EPS в Transparency следует выбирать Preset [High Resolution], который обеспечивает максимальное сохранения объектов в исходной форме текст останется текстом, векторные объекты векторными, и только очень сложные области будут растрироваться. При этом достигается наивысшее качество, минимальные размеры файлов, но так же будут и максимальные временные потери. Можно преобразовывать прозрачность с индивидуальными установками для групп объектов, для этого необходимо выделить объекты и выбрать Object>Flatten Transparency и необходимый Preset (или сделать установки вручную), но при этом теряется возможность дальнейшего редактирования прозрачности. 1.6. Для проверки, что все использованные в документе цвета только CMYK и Process, что нет помещенных RGB и Lab - изображений можно воспользоваться командой Document Info из меню Window. 1.7. Рекомендуется все шрифты конвертировать в кривые: выделяем все Select/All и затем Type/Create Outlines. 2. Сохранение в EPS - формат. Для корректного помещения в программы верстки и макетирования страниц, а также для конвертирования в PDF/X-1a -формат, вы должны сохранить документ как Encapsulated PostScript (EPS) файл. 2.1. Из меню File выбираем Save as. 2.2. Выбираем место сохранения файла; в поле File name набираем имя файла. В Save as type выбираем EPS-Encapsulated PostScript. Щелкаем на Save. 2.3. Покажется меню EPS Options. На рисунках показаны установки для помещения в программы верстки и макетирования страниц б) и для конвертирования в PDF/X-1a. а) б) Рис. 3. Установки для сохранения в EPS 2.4. В поле Compatibility выберите версию программы, в которой работаете. 2.5. Если EPS - файл предназначен для помещения в программы верстки и макетирования страниц, то в поле Format под Preview выберите TIFF (8-bit Color), при необходимости прозрачности фона при помещении выберите Transparer (рис. 3 б). Если вся страница выполнена в Adobe Illustrator и EPS - файл формируется для дальнейшей допечатной подготовки (конвертирования в PDF/X-1a), то в поле Format под Preview выбрать None (рис. 3 а). 2.6. Под Options ставим отметку в поле Include Linked, иначе изображения, помещенные командой Place.. с опцией Link не будут помещаться в EPS - файл. Ставим метки в поля Include Document Fonts. В поле Include Document Thumbnails отметки быть не должно. В поле PostScript выбираем Level 2 или Level 3. 2.7. Остальные поля должны быть как на рисунке 3.