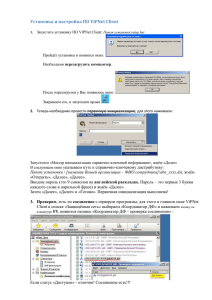Инструкция по настройке автоматизированного рабочего места для работы в
advertisement

ОАО «ИнфоТеКС Интернет Траст» Инструкция по настройке автоматизированного рабочего места для работы в информационной системе Росаккредитации Листов 12 2 ОГЛАВЛЕНИЕ I. ВВЕДЕНИЕ ........................................................................................................................................................... 3 II. СОСТАВ ПРОГРАММНОГО ОБЕСПЕЧЕНИЯ АРМ .................................................................................. 3 III. ПОЛУЧЕНИЕ И УСТАНОВКА VIPNET CSP ................................................................................................ 3 IV. УСТАНОВКА ДРАЙВЕРОВ ДЛЯ КЛЮЧЕВОГО НОСИТЕЛЯ ETOKEN .............................................. 5 V. НАСТРОЙКА VIPNET CSP ДЛЯ РАБОТЫ С ЭЛЕКТРОННОЙ ПОДПИСЬЮ .................................... 6 VI. РЕГИСТРАЦИЯ В ЕСИА ................................................................................................................................... 8 VII. ЭКСПОРТ СЕРТИФИКАТА ЭЛЕКТРОННОЙ ПОДПИСИ ДЛЯ ПЕРЕДАЧИ ВО ФГИС РОСАККРЕДИТАЦИИ. ............................................................................................................................................. 9 VIII. ПОЛУЧЕНИЕ И УСТАНОВКА VIPNET CRYPTOFILE .................................................................... 10 IX. УСТАНОВКА И ИНИЦИАЛИЗАЦИЯ VIPNET CLIENT .......................................................................... 11 3 I. Введение Документ предназначен для пользователей, осуществляющих самостоятельную установку программного обеспечения (далее – ПО), необходимого для работы в информационной системе Росаккредитации. Для правильной работы необходимо выполнить все пункты данного руководства в указанной последовательности. Необходимо обращать особое внимание на примечания помеченные знаком . При несоблюдении данных рекомендаций ОАО «ИнфоТеКС Интернет Траст» не несет ответственности за корректную работу средств шифрования и ЭП в составе автоматизированного рабочего места (далее – АРМ). II. Состав программного обеспечения АРМ Для настройки АРМ пользователя необходим следующий состав программного обеспечения: Квалифицированная электронная подпись на носителе (eToken GOST, JaCarta GOST, eToken PRO и др.). Драйвер для работы с соответствующим ключевым носителем (например, eToken PRO). ПО ViPNet CSP . ПО ViPNet CryptoFile . ПО ViPNet Client и файл первичной инициализации абонентского пункта (*.dst) в сети «2936 ФСА» . 1 2 3 Специальное ПО (далее – плагин), обеспечивающее работу интернет-обозревателя с Единой системой идентификации и аутентификации (далее – ЕСИА). III. Получение и установка ViPNet CSP Внимание! На одном компьютере может быть установлен только один криптопровайдер. Крайне не рекомендуется устанавливать ViPNet CSP на компьютер, где уже установлено другой криптопровайдер («КриптоПро CSP», «Signal-COM CSP» и др.). ОАО «ИнфоТеКС Интернет Траст» не несет ответственности за корректную работу компьютера при несоблюдении данного условия. 1. Для получения ViPNet CSP необходимо перейти на официальный сайт разработчика по адресу http://infotecs.ru/downloads/product_full.php?id_product=2096 и выбрать дистрибутив ViPNet CSP, соответствующий Вашей операционной системе. 2. Пройдите установленную процедуру регистрации, согласившись с условиями лицензионного соглашения (EULA) и заполнив обязательные поля. 4 3. Перейдите по полученной ссылке для скачивания продукта и сохраните указанный серийный номер . Дождитесь окончания скачивания дистрибутива и запустите установку ViPNet CSP файлом Setup.exe из папки архива ViPNet CSP\Soft\x32 (или ViPNet CSP\Soft\x64). 4. Выполните установку ViPNet CSP, следуя инструкциям мастера установки. 5. После перезагрузки компьютера запустите настройку ViPNet CSP из панели «Пуск». 1 2 Допускается использование иного сертифицированного криптопровайдера, например, «КриптоПро CSP». Допускается использование другого средства электронной подписи, например, «КриптоАРМ». 3 По вопросу получения дистрибутива ViPNet Client на CD-диске, включая комплект эксплуатационной документации, формуляр, копию сертификата соответствия, необходимо обращаться в ЗАО «Стратегия информационной безопасности» (email: support@strateg-ib.ru, тел. (495) 741-87-79). 4 Дополнительно ссылка для скачивания продукта и серийный номер будут отправлены на указанный Вами адрес электронной почты при регистрации. 4 Выберите «Зарегистрировать ViPNet CSP» и нажмите «Далее» (Рисунок 1). Рисунок 1 Выберите «Запрос на регистрацию (получить код регистрации)» и нажмите «Далее» (Рисунок 2). Рисунок 2 Внимание! Если при выполнении следующих действий по каким-то причинам Вам не удастся зарегистрировать ViPNet CSP через Интернет (online) вернитесь в окно выбора способа регистрации (Рисунок 2) и воспользуйтесь регистрацией «По электронной почте» или «По телефону» следуя инструкциям мастера регистрации. Выберите «Через Интернет (online)» и нажмите «Далее» (Рисунок 3). Рисунок 3 Заполните форму своими регистрационными данными, включая «Серийный номер» ViPNet CSP, полученный на Ваш e-mail при регистрации, и нажмите «Далее» (Рисунок 4). 5 Рисунок 4 После завершения процесса регистрации нажмите «Готово» (Рисунок 5). Рисунок 5 На вопрос «Запустить ViPNet CSP сейчас?» ответьте «Yes» или запустите ViPNet CSP по необходимости позже из панели «Пуск». IV. Установка драйверов для ключевого носителя eToken Для корректной работы ключевого носителя eToken под управлением операционной системы Microsoft Windows необходимо установить программное обеспечение компании Аладдин РД «eToken PKI Client» актуальной версии. Для получения «eToken PKI Client» актуальной версии необходимо перейти на официальный сайт разработчика по адресу http://www.aladdin-rd.ru/support/downloads/26037/ и скачать дистрибутив «eToken PKI Client» для Microsoft Windows. Загрузите архив с дистрибутивом в любое место компьютера и запустите установку «eToken PKI Client» файлом *.msi из папки архива. 5 5 Выполните установку «eToken PKI Client», следуя инструкциям мастера установки . Если Вы используете ключевой носитель, отличный от eToken PRO, скачайте драйвер с сайта производителя и установите его установленным порядком. 6 V. Настройка ViPNet CSP для работы с электронной подписью Установка личного сертификата с ключевого носителя eToken. Вставьте eToken в USB-порт компьютера. Из главного окна ViPNet CSP перейдите на закладку «Контейнеры» (Рисунок 6). 6 Рисунок 6 Нажмите «Добавить», отметьте «Выберите устройство» и проконтролируйте, что выбранное 7 устройство имеет префикс eToken Aladdin (XXXXXXXX), а Имя контейнера sgn- XXXX-XXXX-XXXX-XXXX. 8 Введите ПИН-код на eToken и нажмите «OK» (Рисунок 7-7а). Рисунок 7 6 Рисунок 7а ViPNet CSP выдаст уведомление «Контейнер успешно добавлен» и задаст вопрос об установке найденных в контейнере сертификатов в системное хранилище. Нажмите «Да» и перейдите к следующему пункту инструкции (Рисунок 8). Опция «Включить поддержку работы ViPNet CSP через MS Crypto API» должна быть включена. 7 Если контейнер ключей был получен на CD-диске, необходимо скопировать папку с ключами на жесткий диск, при выборе места хранения контейнера закрытого ключа выбрать пункт «Папка на диске» (Рисунок 7a) и указать путь до папки с ключами. 8 По умолчанию ПИН-код на eToken: 1eToken. 7 Рисунок 8 Внимание! Рекомендуется сменить пароль доступа к контейнеру со стандартного на более устойчивый, 9 который будете знать только Вы . Для этого на вкладке «Контейнеры» выделите Ваш контейнер, нажмите «Свойства» «Сменить пароль» (Рисунок 9-9a) и следуйте инструкциям Мастера. Рисунок 9 Рисунок 9а Количество попыток ввода неправильного PIN-кода для доступа к ключам электронной подписи на eToken ограничено (по-умолчанию 15 попыток). Если Вы введете неправильный PIN-код 15 раз подряд, доступ к информации на eToken блокируется. Блокировка доступа к информации на eToken является необратимой аппаратной функцией, в этом случае необходимо обратится к менеджеру ИИТ с целью проведения внеплановой смены ключей электронной подписи. Никогда не используйте для решения технических проблем, возникающих при использовании eToken, процедуру инициализации eToken. Необходимо учитывать, что инициализация eToken ведет к уничтожению всей информации в памяти ключа. Установка корневых сертификатов удостоверяющего центра ОАО «ИнфоТеКС Интернет Траст». Для скачивания корневых сертификатов Удостоверяющего центра ОАО «ИнфоТеКС Интернет Траст» перейдите по ссылкам: http://uc1.iitrust.ru/uc/CA-IIT-(K1)-2013.cer , http://uc1.iitrust.ru/uc/CA-IIT-(K3)-2013.cer, http://uc1.iitrust.ru/uc/CA-IIT-(K1)-2014.cer, http://uc1.iitrust.ru/uc/CA-IIT-(K3)-2014.cer сохраните все четыре корневых сертификата на жесткий диск компьютера и последовательно откройте каждый двойным щелчком левой кнопки мыши. Для каждого сертификата выполните следующие действия: 9 В открывшемся окне нажмите «Установить сертификат…» (Рисунок 10). Новый ПИН-код должен отвечать требованиям к сложности, т.е. содержать цифры, прописные и строчные буквы. 8 Рисунок 10 Выполните установку корневого сертификата удостоверяющего центра, следуя инструкциям мастера установки. На шаге выбора «Хранилища сертификатов» укажите: «Поместить все сертификаты в следующее хранилище» нажмите «Обзор…» укажите «Доверенные корневые центры сертификации» нажмите «ОК» (Рисунки 11, 12). Рисунок 12 Рисунок 11 VI. Регистрация в ЕСИА Для подключения к информационным ресурсам ФГИС Росаккредитации пользователь должен пройти процедуру регистрации в ЕСИА, входящей в инфраструктуру Электронного Правительства. Для работы с порталом используйте браузер Internet Explorer, входящий в состав Windows, или любой другой (Mozilla Firefox, Google Chrome), скачав его с сайта производителя 10 Перейдите по ссылке https://esia.gosuslugi.ru/sia-web/plugin/upload/Index.spr и выберите плагин в соответствии с типом Вашей операционной системы. Запустите файл и выполните все действия в соответствии с мастером установки. Ниже описана процедура регистрации в ЕСИА владельца электронной подписи. Подробную информацию по регистрации в ЕСИА можно получить на портале www.gosuslugi.ru или в Росаккредитации (fgis@fsa.gov.ru). 10 Если используется браузер Internet Explorer, следует добавить адрес https://esia.gosuslugi.ru в список надёжных узлов 9 Регистрация пользователей, использующих eToken PRO или любой другой носитель Для регистрации необходимо: Присоединить ключевой носитель к компьютеру; Зайти на портал http://www.gosuslugi.ru/ и в правой части экрана нажать кнопку Регистрация или пройти по адресу https://esia.gosuslugi.ru/registration; Для регистрации физического лица, заполните поля «Фамилия», «Имя», «Мобильный телефон», нажмите «Зарегистрироваться»; Подтвердите номер своего мобильного телефона; На следующем шаге необходимо задать пароль, который будет использоваться для первого входа в систему; Зайдите в личный кабинет по номеру телефона/паролю и отредактируйте персональные данные; Подтвердите Вашу личность с помощью электронной подписи, выбрав сертификат, выданный УЦ ИИТ, для работы в информационной системе Росаккредитации; Если требуется зарегистрировать юридическое лицо11, необходимо перейти к редактированию учетной записи руководителя организации. Нажмите «Создать учетную запись организации» в разделе «Организации» в окне редактирования учетной записи руководителя организации. Далее следуйте инструкциям портала госуслуг по созданию учетной записи организации, введите данные организации и пройдите процедуру автоматической проверки данных. На этом процедура регистрации завершена. Для входа в личный кабинет используйте кнопку Вход на http://www.gosuslugi.ru/, выберите тип авторизации с помощью средств электронной подписи. Дополнительную информацию по регистрации на портале государственных услуг (в ЕСИА) юридических и физических лиц, а также добавлению сотрудников организации (юридического лица) вы можете получить в отдельном руководстве, размещенном по адресу: http://www.iitrust.ru/downloads/manual/uc/Manual_ESIA_ARM.pdf. VII. Экспорт сертификата электронной подписи для передачи во ФГИС Росаккредитации. Для передачи сертификата электронной подписи во ФГИС Росаккредитации необходимо: 13). 11 Запустить ViPNet CSP; Перейти на вкладку «Контейнеры»; Выбрать соответствующий контейнер и нажать «Свойства»; В открывшемся окне выделить контейнер и нажать «Сертификат»; В окне просмотра сертификата перейдите на вкладку «Состав» и нажмите «Копировать в файл» (Рисунок Регистрировать организацию в ЕСИА может только руководитель организации или лицо, имеющее право действовать без доверенности. Руководителю необходимо сначала зарегистрироваться в качестве физического лица, затем подтвердить свою личность для создания учетной записи юридического лица. 10 Рисунок 13 Следуйте инструкциям мастера экспорта сертификатов; Сохраните файл сертификата в папку на диске компьютера. Внимание! Полученный файл сертификата квалифицированной электронной подписи (файл с расширением *.cer) необходимо заархивировать (формат *.zip или *.rar) и отправить на адрес электронной почты fgis@fsa.gov.ru. Название темы письма должно содержать номер аттестата аккредитации и словосочетание «сертификат ЭП». Содержание письма, отправляемого на указанный адрес электронной почты, должно соответствовать заполняемым полям формы запросов http://fsa.gov.ru/public/uploads/usr/Zapros_connect_FGIS.docx, указанных в п. 4.5 Порядка получения доступа информационным ресурсам ФГИС Росаккредитации. В письме так же необходимо указать информацию о количестве рабочих мест, на которых будет устанавливаться легально приобретённое ПО «ViPNet Client 3.х (КС3)». В ответ на отправленное письмо пользователь должен получить зашифрованный на его сертификате файл(ы) первичной инициализации абонентского пункта (*.dst) в сети «2936 ФСА». VIII. Получение и установка ViPNet CryptoFile Для расшифрования полученного от Росаккредитации файла первичной инициализации абонентского пункта (*.dst) в сети «2936 ФСА» рекомендуется использовать ПО ViPNet CryptoFile. Загрузите дистрибутив ViPNet CryptoFile по ссылкам: http://iitrust.ru/downloads/cryptofile/ViPNet_CryptoFile_4x86.zip- для установки на 32-х разрядную ОС Windows; http://iitrust.ru/downloads/cryptofile/ViPNet_CryptoFile_4x64.zip- для установки на 64-х разрядную ОС Windows; Запустите установку ViPNet CryptoFile из файла setup_x86.msi или setup_x64.msi; Следуйте инструкциям мастера установки; После успешной установки ПО – запустите его с рабочего стола или из меню «Пуск»; Добавьте полученный от ФГИС Росаккредитации файл в список ViPNet CryptoFile (Рисунок 14) Рисунок 14 11 Выделите данный файл в списке и нажмите «Расшифровать» (Рисунок 15) Рисунок 15 Введите ПИН-код к eToken; Убедитесь в успешном завершении операции и нажмите «Закрыть»; Расшифрованный файл будет сохранен в той же папке, что и зашифрованный файл. Внимание! Зашифрованный файл является файлом первичной инициализации абонентского пункта (*.dst) в сети «2936 ФСА», который потребуется для работы с ViPNet Client. IX. Установка и инициализация ViPNet Client 12 Для подключения АРМ пользователей к ФГИС Росаккредитации используется ПО «ViPNet Client 3.х (КС3)» . Для установки ViPNet Client необходимо выполнить следующие действия: Запустите файл setup.exe; Выполните установку ViPNet Client, следуя инструкциям мастера установки; В окне выбора Типа установки выберите Типичная; Продолжите установку, следуя инструкциям мастера; После окончания установки появится сообщение об успешном завершении установки; По результату успешной установки рекомендуется перезагрузить компьютер. После установки ViPNet Client и перезагрузки компьютера ViPNet Client [Монитор] еще не готов к работе, поскольку еще не установлен набор ключей (dst-файл). Для инициализации ViPNet Client [Монитор] выполните следующее: Запустите ViPNet Client [Монитор]; В окне ввода пароля в правой части кнопки Настройка выберите Первичная инициализация; В окне выбора местонахождения дистрибутива ключей нажмите кнопку Обзор и укажите путь к файлу ключевой информации (*.dst). Далее следуйте инструкциям мастера установки. После установки и инициализации ViPNet Client проверьте функционирование защищенного канала связи для подключения к ФГИС Росаккредитации. Для этого в Интернет-обозревателе введите адрес: http://10.250.4.13/. Страница (Рисунок 16) должна быть доступна (открыться). Если страница недоступна, необходимо обратиться в службу технической поддержки ЗАО «Стратегия информационной безопасности» для получения дальнейших инструкций (email: support@strateg-ib.ru, тел. (495) 741-87-79). 12 По вопросу получения дистрибутива ViPNet Client на CD-диске, включая комплект эксплуатационной документации, формуляр, копию сертификата соответствия необходимо обращаться в ЗАО «Стратегия информационной безопасности» (email: support@strateg-ib.ru, тел. (495) 741-87-79). 12 Рисунок 16 Для более подробной информации об установке и настройке ViPNet Client воспользуйтесь «Инструкцией по установке, запуску и первоначальной настройке ПО ViPNet Client», входящей в состав эксплуатационной документации ViPNet, а также размещенной по адресу http://iitrust.ru/upload/medialibrary/1f4/quickstart_client_ru.pdf. При необходимости дополнительных настроек ViPNet Client, отвечающих за функционирование абонентского пункта в сети «2936 ФСА» используйте «ViPNet Client [Монитор]. Руководство пользователя», входящей в состав эксплуатационной документации ViPNet, а также размещенной по адресу http://iitrust.ru/upload/medialibrary/c30/vipnet_client_monitor_ru.pdf.