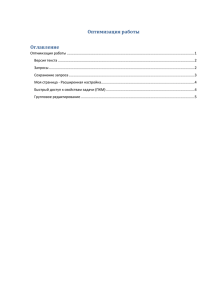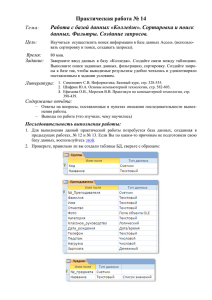Портал поставщиков услуг
реклама

Портал поставщиков услуг Руководство пользователя v 4.0 Оглавление Введение.....................................................................................................................3 1. Вход в Портал поставщиков услуг .........................................................................4 2. Создание и отправка запроса ................................................................................8 3. Получение и обработка запроса .........................................................................16 4. Получение ответа и закрытие запроса ................................................................22 5. Настройки фильтрации запросов в ППУ. .............................................................25 6. Просроченные запросы ........................................................................................30 7. Печатная форма универсального запроса ..........................................................32 8. Роли пользователей .............................................................................................33 9. Отчеты ...................................................................................................................35 10. Часто задаваемые вопросы ...............................................................................38 2 Введение Данный документ представляет собой руководство пользователя для работы в Портале поставщиков услуг (далее – ППУ) для организации защищенного информационного взаимодействия участников с помощью электронных запросов. Электронный запрос предназначен для получения данных и сведений о гражданине, находящихся в других ведомствах – участников информационного взаимодействия. Руководство пользователя описывает последовательность и состав операций, которые необходимо выполнить пользователю для создания, подписания и отправки запросов в различные ведомства с целью получения необходимой информации, а также формирования и отправки ответов на запросы, получаемые от других участников. Электронные запросы представлены в виде форм с текстовыми полями и возможностью прикрепления файлов. 3 1. Вход в Портал поставщиков услуг Портала Поставщиков услуг распложен в сети общего пользования интернет, и доступен по адресу: http://ppu.admtyumen.ru/. Для авторизации необходимо открыть интернет браузер Internet Explorer1 и набрать в строке адрес (см. рис. 1.1). Рис. 1.1 Строка адреса После ввода адреса загрузится главная страница (см. рис. 1.2) 1 Браузеры типа Mozilla Firefox, Opera и Chrome не поддерживаются Порталом поставщиком услуг из-за отсутствия поддержки элементов ActiveX, которые используются в механизме электронной подписи. 4 Рис. 1.2 Главная страница Портала поставщика услуг 5 На главной странице можно при нажатии по ссылке «Информация для пользователей (нажать здесь)» получить: 1. Руководство пользователя (обновляется регулярно); 2. Руководство по обработке заявлений с ЕГПУ; 3. Программное обеспечение ИГУС2; 4. Обучающий курс и тестирование; 5. Проект приказа о назначении прав подписи электронных запросов; 6. Файл автоматической настройки браузера3; 7. Ссылки на нормативно-правовые документы, в соответствии с которыми произведена настройка доступности универсальных запросов. Прежде чем войти в Портал поставщиков услуг, вам необходимо убедиться в том, что: 1. Установлено программное обеспечение ИГУС (ссылка для скачивания имеется на главной странице); 2. Подключен смарт-считыватель; 3. В смарт-считывателе корректно установлена карта (чип карты должен быть направлен вверх). Вход в Портал поставщиков услуг осуществляется при нажатии ссылки «Вход по карте». Нажав на ссылку, вы автоматически перейдете на страницу проверки вашей системы (см. рис. 1.3). 2 ИГУС – информационная государственная универсальная система - программное обеспечение, которое включает драйвер смарт-считывателя, криптографическую утилиту Крипто ПРО 3.6 и элемент управления Capicom (используется в механизме электронной подписи). 3 Файл автоматической настройки браузера используется при возникновении проблем в работе с ППУ. 6 Рис. 1.3 Страница проверки системы Если ваше рабочее место настроено правильно, появится ссылка «Войти», при нажатии которой Вы перейдете на Портал поставщиков услуг. При возникновении неисправностей, вместо ссылки «Войти» будет описана возможная причина и пути ее решения. При входе система безопасности попросит вас ввести пин-код (см. Рис. 1.4). Пин-код можно найти в секретном конверте, который выдается при получении карты. Рис. 1.4 Окно ввода пин-кода 7 2. Создание и отправка запроса Для создания запроса необходимо развернуть папку «АРМ обработки запросов» и нажать на папку «Исходящие запросы» (см. рис. 2.1). Рис. 2.1 Исходящие запросы Далее на панели инструментов нужно нажать кнопку «Создать запрос (Запрос универсальный)», как показано на рис. 2.2. Рис. 2.2 Создание универсального запроса На экране появится окно, вид которого представлен на Рис. 2.3 8 Рис. 2.3 Окно универсального запроса Описание основных полей универсального запроса: 1. Идентификатор запроса – уникальный номер запроса; 2. Ведомство – отправитель – название ведомства – отправителя запроса, поле заполняется автоматически; 3. Сотрудник – отправитель – ФИО сотрудника, создавшего запрос, поле заполняется автоматически; 9 4. Статус – статус текущего запроса; 5. Тип запроса – перечень разрешенных запросов, которые можно делать ведомству – отправителю; 6. Ведомство – получатель – ведомство, в которое отправляется запрос; 7. Дата запроса – дата создания текущего запроса; 8. Дата ответа – дата заполняется при создании ответа; 9. В рамках услуги – услуги, в рамках которых производится данный запрос; 10.Входящий номер – входящий регистрационный номер, который заполняется при подготовке ответа; 11.Исходящий номер – заполняется при создании запроса, поле не обязательное к заполнению; 12.Срок обработки запроса – поле заполняется при получении запроса; 13.Сотрудник – исполнитель – ФИО сотрудника, который будет обрабатывать данный запрос при его получении, поле заполняется автоматически; 14.Текст запроса – поле для ввода текста текущего запроса; 15. Прикрепленный файл – поля заполняется путем нажатия кнопки «обзор» и выбора файла для отправки. Заполнение полей запроса: Выберите «Тип запроса» из выпадающего списка4 (см. рис. 2.4). 4 Бывают случаи, когда текст «тип запроса» не входит в границы выпадающего списка. Рекомендуется использовать браузер Internet Explorer 9 для наилучшего представления выпадающего списка. 10 Рис. 2.4 Выбор «Тип запроса» Для каждого «Типа запроса» формируется возможный список ведомств - поставщиков. Выберите ведомство (организацию) из выпадающего списка (см. 2.5). Рис. 2.5 Выбор Ведомства – получателя. В следующем шаге нужно дополнительно выбрать услугу, в рамках которой производится данный запрос (см. рис. 2.6). 11 Рис. 2.6 Выбор «В рамках услуги». Далее заполните все поля, доступные на форме. При необходимости передачи файла нажмите кнопку «Обзор» и выберите нужный файл (см. рис. 2.7). Рис. 2.7 Прикрепление файла Требования к файлу: 1. Размер файла не должен превышать 10 Мб; 12 Если требуется передать несколько файлов – необходимо воспользоваться архиватором. Прикрепленный файл можно удалить путем замены его другим файлом, либо удалением самого запроса. Если запрос был создан ошибочно, то в Портале поставщиков услуг имеется возможность удалить запрос. Для удаления запроса необходимо нажать на кнопку «Удалить». (См. рис. 2.8). После заполнения полей запроса необходимо нажать кнопку «Сохранить». Поля «Сотрудник-отправитель» и «Ведомство-отправитель» заполняются автоматически. Для отправки запроса необходимо нажать кнопку «Подписать запрос и отправить» (см. Рис. 2.9). Рис. 2.9 Отправка электронного запроса На экране появится форма, с помощью которой можно подписать электронные запросы, а так же посмотреть подписываемые поля, нажав на ссылку «Посмотреть подписываемые атрибуты» (См. рис. 2.10). 13 По умолчанию в поле «выбрать сертификат» подставляется установленный в системе сертификат электронной подписи. Если в системе существует несколько сертификатов электронного ключа, необходимо нажать кнопку «Выбрать сертификат». Откроется окно выбора сертификата (см. рис. 2.11). После выбора сертификата необходимо нажать кнопку «Подписать». 14 Рис. 2.11 Окно выбора сертификата Подписываются следующие атрибуту (поля)*: 1. Исходящий номер; 2. Текст запроса; 3. Прикрепленный файл *Обязательным полем для заполнения является либо поле «Текст запроса», либо «Прикрепленный файл». Так же могут быть подписаны оба этих поля. После успешного подписания запроса, система выдаст сообщение, что данные успешно подписаны (см. рис. 2.12). Рис. 2.12 Сообщение об успешном подписании запроса 15 Подписанные запросы перемещаются в папку «АРМ обработки запросов/Исходящие запросы/Отправленные» (см. рис. 2.13). Рис. 2.13 Отображение отправленных запросов После обработки запроса ведомством-получателем он отобразится в папке «АРМ обработки запросов/Исходящие запросы/Обработанные». 3. Получение и обработка запроса Входящие запросы отображаются в папке запросов/Входящие запросы/Входящие» (см. Рис. 3.1). «АРМ Рис. 3.1 Папка отображения входящих запросов 16 обработки Входящий запрос необходимо открыть нажатием на кнопку « ». Откроется окно входящего запроса. Перед получением запроса необходимо убедиться, что запрос не был изменен после подписания. Для этого необходимо нажать на иконку проверки электронной подписи в левом верхнем углу (см. рис. 3.2) Рис. 3.2 Кнопка проверки электронной подписи Откроется информационное окно (см. рис. 3.3), отображающее сведения об электронной подписи. Электронная подпись гарантирует неизменность передаваемых данных. Электронные запросы, подписи которых не прошли проверку5, могут быть обработаны в обычном порядке. При нажатии на ссылку «подробнее» можно получить дополнительные данные из сертификата пользователя, который отправил данный запрос. 5 Информация по данным запросам должна быть предоставлена Оператору систему. 17 Рис. 3.3 Окно проверки подписи. Для обработки запросов необходимо перевести в статус «Получен», нажав кнопку в левом верхнем углу «Принять» (см. рис. 3.4). Рис. 3.4 Кнопка «Назначить исполнителя» 18 После нажатия кнопки «Получить» запрос переходит в папку «АРМ обработки запросов/Входящие запросы/Полученные» и для редактирования становится доступны поля «Входящий номер» и «Сотрудник - исполнитель». Поле «Сотрудник – исполнитель» является справочным. Введите первую букву фамилии, имени или отчества в поле и отобразится весь список сотрудников, закрепленных за ведомством – исполнителем запроса (см. рис. 3.5). Рис. 3.5 Справочник сотрудников Далее, в зависимости от особенности работы ведомства, заполняется поле «Входящий номер». Данное поле не является обязательным к заполнению. После внесения изменений необходимо нажать кнопки «Сохранить» и «Зарегистрировать». Данный запрос автоматически переместиться в папку «АРМ обработки запросов/Входящие запросы/Зарегистрированные» (см. рис. 3.6) и будет иметь статус «Зарегистрирован». 19 Рис. 3.6 Просмотр зарегистрированных запросов Поля «Сотрудник исполнитель» и «входящий номер» больше не являются доступными для редактирования. После регистрации запроса сотрудник подготавливает ответ. Во вкладку «Данные ответа» вноситься текст ответа. Так же есть возможность прикрепить файл. Рис. 3.7 Отправка овтета Поле «Текст ответа» является обязательным к заполнению не зависимо от характера предоставляемой информации. После подготовки ответа необходимо нажать кнопку «Сохранить». Данные ответа будут сохранены в системе. Для отправки ответа необходимо нажать кнопку «Подписать ответ и ответить» (см. рис. 3.8). Запрос автоматически переместится в папку «АРМ обработки запросов/Входящие запросы/Обработанные запросы». Данный запрос будет доступен только для чтения. 20 Рис. 3.8 Окно ответа на запрос 21 4. Получение ответа и закрытие запроса Все обработанные запросы попадают в папку «АРМ обработки запросов/Исходящие запросы/Обработанные» (см. рис. 4.1). Рис. 4.1 Папка «Обработанные» Обработанный запрос необходимо открыть нажатием на кнопку « ». Откроется окно входящего запроса. Перед получением запроса необходимо убедиться, что запрос не был изменен после подписания. Убедиться в неизменности запроса можно с помощью кнопки «Проверки ЭЦП» (см. рис. 4.2). Рис. 4.2 Кнопка проверки ЭЦП 22 Откроется окно выбора подписи (см. рис. 4.3), содержащее сведения о подписи сотрудника – отправителя и сотрудника – получателя. Рис. 4.3 Окно выбора проверки электронной подписи После проверки электронной подписи данные о запросе можно посмотреть во вкладке «Данные ответа». Для завершения работы запрос необходимо обязательно закрыть. Это можно сделать путем нажатия на кнопку «Принять ответ» (см. рис. 4.4). Закрытый запрос автоматически переместиться в папку «АРМ обработки запросов/Исходящие запросы/Закрытые» и будет находиться в этой папке все время. 23 Рис. 4.4 Окно закрытия запроса 24 5. Настройки фильтрации запросов в ППУ. Для настройки фильтрации запросов необходимо, находясь в папке с нужными запросами нажать значок «Поиск» на панели инструментов. Рис. 5.1 Открытие настроек фильтрации Зайти во вкладку «Универсальный поиск» Рис 5.2 Открытие настроек фильтрации 25 В поле «Название атрибута» выбрать необходимый Вам Рис. 5.3 Заполнение критериев поиска Выбрать «условие выбора» Рис. 5.4 Заполнение критериев поиска 26 Задать необходимый критерий Рис. 5.5 Заполнение критериев поиска Нажать кнопку «Добавить условие» Рис. 5.6 Добавление условий поиска 27 Так же существует возможность задавать фильтрацию: -по нескольким критериям одновременно (значение «И») -по критериям на выбор (значение «ИЛИ») -по сложным критериям с употреблением значений «И» и «ИЛИ» одновременно (значения «(» и «)») Рис. 5.7 Дополнительные условия фильтрации После нажатия на кнопку «Поиск» появляются результаты поиска. Рис. 5.8 Поиск 28 Если в поле «Показать дополнительные опции» поставить галочку, то так же будет доступна функция формирования необходимых видимых колонок списка запросов и функция сортировки по заданному параметру. Рис. 5.9 Дополнительные опции Для последующего использования данного фильтра необходимо его сохранить, выбрав значок на панели инструментов. Появится окно с параметрами фильтра, где необходимо ввести название. Если поставить галочку напротив параметра «Общий», то данный фильтр будет доступен для просмотра всем сотрудникам Вашей организации. Рис. 5.10 Сохранение формы фильтра 29 После сохранения фильтра он, как и все личные и общие фильтры будет доступен через значок «Поиск» на панели инструментов. Разворачиваемое окно «Фильтр» Рис. 5.11 Просмотр сохраненных фильтров 6. Просроченные запросы Регламентное время исполнения запроса (в днях) зависит от типа выбранного запроса и настраивается администратором системы на основании распоряжений правительства ТО № 755рп и № 225рп. Срок исполнения запроса считается с момента его подписания и отправки инициатором до момента его закрытия. Дата отправки + кол. дней = Плановый срок исполнения. По истечении данного срока не отвеченные вовремя запросы попадают в папку «АРМ обработки запросов/Исходящие запросы/Просроченные» - у инициатора запроса и «АРМ обработки запросов/Входящие запросы/Просроченные» у ответчика, а так же в группе полей запроса «Общая 30 информация», напротив параметра «Признак просроченности запроса» появляется галочка (см. рис. 6.1, рис. 6.2). При этом запрос остается в том же каталоге и сохраняется активным для дальнейшей обработки. Рис. 6.1 Папка – Просроченные запросы Рис. 6.2 Признак просроченности запроса 31 7. Печатная форма универсального запроса В портале поставщиков услуг пользователь имеет возможность формировать печатную форму универсального запроса на разных этапах жизненного цикла запроса. Инициатор запроса может сформировать печатную форму универсального запроса в статусах: отправленные, обработанные, закрытые; ответчик – в статусах: входящие, обработанные, закрытые. Для этого нужно открыть нужный запрос, находящийся в одном из перечисленных статусов, и, как показано на рис. 7.1, в верхнем левом углу окна запроса, в выпадающем списке выбрать «Печатная форма универсального запроса», затем справа от поля нажать на кнопку «Создать отчет». Рис. 7.1 Выбор печатной формы универсального запроса 32 8. Роли пользователей В Портале поставщиков услуг у пользователей могут быть назначены следующие роли безопасности: 1. Сотрудник департамента (ведомства) – для просмотра доступны все запросы своего ведомства (подразделения), запросы подведомственных ведомств, структур и организаций, а так же запросы, назначенные на него; 2. Сотрудник подразделения – для просмотра доступны все запросы своего ведомства (подразделения), а так же запросы, назначенные на него; 3. Сотрудник штатной единицы – видит запросы, назначенные только на него. 4. Сотрудник отчетов – роль, позволяющая сотруднику иметь доступ к функционалу формирования статистических отчетов по универсальным запросам (подробнее в главе 9). Данная роль, назначается совместно с одной из ролей п. 1 – 3. Общее представление полномочий представлено в таблице 8.1 Таблица 8.1 Полномочия ролей ППУ Полномочия / название роли Сотрудник департамента Возможность видеть все запросы своего ведомства и структурных Возможность ви- подразделений го ведомства + + деть все запросы свое- Возможность Возможность соназначить прос, где исполнителя здавать исполнителем ответа отчеты является Возможность видеть за- данный сотрудник + (ведомства) 33 + - Сотрудник подразделения - + + + - Сотрудник штатной единицы - - + - - Сотрудник отчетов - - - - + 34 9. Отчеты В портале поставщиков услуг существует роль «сотрудник отчетов», дающая доступ к функционалу формирования отчетов по использованию запросов. В отчетах содержится информация о количестве исходящих и входящих запросов в разных статусах по каждой услуге ведомства, либо по подчиненным подразделениям согласно настройке структуры ведомства. Для предоставления доступа к данной роли необходимо предоставить в ГБУ ТО ЦИТТО приказ «о назначении ответственных» с указанием ответственных сотрудников, на которых возложена функция по формированию отчетов. После предоставления доступа появится новая папка – «Отчеты и статистика» (рис. 9.1) Рис. 9.1 Отчеты и статистика. Для формирования отчетов, необходимо перейти в папку «Отчеты и статистика» и на панели объектов выбрать один из трёх отчетов: 1. Отчет по работе в ППУ – формирует статистическую информацию по универсальным запросам в разрезе ведомств. 2. Сводный отчет по использованию универсальных запросов – формирует статистическую информацию по универсальным запросам в разрезе услуг ведомства. 3. Отчет о просроченных запросах по исполнителям – формирует статистическую информацию по просроченным запросам. Далее нажать кнопку «Загрузить отчет». Появится окно «Параметры отчета», в котором указывается период построения статистики и выбора 35 ведомства (рис. 9.2). Поля заполняются нажатием на кнопку путем выбора значения из справочника. Значения полей: «Начальная дата» и «Конечная дата» по умолчанию заполняются первым числом текущего месяца и текущей датой соответственно. Значение «Сводный» (присутствует лишь в отчете «Сводный отчет по использованию универсальных запросов») означает, что в отчет включаются подведомственные организации. Рис. 9.2. Параметры отчета Отчет о просроченных запросах по исполнителям позволяет просматривать не только просроченные запросы на указанный по умолчанию период, но и на любой другой период времени. Для этого нужно подставить нужные значения даты и времени в поля «Начальная дата» и «Конечная дата». Особенностью данного отчета является то, что его можно сформировать за период на несколько дней вперед, чтобы узнать какие запросы будут просрочены в ближайшее время. Для этого в отчете необходимо в поле «начальная дата» указать дату и время начала периода выборки (например понедельник текущей недели), а в поле «конечная дата» - дату и время конца периода выборки (например – следующий понедельник). При таких условиях 36 отчет отобразит просроченные запросы, созданные за указанный период. Таким образом, можно контролировать запросы, срок обработки которых истекает в ближайшее время. В главе 6 данного руководства указан принцип перехода запроса в статус «Просрочен». Однако в отчет о просроченных запросах по исполнителям попадают только те запросы, которые не обработаны в срок. Т.е. если на запрос был дан ответ в установленный срок, а сотрудник-инициатор данный запрос не принял – такому запросу присвоится статус «Просрочен», он поместится в соответствующую папку, но в отчете о просроченных запросах по исполнителям не отобразится. 37 10. Часто задаваемые вопросы При установке ПО «ИГУС» появляется окошко ввода номера сертификата. Где его взять? Ответ: На текущий момент номер сертификата не выдается, т.к. он автоматически загружается с электронной карты. Однако бывает случаи, когда без ввода номера процесс установки продолжить нельзя. В этом случае рекомендуем ввести временный ключ 3636W-Y0000-01CTV-CFT4M-RRWCK. Как удалить ошибочно сформированный запрос? Почему отмеченные галочками запросы не удаляются при нажатии на кнопку «удалить» на панели управления. Ответ: Групповое удаление запросов в системе запрещено. Удалять ошибочно сформированные запросы можно только по одному. Для этого необходимо открывать каждый запрос для редактирования и нажимать кнопку «Удалить». На запрос от ведомства дали ошибочный ответ, можно ли отменить этот ответ, чтобы исправить и дать другой? Ответ: Отредактировать уже отправленный запрос или ответ невозможно, поскольку он уже подписан ЭЦП отправителя. Необходимо оповестить сотрудника – исполнителя по телефону в случае, если запрос был сделан ошибочно, либо сотрудника – отправителя, если был указан неверный ответ. Как прикрепить в запрос несколько файлов? Ответ: прикрепление нескольких файлов не поддерживается системой. Для отправки нескольких файлов необходимо воспользоваться архиватором. Для этого файлы необходимо запаковать в архив формата ZIP. 38 Какой размер файла можно прикрепить? Ответ: Система поддерживает файлы, размер которых не превышает 10 мегабайт. Где можно получить ПО «ИГУС»? Ответ: ПО «ИГУС» можно получить на главной странице «Портала поставщика услуг» по адресу: http://ppu.admtyumen.ru (раздел «Служебная информация», далее по ссылке «программное обеспечение» - «Дистрибутив ПО, необходимого для доступа в Личный кабинет и Портал поставщиков услуг»). В наше ведомство поступил запрос, на который мы дали ответ в установленный срок. По истечении данного срока запросу присвоился статус «Просрочен». В чем причина? Ответ: Указанные запросы попадают в папку «Просроченные» из-за того, что инициатор запроса вовремя его не закрыл. Данный признак «Просрочен» оставлен для того, чтобы сотрудник-исполнитель в папке «Просроченные» мог видеть запросы, которые ведомство – инициатор не торопится закрыть и, возможно, не сформировало ответ гражданину по его заявлению. В формируемый статистический отчет по просроченным запросам подобные запросы не попадают, поскольку отчет считает срок (в рабочих днях) от получения запроса до отправки ответа. Ошибка №1633: «Установка не может быть выполнена. Ошибка во время установки КриптоПро CSP (код: 1633) Обратитесь в информационносправочную службу системы РСМЭВ ТО», или другая ошибка «Установка не может быть выполнена. Ошибка во время установки драйвера считывателя Athena ASEDrive (код:1603). Обратитесь в информационносправочную службу системы РСМЭВ ТО» 39 Ответ: Необходимо удалить все компоненты ПО «ИГУС». После перезагрузки компьютера следует произвести повторную установку ПО «ИГУС». При попытке входа по карте на странице проверки возникает «Ошибка №0000...103». Что делать? Ответ: Данная ошибка может возникать по следующим причинам: 1) Карта в карт-ридер вставлена чипом вниз. Необходимо карту вставить чипов вверх. 2) Установка ПО «ИГУС» выполнялась при подключенном к компьютеру карт-ридере. Необходимо переустановить ПО «ИГУС», при этом картридер отключить от компьютера; 3) На компьютере была предустановлена старая версия КриптоПро. Необходимо удалить КриптоПро. Затем произвести повторную установку ПО «ИГУС». 4) Отсутствует сертификат на карте. Для проверки сертификата на карте необходимо: a. Выполнить: Пуск/Панель управления/КриптоПро CSP; b. Выбрать вкладку «Сервис»; c. Кликнуть на кнопку «Просмотреть сертификаты в контейнере»; d. Напротив поля «Имя ключевого контейнера» кликните на кнопку «Обзор»; e. В открывшемся окне, в таблице «Список ключевых контейнеров пользователя» должен появиться контейнер Athena ASEDrive. Если сертификат в списке не появился, и версия КриптоПро выше или равна 3.6.6497 – значит на карте нет сертификата. Такая ситуация могла возникнуть из-за неисправного чипа на карте. Необходимо вернуть карту в ГБУ ТО «ЦИТТО» для повторного выпуска карты. 40 Я не могу зайти по карте. После проверки всех компонентов появляется ссылка «Войти по карте». После ее нажатия выдается сообщение - «Страница недоступна». Ответ: После нажатия ссылки «Вход по карте» система открывает защищенный канал (SSL). Данный канал использует стандартный 443 порт. Данный порт заблокирован либо на proxy-сервере, через который поставляется интернет, либо непосредственно у поставщика (провайдера) интернета. Вам необходимо обратиться к поставщику интернета за разъяснениями. 41