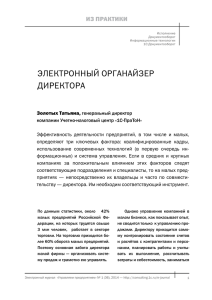Начало работы с программой
реклама
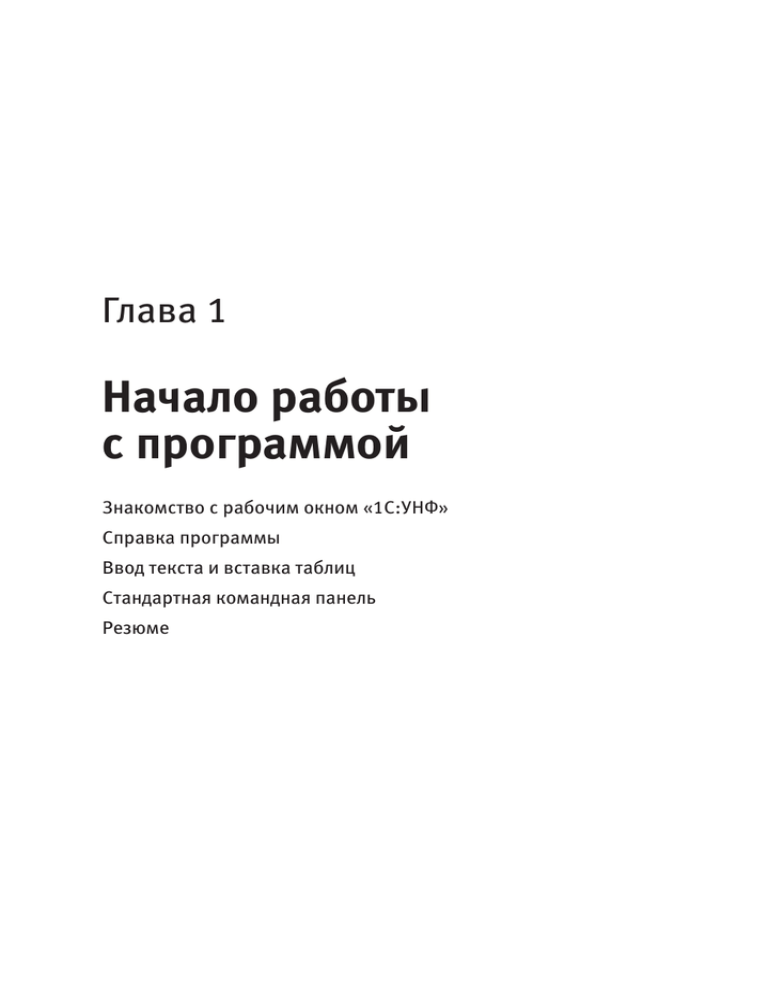
Глава 1 Начало работы с программой Знакомство с рабочим окном «1C:УНФ» Справка программы Ввод текста и вставка таблиц Стандартная командная панель Резюме 14 Глава 1. Начало работы с программой Программа «1С:Управление небольшой фирмой 8» предоставляет своим пользо� вателям множество возможностей. С ее помощью руководитель или менеджер предприятия любого типа может без проблем получить информацию о нужном ему аспекте работы фирмы и выполнить операции, обеспечивающие ее функциониро� вание. Для этого приложение предоставляет готовые решения, автоматизирующие основные процессы управления малым предприятием в области учета, контроля, анализа и планирования. Программа позволяет легко повысить эффективность работы предприятия, поскольку с ее помощью руководители получают в свое рас� поряжение большое количество инструментов управления, а сотрудники — средства для продуктивной работы. Приложение хранит в своей базе данных все сведения о работе предприятия, в част� ности информацию о клиентах, банковских и кассовых операциях, расчетах с контр� агентами, бюджетом, персоналом. В ней сосредоточены данные об учете материалов, продукции, товаров, заказов, торговых операций, заказов нарядов и прочая учетная информация. С помощью «1C:УНФ» вы сможете планировать продажи, загрузку персонала, использование ресурсов, строить и отслеживать графики выполнения работ, от� грузку и поставку товаров и материалов. Для анализа и контроля общего состояния дел пользователям предоставляются отчеты, характеризующие основные аспекты деятельности предприятия. Все эти замечательные возможности становятся доступными после открытия глав� ного окна «1C:УНФ», обеспечивающего доступ ко всем инструментам и средствам программы. Познакомимся с его содержимым. Знакомство с рабочим окном «1C:УНФ» Для открытия главного окна «1C:УНФ» выполните команду меню ПускПрограммы1С Предприятие 8.2Дополнительно8.2.9.356. Последний пункт в строке вы� зова означает номер версии программы, поэтому для разных пользователей он может отличаться, поскольку программа непрерывно обновляется. Откроется меню выбора режима работы (рис. 1.1). Рис. 1.1. Меню выбора клиента «1C:УНФ» Знакомство с рабочим окном «1C:УНФ» Можно выбрать один из трех режимов: 1С Предприятие, открывающий локальную, то есть установленную на вашем рабочем компьютере, версию программы; 1С Предприятие (тонкий клиент), предназначенный для работы через медленное сетевое соединение; 1С Предприятие (толстый клиент), предназначенный для работы через широкопо� лосное (быстрое) сетевое соединение. Вы должны сами (или с помощью администратора программы «1С») определить� ся с выбором нужного варианта. Эти версии не отличаются друг от друга, но при работе с сетевыми вариантами следует учесть задержку отклика программы на ваши действия, особенно при работе с тонким клиентом. Мы будем рассматривать в книге работу программы «1C:УНФ» с помощью локальной версии клиента. После выбора версии клиента откроется окно Запуск��������������� �������������� 1С:Предприятия (рис. 1.2). Рис. 1.2. Окно выбора конфигурации «1С» Зачем оно нужно? Дело в том, что программы фирмы «1С» устроены особым об� разом: каждая из них работает на базе единой платформы, то есть единой базовой программы. Перед началом работы с приложением пользователи должны присоеди� нить информационную базу, реализующую специализированную версию програм� мы, называемую конфигурацией. Таких базовых программ у фирмы «1С» несколь� ко. Приложение «1C:УНФ» использует новейшую платформу «Предприятие������� ������ 8.2». Что дает такой способ организации работы с программой? Он обеспечивает гибкость ее настройки под определенные функции. Выбрав нужную конфигурацию, поль� зователь оставляет для работы только те средства, которые нужны ему в данный 15 16 Глава 1. Начало работы с программой момент для текущей задачи, что значительно разгружает компьютер и упрощает работу с приложением. Выберем в окне Запуск 1С:Предприятия строку Управление небольшой фирмой и нажмем кнопку 1С:Предприятие. Отобразится главное окно программы «1C:УНФ» (рис. 1.3). Рис. 1.3. Главное окно программы «1C:УНФ» Это окно состоит из нескольких разделов. Самый главный из них — Рабочий стол. Он содержит основные команды программы. Этот «стол» всегда отображается в основном окне программы при ее открытии. Мы рассмотрим работу с Рабочим столом чуть ниже, а сейчас опишем другие элементы главного окна. В строке заго� ловка окна расположены следующие компоненты: значок программы с логотипом «1С»; кнопка Главное меню, открывающая главное меню окна; Знакомство с рабочим окном «1C:УНФ» кнопки навигации граммы; Вперед и Назад по открытым компонентам про� кнопка Переходы с историей вызовов; кнопка Избранное со ссылками на различные компоненты программы; название окна, в данном случае Управление небольшой фирмой, редакция 1.1/<Не указан>/ (1С:Предприятие); стандартная командная панель, позволяющая быстро обратиться к наиболее используемым командам, часть которых содер� жится в Главном меню; кнопки минимизации, максимизации и закрытия окна. Главное меню окна позволяет выполнять основные операции с открытыми докумен� тами и запущенными сервисами (рис. 1.4). Рис. 1.4. Главное меню рабочего окна «1C:УНФ» Команды Главного меню достаточно стандартны для программ Windows����������� ������������������ . Мы позна� комимся с ними по мере освоения приложения «1C:УНФ». Под заголовком главного окна программы находится панель разделов. При нажатии кнопок панели разделов в рабочей области главного окна программы отображают� ся наборы инструментов, предназначенные для определенных действий. Например, нажатие кнопки Маркетинг и продажи приводит к появлению в главном окне инстру� ментов для выполнения торговых операций (рис. 1.5). Совокупность этих инструментов называется разделом. Каждый раздел программы «1C:УНФ» соответствует верхнему уровню иерархии, на которые поделены сред� ства программы «1C:УНФ». Первым из разделов является Рабочий стол (см. рис. 1.3). По мере открытия разделов программа запоминает ваши действия, и вы всегда 17 18 Глава 1. Начало работы с программой Рис. 1.5. Окно с инструментами для маркетинга и продаж можете переходить от одного раздела к другому с помощью кнопок Вперед и Назад в строке заголовка окна. Вы можете также сохранять выбранные разделы в Избранном, для чего достаточно щелкнуть на кнопке Избранное и в открывшемся меню выбрать команду Добавить в избранное. Разделы, отображаемые в главном окне «1C:УНФ», содержат следующие компо� ненты (см. рис. 1.5): панель навигации, расположенную в левой стороне окна, включающую в себя основные команды текущего раздела. Выбор команды панели навигации при� водит к отображению формы в главном окне программы (рис. 1.6); панель действий, расположенную сверху окна, также содержащую команды текущего раздела. Щелчок на команде панели действий приводит к открытию нового окна с формой (рис. 1.7); рабочую область, в которой отображаются формы команд, выбранных на пане� ли навигации; Знакомство с рабочим окном «1C:УНФ» Рис. 1.6. При выборе команды Счета на оплату появляется одноименная форма Рис. 1.7. Выбор команды Акт выполненных работ отображает одноименное окно 19 20 Глава 1. Начало работы с программой информационную панель с кнопкой История для открытия истории работы пользователя, а также другую информацию, относящуюся к текущим действи� ям пользователя. Программа «1C:УНФ» позволяет настраивать вид и набор команд панелей разде� лов, навигации и действий. Остановимся на этом вопросе подробнее. Настройка панелей главного окна «1C:УНФ» Настройка панелей разделов, навигации и действий позволяет изменить порядок отображения команд на панели, их состав и группу, в которую команды включены. Чтобы настроить панель разделов, щелкните на ее поверхности правой кнопкой мыши и из контекстного меню выберите команду Настройка панели разделов. Ото� бразится одноименное окно (рис. 1.8). Рис. 1.8. Окно Настройка панели разделов Чтобы удалить ненужный раздел, выберите его щелчком кнопкой мыши из списка Выбранные разделы и нажмите кнопку <Удалить. Удаленный раздел отобразится в списке Доступные разделы, и в любой момент вы сможете вернуть его обратно, выбрав из списка Доступные разделы и нажав кнопку Добавить>. Нажатие кнопки <<Удалить все приведет к удалению всех разделов, а нажатие Добавить все>> вернет все удаленные разделы на место. Обратите внимание, в списке разделов отсутствует раздел Рабочий стол, который всегда присутствует на панели разделов в одном и том же месте — крайнем слева. Отображение этого раздела нельзя отключить, именно поэтому его названия нет в окне Настройка панели разделов (см. рис.������ ����� 1.8).