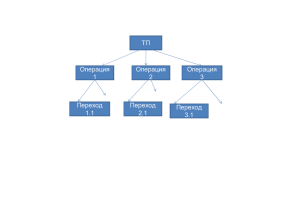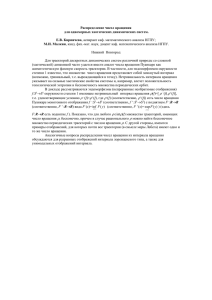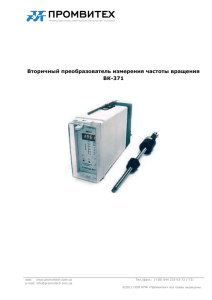Работа № 14
реклама

Форма и формообразование. Тела вращения. Операция Выдавливание 1 Работа № 14 ФОРМА И ФОРМООБРАЗОВАНИЕ. ТЕЛА ВРАЩЕНИЯ. ОПЕРАЦИЯ ВЫДАВЛИВАНИЕ Цель работы: Построение моделей с помощью операции вращения: цилиндрический стакан, конус, шар. Изучение команды Вспомогательная прямая. Из предыдущих работ вам известно, что тело выдавливания образуется путем перемещения эскиза в направлении, перпендикулярном его плоскости. Команда доступна, если выделен один эскиз. Часть 1. Операция Вращение: модель цилиндра Задание 1. Создание модели цилиндра Постройте цилиндр с помощью операции Вращение. Параметры цилиндра: высота 100 мм, диаметр основания 50 мм. Чтобы получить цилиндр надо взять в качестве образующей отрезок и переместить его вокруг оси вращения. 1.1. В системе КОМПАС-3D LT откройте созданный в работе № 10 шаблон документа (Шаблон ГОСТ) с установленной изометрий ГОСТ. 1.2. Создайте эскиз во Фронтальной плоскости, который содержит (рис. 14.1): 1) образующую цилиндра – отрезок прямой длиной 100 мм (стиль линии Основная) с координатами концов (25; 0) и (25; 100); 2) ось вращения (стиль линии: Осевая (штрих-пунктирная)) – отрезок с координатами концов (0; 0) и (0; 50). Рис. 14.1. 1.3. Закончите создание эскиза. 1.4. Выберите команду Операция вращения – команды показана на рис. 14.2 (см. также работу № 3). . Панель свойств этой Форма и формообразование. Тела вращения. Операция Выдавливание 2 Рис. 14.2. Панель свойств и строка сообщений операции Вращение. Существует два способа вращения: – Тороид, при котором создается тонкостенная оболочка – элемент с отверстием вдоль оси вращения. В нашем случае получается тонкостенная труба. – Сфероид, при котором построение элемента производится с учетом проекции концов контура на ось вращения, т.е. в результате получается сплошной элемент. На рис. 14.3 показан результат вращения образующей цилиндра в двух различных режимах: Тороид и Сфероид. Установлено Направление (поворота) – Два направления (рис. 14.2), при этом значение угла прямого направления выбрано равным 90°, обратного – 180°, для того чтобы можно было "посмотреть" модель "внутри". а) Форма и формообразование. Тела вращения. Операция Выдавливание 3 б) Рис. 14.3. Режимы операции Вращение: а) Тороид (фантом и полутоновое изображение: Тип построения тонкой стенки – Внутрь); б) Сфероид (фантом, полутоновое изображение: Тип построения тонкой стенки – Внутрь и Тип построения тонкой стенки – Нет). 1.5. Создайте деталь в разных режимах и проведите сохранение в файлах под именами Цилиндр_вращения_1, Цилиндр_вращения_2, Цилиндр_вращения_3. Задание 2. Создание модели стакана Отредактируйте цилиндр и создайте цилиндрический стакан с толщиной стенок 2 мм. 2.1. В Дереве модели из объектного меню по элементу Операция вращения: 1 выберите команду Редактировать эскиз. 2.2. Измените, если нужно, тип линии на Основная. Проведите горизонтальный отрезок из начала координат до образующей цилиндра (рис. 14.4). 2.3. Закончите редактирование эскиза. 2.4. Отредактируйте узел Операция вращения: 1: 1) в Дереве модели из объектного меню по элементу Операция вращения: 1 выберите команду Редактировать; 2) на закладке Параметры установите способ вращения Тороид, Два направления по 180°; 3) на закладке Тонкая стенка выберите Тип построения тонкой стенки – Внутрь, Толщина стенки – 2 мм. Цилиндрический стакан построен (рис. 14.4). Форма и формообразование. Тела вращения. Операция Выдавливание 4 Рис. 14.4. Часть 2. Операция вращения: модель конуса Задание 3. Создание модели правильного конуса Постройте правильный конус с радиусом основания 35 мм и высотой 80 мм. Это задание мы выполним по аналогии с заданием на построение цилиндра. 3.1. В качестве эскиза конуса (рис. 14.5, работа ведется в шаблоне ГОСТ) постройте два отрезка (стиль линии Основная) во Фронтальной плоскости с координатами: • (0; 0), (35; 0) – первый отрезок – эскиз основания; • (35; 0), (0; 80) – второй отрезок – эскиз образующей конуса. Ось вращения (стиль линии Осевая, длина отрезка произвольная) направлена вдоль оси OY. Рис. 14.5. Эскиз конуса. Рис. 14.6. Модель конуса. 3.2. После выполнения операции Вращение в режиме Сфероид с отключенной тонкой стенкой получим сплошной конус (рис. 14.6). 3.3. Путем редактирования операции Вращение постройте деталь – полый конус, который получается в режиме Тороид, толщина стенки 1 мм, Тип построения тонкой стенки – Внутрь. Для наглядности задайте два направления вращения: Прямое – 90°, Обратное – 180°. Форма и формообразование. Тела вращения. Операция Выдавливание 5 3.4. Изучите модель, используя различные режимы отображения: Каркас, Без невидимых линий, Полутоновое. 3.5. В режиме редактирования операции Вращение задайте оба направления вращения по 180°. 3.6. Сохраните полученную деталь в файле под именем Конус. Задание 4. Создание ассоциативной чертежа конуса проекционной заготовки 4.1. Создайте документ Чертеж. 4.2. Выполните команду Вставка⇒Вид с модели⇒Стандартные… Выберите файл с моделью конуса. 4.3. На Панели свойств выберите закладку Линии (см. также работу № 13). Установите переключатель в состояние Показывать невидимые линии – (стиль линии Штриховая). 4.4. Переместите курсор в рабочее поле. Подберите расположение и, при необходимости, масштаб вида так, чтобы габаритные прямоугольники всех выбранных видов проекционной заготовки не выходили за пределы рамки чертежа. Нажмите Enter или кнопку мыши. Обратите внимание на поле Состояния видов панели Текущее состояние! При создании ассоциативной заготовки чертежа система создала в дополнение к системному виду (Вид 0) еще три вида (рис. 14.7). Рис. 14.7. Один из видов является текущим (активным): на чертеже он выделен (рис. 14.8). Форма и формообразование. Тела вращения. Операция Выдавливание 6 Рис. 14.8. 4.5. Сохраните заготовку чертежа в файл под именем Конус. Примечание. С точки зрения конструктора вид – это изображение обращенной к наблюдателю видимой части поверхности предмета. Вид как часть КОМПАС-чертежа – это "контейнер" для объектов, а также сами объекты, находящиеся в этом "контейнере". Объекты, содержащиеся в одном виде КОМПАС-3D LT, могут формировать как одно изображение (вид, разрез, сечение или выносной элемент), так и сразу несколько. В принципе, чертеж может состоять из одного единственного вида, который будет содержать все необходимые изображения. Однако при работе в КОМПАС-3D настоятельно рекомендуется разбивать всю графическую информацию в чертеже на виды, размещая каждое изображение в отдельном виде. Задание 5. Исследование чертежа свойств ассоциативной заготовки 5.1. Откройте файл модели Конус. 5.2. Выберите команду редактирования элемента вращения. 5.3. На Панели свойств установите Тип построения тонкой стенки: Внутрь, толщину тонкой стенки 5 мм. 5.4. Закончите редактирование эскиза. Сохраните файл под исходным именем. 5.5. Откройте файл с ассоциативной заготовкой чертежа. 5.6. Так как мы перестроили модель, изменив толщину стенки конуса, то требуется подтверждение на перестройку ассоциативной заготовки чертежа (рис. 14.9). Нажмите кнопку Да. Заготовка чертежа будет перестроена. Форма и формообразование. Тела вращения. Операция Выдавливание 7 Рис. 14.9. Часть 3. Операция вращения: модель сферы или шара Задание 6. Создание модели сферы Постройте модель сферы. Диаметр сферы 60 мм Нижняя точка сферы лежит в начале трехмерной системы координат. Построение сферы также можно провести с помощью операции Вращение, используя в качестве образующей тела вращения полуокружность. 6.1. Откройте Шаблон ГОСТ. 6.2. Постройте во Фронтальной плоскости полуокружность диаметром 60 мм, центр которой лежит на оси OY, а нижняя точка совпадает с началом координат (рис. 14.10), одним из приведенных ниже способов. Рис. 14.10. 1 способ. 1. Постройте окружность (стиль линии Основная) с центром на оси вращения (ось OY) и радиусом 30 мм, проходящую через начало координат; 2. удалите часть окружности (полуокружность). Для этого используйте команду Редактор⇒Удалить⇒Часть кривой между двумя точками. Руководствуясь подсказками в строке сообщений, удалите часть построенной окружности. 2 способ. 1. На инструментальной панели Геометрия выберите команду Дуга по центру Форма и формообразование. Тела вращения. Операция Выдавливание и двум точкам – кнопка 8 (рис. 14.11). Примечание. Расширенная панель команды Дуга позволяет выбрать команды для построения дуги по центру и двум точкам; по трем точкам; дугу, касательную к кривой; дугу по двум точкам заданного радиуса; дугу по двум точкам и углу раствора. Рис. 14.11. Панель свойств и строка сообщений команды Дуга. 2. Введите (нажимая клавишу Enter после заполнения каждого поля): • радиус дуги (поле активно сразу после выбора команды или его можно активизировать комбинацией клавиш Alt+у): 30; • координаты центра дуги (Alt+ц): (0; 30); • значение угла для первой точки дуги (Alt+<1>): -90°; • значение угла для второй точки дуги (Alt+<2>): 90°; 3. прервите выполнение команды. Полуокружность построена. 6.3. Постройте отрезок осевой линии произвольной длины (ось симметрии или ось вращения: стиль линии Осевая), лежащий вдоль оси OY. Внимание. Осевая линия не должна пересекать образующую! 6.4. Завершите создание эскиза. 6.5. Примените операцию Вращение к построенному эскизу. Выберите первоначально значение угла для прямого направление вращения 90°, для обратного 180°, чтобы видеть результат выполнения команды. При выборе способа построения Сфероид без создания тонкой стенки вы получите шар, если при этом задать тонкую стенку, например, 1 мм, то получим пустотелый шар – сферу (рис. 14.12). Для получения сферы можно также выбрать способ построения Тороид. Форма и формообразование. Тела вращения. Операция Выдавливание 9 Шаровой сегмент сплошной Шаровой сегмент пустотелый Рис. 14.12. 6.6. Методом редактирования элемента Операция вращения: 1 получите модель шара (рис. 14.13). Рис. 14.13. 6.7. Сохраните модель в файл под именем Шар. Часть 4. Операция выдавливания: группа геометрических тел Задание 7. Создание группы геометрических тел Создайте группу тел, состоящую из цилиндра, параллелепипеда, шестигранной призмы и пятигранной усеченной пирамиды. Задание выполняется в пять этапов. Форма и формообразование. Тела вращения. Операция Выдавливание 10 Обратите внимание на то, что все указанные тела могут быть получены операцией Выдавливание. Разместим группу тел на детали Основание, которое выполним в виде тонкого параллелепипеда. Построение будем вести в шаблоне ГОСТ. 7.1. Этап 1: Создайте деталь-основание в виде параллелепипеда. Размеры параллелепипеда 100×100×5 мм (рис. 14.14, см. также работу № 12). Указания к выполнению построения. • Построение эскиза-квадрата выполняется в Горизонтальной плоскости изометрии ГОСТ. • Основание-параллелепипед должно располагаться в первом квадранте пространственной системы координат, поэтому эскиз-квадрат расположите в четвертом квадранте системы координат плоскости построения (в области отрицательных значений координат по оси ОY). • Одну из вершин эскиза привяжите к началу координат. • При использовании операции Выдавливание задайте направление сдвига в сторону отрицательных значений оси ОY пространственной системы координат (Обратное направление). Рис. 14.14. Основание – тонкая пластина (параллелепипед). 7.2. Этап 2: "Поставьте" на верхнюю грань параллелепипеда цилиндр. Радиус основания цилиндра 25 мм, высота 80 мм, центр нижнего основания – в точке (20; -20) 7.2.1. Создайте эскиз основания цилиндра в виде окружности радиусом 25 мм с центром в точке (20; -20) на верхней грани построенного параллелепипеда. При выбранных параметрах основание будущего цилиндра будет "свешиваться" с поверхности параллелепипеда (рис. 14.15). Форма и формообразование. Тела вращения. Операция Выдавливание 11 Рис. 14.15. 7.2.2. Примените к созданному эскизу (узел Эскиз: 2 в окне Дерево модели) операцию Выдавливание. Установите Прямое направление и расстояние 80 мм. После выполнения этой команды ваша деталь, состоящая из параллелепипеда и цилиндра примет вид рис. 14.16. Рис. 14.16. 7.3. Этап 3: "Поставьте" на верхнюю грань основания параллелепипед. Размер основания 20×30 мм, высота параллелепипеда 60 мм. Центр основания параллелепипеда располагается в точке (30; -60). При создании эскиза основания параллелепипеда – прямоугольника – удобно использовать вспомогательные прямые. Форма и формообразование. Тела вращения. Операция Выдавливание 12 Вспомогательные прямые – это аналог тонких линий, которые конструктор использует при вычерчивании на кульмане. Они нужны для предварительных построений и для задания проекционной связи. Вспомогательные прямые не выводятся на бумагу при печати чертежей на принтере или плоттере. Вспомогательные построения можно удалить командой Редактор⇒Удалить⇒Вспомогательные кривые и точки. При работе с системой, если на листе чертежа нет других объектов, вы можете провести вспомогательные прямые трех видов. 1) Вспомогательная прямая через две заданные точки или точку и угол наклона – , которая имеет следующую Панель свойств (рис. 14.17). 14.17. Панель свойств команды Вспомогательная прямая. Поля ввода т1, т2 и Угол вы уже знаете – это координаты двух точек прямой и угол наклона ее к оси ОХ. Новой является команда Режим – Не ставить точки пересечений при вводе прямой и Ставить точки пересечений при вводе прямой. Заметим, что точки пересечений очень удобно использовать для последующей привязки указателя. Вспомогательные точки также легко удалить командой Редактор⇒Удалить⇒Вспомогательные кривые и точки. 2) Горизонтальная вспомогательная прямая – строку параметров объекта , которая имеет простую . 3) Вертикальная вспомогательная прямая – , имеющая аналогичную строку параметров. Кроме того, возможно проведение вспомогательной прямой, перпендикулярной к некоторому отрезку, касательной к кривой или двум кривым, а также являющейся биссектрисой. Так, например, при выборе команды Параллельная прямая – на Панели свойств появляются кнопки: – Одна прямая − позволяет построить одну параллельную прямую С КАКОЙ-ЛИБО СТОРОНЫ от выбранной прямой на заданном от нее расстоянии; – Две прямые − позволяет построить две параллельные прямые ПО ОБЕ СТОРОНЫ от выбранной прямой на одинаковом расстоянии от нее. 7.3.1. Выделите верхнюю грань параллелепипеда-основания, выберите , введите координаты центра команду Горизонтальная прямая – кнопка основания параллелепипеда и нажмите Enter. 7.3.2. Выберите в расширенной панели инструмент Вертикальная прямая Форма и формообразование. Тела вращения. Операция Выдавливание 13 , включите режим Ставить точки пересечений при вводе прямой – кнопка 14.18 а). , введите координаты центра основания и нажмите Enter (рис. а) б) в) г) Рис. 14.18. Последовательность построения эскиза основания прямого параллелепипеда. 7.3.3. Рассчитайте, на каком расстоянии от центра основания параллелепипеда должны находиться стороны прямоугольника-основания, и создайте две пары параллельных прямых ПО ОБЕ СТОРОНЫ от прямых, проходящих через центр прямоугольника (рис. 14.18 в): • выберите инструмент Параллельная прямая в группе команд Вспомогательная прямая, включите режим Две прямые – кнопка Не ставить точки пересечений при вводе прямой – кнопка и . • на запрос Укажите отрезок или прямую для построения параллельной прямой щелкните курсором-ловушкой вначале на горизонтальной вспомогательной линии. Обратите внимание на изменение ее цвета после ее выбора; Форма и формообразование. Тела вращения. Операция Выдавливание 14 • введите значение расстояния от центра прямоугольника до вспомогательной прямой – 10 (10 мм) – в поле Расстояние и нажмите клавишу Enter. До создания объектов вы видите фантомы вспомогательных прямых (рис. 14.18 б); • дважды нажмите кнопку Создать объект (или клавишу Enter). Две горизонтальные параллельные прямые построены, команда Параллельная прямая остается активной и в строке сообщений вновь выводится подсказка Укажите отрезок или прямую для построения параллельной прямой • щелкните курсором на вертикальной вспомогательной линии, введите расстояние от центра прямоугольника до вспомогательной прямой – значение 15 (15 мм), нажмите клавишу Enter и создайте объект – две вертикальные вспомогательные прямые по обе стороны от центра прямоугольника. 7.3.4. Соедините точки пересечений прямых для получения эскиза прямоугольника (команда Отрезок, стиль линии Основная, или , рис. 14.18 в). Непрерывный ввод объектов – кнопка 7.3.5. Удалите вспомогательные построения командой Редактор⇒Удалить ⇒Вспомогательные кривые и точки (рис. 14.18 г). 7.3.6. Примените к новому эскизу операцию Выдавливание (рис. 14.19). Рис. 14.19. Различные режимы отображения детали из 3-х тел. 7.3.7. Посмотрите проекции детали группы из трех тел: вид Спереди, вид Слева, вид Сверху. 7.3.8. Сохраните файл детали под именем Группа тел. 7.4. Этап 4: "Поставьте" на пластину шестигранную призму. Радиус описанной окружности основания призмы 25 мм, высота призмы 50 мм, центр основания находится в точке (70; -40). 7.4.1. При отключенном режиме автосоздания объекта постройте эскиз основания призмы, самостоятельно определив угол, на который надо повернуть фантом, чтобы построение соответствовало рис. 14.20. Форма и формообразование. Тела вращения. Операция Выдавливание 15 Рис. 14.20. 7.4.2. Примените операцию Выдавливание для получения шестигранной призмы (рис. 14.21). Рис. 14.21. Различные режимы отображения группы из четырех тел. 7.5. Этап 5: "Поставьте" на пластину усеченную пятиугольную пирамиду с углом наклона боковых граней внутрь 5°. Радиус описанной окружности основания призмы 15 мм, высота призмы 55 мм, центр основания находится в точке (65; -85). 7.5.1. Создайте эскиз-пятиугольник, выбрав его ориентацию на плоскости так, как показано на рис. 14.22. Рис. 14.22. 7.5.2. Примените к эскизу операцию Выдавливание, в соответствии с приведенными выше параметрами пирамиды. Получившаяся деталь, состоящая из группы тел, показана на Форма и формообразование. Тела вращения. Операция Выдавливание 16 рис. 14.23. Рис. 14.23. Группа тел при различных режимах отображения. 7.6. Проанализируйте изображение группы тел при ее различных ориентациях: Спереди, Слева и Сверху. 7.7. Сохраните файл. 7.8. Вы можете исключить любое тело, кроме основания, из группы. Для этого: • вызовите объектное меню по нужному элементу Дерева модели, например, по узлу Операция выдавливания: 2. Цилиндр выделяется цветом (рис. 14.24); Рис. 14.24. • выберите пункт Исключить из расчета. Цилиндр будет исключен из группы тел (рис. 14.25). Форма и формообразование. Тела вращения. Операция Выдавливание Рис. 14.25. Группа тел без цилиндра. 7.9. Получите ассоциативную заготовку чертежа (рис. 14.26). Рис. 14.26. Проекционная заготовка чертежа. 17